
Obsah:
- Autor John Day [email protected].
- Public 2024-01-31 10:24.
- Naposledy zmenené 2025-01-23 15:05.


Tento projekt vysvetľuje, ako vytvoriť ozdobu, ktorá prehrá zvukový súbor, keď niekto prejde. To sa dá ľahko dosiahnuť pomocou počítača, na ktorom je možné spustiť program Motion, a nejakého fotoaparátu. V tomto prípade som použil 20 vysoký fúkač Santa Claus. Nastavil som svoj Raspeberry PI s kamerovým modulom v mojom garážovom okne a namieril ho na Santa blowmold. Vo vnútri blowmold som ukryl napájaný vonkajší reproduktor a spustil som 25 -stopový pomocný kábel. hodnotené na vonkajšie použitie od PI po tento reproduktor. Na Pi som nastavil program Motion tak, aby prehrával zvukový súbor Ho Ho Ho znejúci na Santu vždy, keď pomocou kamery detekoval pohyb. Je to celkom jednoduché a je to aj zábava.
Kúpa konkrétneho materiálu, ktorý som tu použil, by pravdepodobne stál približne 100 dolárov s poštovným. Nestrávil by som to výrobou, keby som už nemal všetky tieto materiály ležiace nepoužité. To môže fungovať s akýmkoľvek počítačom, akoukoľvek kamerou a akýmkoľvek reproduktorom, takže v prípade potreby nákupu týchto vecí to možno dosiahnuť oveľa lacnejšie.
Zásoby
-
Počítač s nainštalovaným programom Motion
Použil som Raspberry PI (RPI) 3 Model B
- Počítačová alebo sieťová kamera
- Akákoľvek kamera, ktorú môže program Motion použiť
- USB kamera
- Sieťová kamera
- Použil som tento kamerový modul, ktorý sa pripája priamo k RPI
-
Reproduktor hodnotený vonku
- Pripojte sa cez port aux
- USB
- Použil som tento Sony SRS-XB01
-
Ozdoba, ako napríklad blowmold, čokoľvek naozaj
Použil som mikulášsky fúkač veľmi podobný tomuto
Krok 1: Nastavte RPI

Tento krok je tu väčšinou pre úplných začiatočníkov. Toto video vysvetľuje, ako nastaviť Raspberry PI (RPI) lepšie, ako som mohol. Tiež by som odporučil, rovnako ako vo videu, zapojenie bezdrôtového USB, klávesnice + myši a externého monitora pre nastavenie. Po nastavení spustím ten svoj v garáži bez klávesnice + myši a externého monitora, ale nechám dongle WIFi, aby som sa do neho mohol pustiť a reštartovať alebo vykonať zmeny.
Krok 2: Pripojte fotoaparát k RPI

Pri nastavovaní fotoaparátu na RPI postupujte podľa týchto pokynov. Použil som modul Camera od Adafruit Industries.
- Zapojte a zaistte plochý kábel z modulu kamery do portu pre fotoaparát medzi portom ethernet a portom HDMI tak, aby kontakty prameňa smerovali k portu HDMI a modrá páska smerovala k portu ethernet.
-
Ak máte pripojený monitor a máte spustené používateľské rozhranie (Xserver), spustite konfiguračný nástroj Raspberry Pi
Ak vzdialene SSH do rpi z iného počítača, spustite na svojom termináli rasp -config - čím sa spustí používateľské rozhranie terminálu
- V programe Raspberry Config na karte Rozhrania povoľte kameru.
- Uložte a reštartujte RPI.
- Po reštarte spustite na termináli nižšie uvedený príkaz, detegovaný aj povolený by sa mal vrátiť ako = 1
vgencmode get_camera
Váš modul PI kamery by mal teraz fungovať
Online pokyny
Krok 3: Nastavenie a testovanie zvuku

Pôvodne som pre tento projekt jednoducho previedol pomocný kábel z PI do malého reproduktora napájaného batériami. Stalo sa tak veľa statickej elektriny a batérie sa rýchlo vybíjali. Namiesto toho som zapojil zariadenie USB, ktoré zosilňuje zvuk, a spustil som pomocný kábel z výstupného portu aux na napájaný vonkajší reproduktor odolný voči poveternostným vplyvom. Tým sa odstránil statický náboj a bolo to hlasnejšie a nebolo treba sa obávať batérií. Zariadenie USB bolo automaticky rozpoznané mojím RPI bez nutnosti inštalácie ovládačov.
PI OS je dodávaný s programom nazývaným aplay, ale ja dávam prednosť programu Play na distribúciu softvéru Sox, takže tieto pokyny inštalujú Sox a používajú jeho príkaz play.
Nainštalujte Sox
V termináli na RPI spustite nasledujúcu odpoveď na všetky výzvy áno
sudo apt-get install sox
Test zvuku
Stiahnite si kompatibilný zvukový súbor malej veľkosti a uložte ho do počítača. Použil som santaho3.mp3 uložený v mojom domovskom adresári pi. Ak chcete otestovať zvuk, pripojte reproduktor k RPI a spustite tento príkaz:
hrať santaho3.mp3
- Ak počujete zvukový súbor, ktorý sa prehráva vo vašom reproduktore, váš zvuk funguje
-
Možno budete musieť interne zmeniť zvuk z HDMI na analógový.
Pokyny tu
-
Ak používate zvukové zariadenie USB, vytvorte si vo svojom domovskom adresári súbor s názvom.asoundrc
- Vložte do nej obsah nižšie a reštartujte zariadenie, spustite zvukový test
-
pcm.! predvolené {
zadajte hw kartu 1} ctl.! predvolené {zadajte kartu hw 1}
Krok 4: Nastavte detekciu pohybu na prehrávanie zvukových súborov

Softvér s názvom Pohyb umožňuje nastaviť jednu alebo viac kamier na účely spustenia príkazu, keď je v zobrazení kamery zobrazený pohyb. Je to celkom jednoduché nastavenie a funguje to celkom dobre. Môže tiež nahrávať súbory pri detekcii pohybov, umožňuje konfiguráciu webovej stránky pre každú kameru alebo jednu webovú stránku pre všetky kamery a streamovacie servery na sledovanie živých prenosov z kamier. Tento projekt potrebuje iba schopnosť detekcie a spúšťania príkazov, ale nastavil som streamovací server, aby som mohol sledovať aj priamy prenos.
Nainštalujte Motion
V termináli na RPI spustite príkaz uvedený nižšie a na všetky výzvy odpovedzte áno. Počkajte, kým sa dokončí
sudo apt-get install motion
Nájdite si teraz chvíľu a pridajte novo pridaného používateľa pohybu do zvukovej skupiny, aby mal povolenie na prehrávanie zvuku zadaním nasledujúceho príkazu
usermod -a -G zvukový pohyb
Konfigurácia pohybu na detekciu
Keď detekuje pohyb na kamere a upravíme pohyb ako službu, upravíme konfiguračný súbor pohybu tak, aby sa prehral zvukový súbor, ktorý sme stiahli v kroku Nastavenie zvuku, a tak to bude pokračovať aj pri reštarte RPI.
V termináli upravte súbor /etc/motion/motion.conf ako super používateľa
sudo nano/etc/default/motion
V termináli upravte súbor /etc/motion/motion.conf ako super používateľ
sudo nano /etc/motion/motion.conf
Vykonajte a uložte nasledujúce úpravy. Mnohé z nich sú predvolené. Nemyslím si, že v mojom prípade majú záznamy mmal_xxx žiadny účinok, ale nechávam ich pre prípad, že by ich niekto potreboval - taktiež neškodia. Táto konfigurácia detekuje pohyb na kamere v 40 -sekundových intervaloch, nezaznamenáva obrázky ani video a nastavuje webový server a server streamovania pre kameru chránenú základným overením pomocou používateľského mena a hesla.
démon na
file_id_file /var/run/motion/motion.pid
setup_mode off logfile /var/log/motion/motion.log log_level 6 log_type all videodevice/dev/video0 v4l2_palette 17 input -1 normal 0 Frequency 0 power_line_frequency -1 rotate 0 flip_axis none width 320 height 240 framerate 2 minimum_frame_time 0 netcam_keepantive_check rtsp_uses_tcp na mmalcam_name vc.ril.camera auto_jasnosť vypnutá jas 0 kontrast 0 sýtosť 0 odtieň 0 roundrobin_frames 1 roundrobin_skip 1 vypínací filter vypínací prah 500 prah_unu vypnutý hluk_úroveň 22 hluk_tun na despeckle_filter EedDl smart_mask_speed 0_motor_k_map_data_s_svet_map_map_map_map_map output_pictures off quality_pictures off quality 75 typ_jpeg ffmpeg_movies vypnuté apshot_interval 0 locate_motion_mode off locate_motion_style box text_right%Y-%m-%d / n%T-%q text_changes off text_event%Y%m%d%H%M%S text_double off target_dir/var/lib/motion snapshot_filename%v- %Y%m%d%H%M%S%S-snímka názov_filmu%v-%Y%m%d%H%M%S-%q názov_filmu%v-%Y%m%d%H%M%S timelapse_filename % Y% m% d-timelapse ipv6_enabled off stream_port 8481 stream_quality 80 stream_motion mimo stream_maxrate 1 stream_localhost mimo stream_limit 0 stream_auth_method 1 stream_authentication: webcontrol_port 8480 webcontrol_localhost vypnutie webcontrol_html_output na webcontrol_authentication: track_type 0 track_auto mimo track_iomojo_id 0 track_step_angle_x 10 track_step_angle_y 10 track_move_wait 10 track_speed 255 track_stepsize 40 tichý pri on_event_start/usr/bin/play -q -viacvláknový/var/lib/pohyb/upozorniť`shuf -i 1-5 -n 1`.mp3 2>/dev/null
Skopírujte zvukový súbor do zvukového súboru do domovského adresára pohybu a zmeňte v ňom povolenia, aby ho pohyb vlastnil, ale všetci ho mohli čítať
sudo cp /home/pi/santaho.mp3 /var/lib/motion/mtn_dtct_ntfy.mp3
sudo chown motion /var/lib/motion/mtn_dtct_ntfy.mp3
sudo chmod a+r /var/lib/motion/mtn_dtct_ntfy.mp3
Reštartujte zariadenie RPI. Akonáhle naštartujete, spustite
sudo systemctl status motion.service
Výstup by mal obsahovať riadok, ktorý hovorí:
Aktívny: aktívny (v prevádzke) od
Ak vidíte, tento pohyb beží. Ak nie, podrobnosti nájdete v časti/var/log/motion. Skúste bežať:
sudo systemctl start motion.service
Otestujte si detekciu pohybu a prehrávanie zvuku
Skoro hotové. Stačí skontrolovať, či je detekovaný pohyb a či zvuk znie, keď je.
V termináli vykonajte nasledujúce kroky na sledovanie priloženého textu do súboru denníka
chvost -f/var/log/pohyb
Teraz:
- Pomaly zamávajte pred kamerou
- Súbor denníka by mal vydať, že bol detekovaný pohyb
- Našťastie zvukový súbor sa prehráva cez reproduktor
- Ak je to tak, umiestnite RIP do okna šošovkou fotoaparátu smerom k miestu, kde má byť detekovaný pohyb
- Umiestnite vonkajší reproduktor do dekorácie alebo do jej blízkosti
- Keď ľudia idú okolo, budú vítaní
Riešenie problémov
Ak veci nefungujú
-
Dvakrát skontrolujte, či kamera funguje, a to vykonaním:
- raspistill -o test.jpg
- ls -l test-j.webp" />
-
Vykonaním dvakrát skontrolujte, či zvuk funguje
- prehrajte/var/lib/motion/mtn_dtct_ntfy.mp3
-
ak nepočujete zvukový súbor
- skontrolujte, či je výstupným zariadením nastavenie reproduktorov (analógové alebo USB)
- skontrolujte hlasitosť
- skontrolujte, či povolenia v zvukovom súbore majú 3 'r v reťazci povolení (t.j. rw*rw*rw*)
-
Ak všetko ostatné zlyhá, pohyb nie je správne nastavený
ak je to tak, niektoré online vyhľadávania by mali pomôcť, pretože existuje veľká pomoc
Krok 5: Ďalšie komentáre

Prehrávajte náhodné zvukové súbory
Nudí vás ten istý zvuk, ktorý sa prehráva znova a znova, zamiešajte to!
-
Uložte niekoľko rôznych zvukových súborov s rovnakým názvom, ale so sekvenčnou číselnou príponou:
soundFile1.mp3, soundFile2.mp3, soundFile3.mp3, soundFile4.mp3, soundFile5.mp3,
-
Záznam /etc/motion/motion.conf on_event_start zmeňte nasledovne
on_event_start play -q -viacvláknový soundFile`shuf -i 1-5 -n 1`.mp3 2>/dev/null
- Ukončite a uložte súbor
-
Reštartujte pohybovú službu
sudo systemctl reštart motion.service
- Časť `shuf -i 1-5 -n 1` (to sú spätné kliešte) vkladá náhodné číslo od 1 do 5 k prehrávanému názvu súboru
- Takže teraz, keď je detekovaný pohyb, sa prehrá ktorýkoľvek z 5 zvukových súborov
Hovorenie namiesto hrania
Ďalšou zábavnou vychytávkou je nastaviť prevod textu na reč a nechať počítač vysloviť vetu ľuďom, ktorí idú okolo. Rád používam MaryTTS ako motor. Nastavte a spustite server Mary TTS a zmeňte vyššie uvedený riadok on_event_start, aby ste odoslali niečo, čo chcete povedať serveru marry tts (t. J. Marytts/bin/marytts-submit-text „Hello friend“)
Používanie IP kamier v sieti (bezdrôtové alebo iné)
Pohybový program môže ľahko podporovať sieťové IP kamery pomocou parametra netcam_url a ďalších rôznych nastavení netcam_xxx. Jednoduché online vyhľadávanie by malo poskytnúť to, čo je potrebné.
Bluetooth
Ak má váš RPI vstavaný Bluetooth alebo ste nainštalovali zariadenie USB s rozhraním USB, môžete reproduktor pripojiť cez Bluetooth a zbaviť sa káblov.
Obmedzte snímanie pohybu na menšiu plochu
Jeden z problémov, ktoré som mal s týmto nastavením, je vetrávanie kríkov a stromov, ako aj osvetlenie auta, ktoré pohyb spustilo príliš ľahko. Pohybový program má nastavenia pre počet snímok, ktoré je potrebné zmeniť pred spustením pohybu, a pomohlo to pri zohľadnení hluku a ich použití. Zatiaľ som to neskúsil, ale myslím, že budem potrebovať nastavenia, ktoré tiež umožnia definovať konkrétnu oblasť pohľadu kamery na detekciu pohybu. To by malo umožniť definovať oblasť tesne pri dekorácii, aby sa spustilo prehrávanie zvukového súboru.
Odporúča:
Hovoriaci klobúk rozpoznávajúci chvenie s obvodovým ihriskom Express: 12 krokov (s obrázkami)

Hovoriaci klobúk s detekciou chvenia s obvodovým ihriskom Express: Tento ľahký a rýchly návod vás naučí, ako si vyrobiť hovoriaci klobúk! Keď „položíte“otázku, odpovedalo by to starostlivo spracovanou odpoveďou, a možno by vám to mohlo pomôcť rozhodnúť sa, či máte nejaké starosti alebo problémy. V mojej triede nositeľnej techniky som
Prevodník textu na reč Arduino pomocou LM386 - Hovoriaci projekt Arduino - Knižnica Talkie Arduino: 5 krokov

Prevodník textu na reč Arduino pomocou LM386 | Hovoriaci projekt Arduino | Knižnica Talkie Arduino: Ahoj, v mnohých projektoch požadujeme, aby arduino hovorilo niečo ako hovoriace hodiny alebo rozprávanie niektorých údajov, takže v tomto návode prevedieme text na reč pomocou Arduina
Hovoriaci displej Baymax pre detskú ordináciu: 10 krokov (s obrázkami)
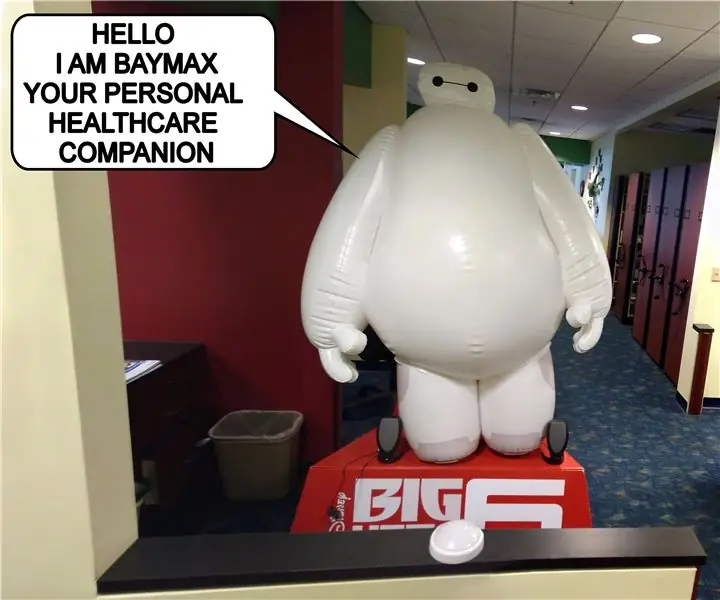
Hovoriaci displej Baymax pre detskú ordináciu: „Dobrý deň. Som Baymax, váš osobný spoločník v oblasti zdravotnej starostlivosti. “- BaymaxV mojej miestnej ordinácii pediatra prijali zaujímavú stratégiu v snahe dosiahnuť, aby bolo lekárske prostredie pre deti menej stresujúce a zábavnejšie. Vyplnili e
Raspberry Pi, hovoriaci s ESP8266 pomocou MQTT: 8 krokov
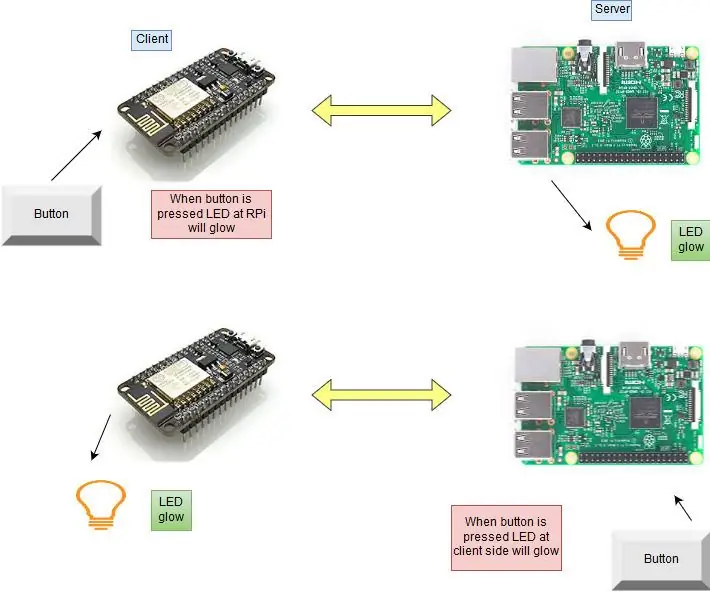
Raspberry Pi, hovoriaci s ESP8266 pomocou MQTT: V tomto projekte vysvetlím, čo je to protokol MQTT a ako sa používa na komunikáciu medzi zariadeniami. Potom ako praktickú ukážku predvediem, ako nastaviť klientský a brockerový systém, kde modul ESP8266 a RPi
Hovoriaci snímač vetra (so súpravou na záznam hlasu): 6 krokov

Hovoriaci snímač vetra (so súpravou na záznam hlasu): Toto je snímač vetra s vodivými niťami, vodivými tkaninami a kovovou guľou
