
Obsah:
- Zásoby
- Krok 1: Chase…
- Krok 2: Začíname - Nastavenie Arduino -Breadboard
- Krok 3: Pripojte zariadenie LV-MaxSonar-EZ
- Krok 4: Pripojte HC-SR04
- Krok 5: Pripojte volič možností „HC-SR04“
- Krok 6: Aby všetko fungovalo …
- Krok 7: Rozloženie projektu
- Krok 8: Zavedenie kódu …
- Krok 9: Softvér Arduino-sériový …
- Krok 10: Kód - nastavenie
- Krok 11: Kód - slučka
- Krok 12: Kód - spustite MaxSonar. Prečítajte si hodnotu PW
- Krok 13: Kód - prečítajte si sériovú hodnotu MaxSonar
- Krok 14: Kód - prečítajte si analógovú hodnotu MaxSonar
- Krok 15: Kód - spustite a prečítajte si HC -SR04
- Krok 16: Kód - Podpora sériového plotra Arduino IDE
- Krok 17: Kód - Ladenie…
- Krok 18: Záver
- Krok 19: Alternatívne pripojenie MaxSonar (pomocou hlavičky 180 °)
- Krok 20: Kód Arduino
- Autor John Day [email protected].
- Public 2024-01-30 11:57.
- Naposledy zmenené 2025-01-23 15:05.

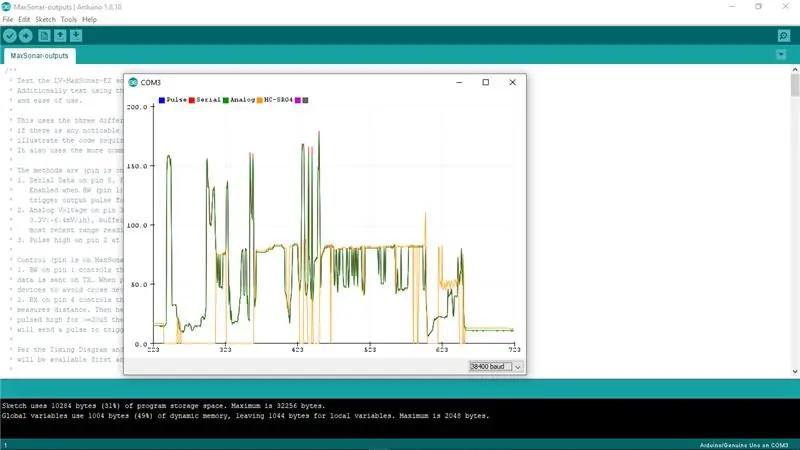
Zistil som, že mnohé projekty (najmä roboty) vyžadujú alebo môžu mať prospech z merania vzdialenosti k objektu v reálnom čase. Zisťovače dosahu sonarov sú relatívne lacné a dajú sa ľahko prepojiť s mikroradičom, akým je Arduino.
Tento návod porovnáva dve ľahko dostupné zariadenia na zisťovanie dosahu sonarov a ukazuje, ako ich pripojiť k Arduinu, aký kód je potrebný na čítanie hodnôt z nich a ako sa navzájom porovnávajú v rôznych situáciách. Na základe toho dúfam, že získate prehľad o výhodách a nevýhodách týchto dvoch zariadení, ktoré vám pomôžu použiť najvhodnejšie zariadenie vo vašom budúcom projekte.
Chcel som porovnať extrémne populárny prístroj HC-SR04 (bug-eye) s menej bežným zariadením LV-MaxSonar-EZ, aby som zistil, kedy budem chcieť použiť radšej jedno ako druhé. Chcel som sa podeliť o svoje zistenia a nastavenie, aby ste s nimi mohli experimentovať a rozhodnúť sa, ktoré použijete vo svojom ďalšom projekte.
Prečo títo dvaja…
Prečo HC-SR04? „Bug-Eye“HC-SR04 je mimoriadne populárny-a to z niekoľkých dôvodov:
- Je to lacné - 2 doláre alebo menej, ak sa nakupujú hromadne
- Rozhranie je pomerne jednoduché
- Mnoho, mnoho projektov ho používa - je teda známy a dobre zrozumiteľný
Prečo LV-MaxSonar-EZ?
- Rozhranie je veľmi jednoduché
- Má dobrý/ľahký tvarový faktor na začlenenie do projektu
- Má 5 verzií, ktoré riešia rôzne požiadavky na meranie (pozri technický list)
- Je (spravidla) oveľa presnejší a spoľahlivejší ako HC-SR04
- Je cenovo dostupný - 15 až 20 dolárov
Okrem toho dúfam, že v kóde Arduino, ktorý som napísal na porovnanie, nájdete kúsky užitočné vo vašich projektoch, a to aj mimo aplikácií na hľadanie dosahu.
Predpoklady:
- Poznáte Arduino a Arduino IDE
- Arduino IDE je nainštalované a pracuje na vašom preferovanom vývojovom počítači (PC/Mac/Linux)
- Máte pripojenie z Arduino IDE k vášmu Arduino, aby ste mohli nahrávať a spúšťať programy a komunikovať
V prípade potreby vám s tým pomôžu pokyny a ďalšie zdroje.
Zásoby
- Diaľkomer HC-SR04 „Bug-Eye“
- LV-MaxSonar-EZ (0, 1, 2, 3, 4-používam „1“, ale všetky verzie majú rovnaké rozhranie)
- Arduino UNO
- Nepájkovateľná nepájivá doska
- Pin Header - 7 pin 90 ° (pre zariadenie MaxSonar, pozri * nižšie pre použitie 180 °)
- Prepojka na stužkový kábel - 5žilový, samec -samec
- Prepojka stužkového kábla - 2 -vodičová, samec -samec
- Prepojovací vodič - samec -samec
- Zapojovací kábel - červený a čierny (pre napájanie z Arduina na breadboard a breadboard k zariadeniam)
- Počítač s Arduino IDE a káblom USB na pripojenie k Arduino UNO
* MaxSonar nie je dodávaný s pripojenou hlavičkou, takže môžete použiť hlavičku, ktorá je pre váš projekt najvhodnejšia. Na tento návod som použil 90 ° záhlavie, aby bolo ľahké ho zapojiť do dosky. V niektorých projektoch môže byť hlavička 180 ° (rovná) lepšia. Prikladám fotografiu, ktorá ukazuje, ako to prepojiť, aby ste ich nemuseli prepínať. Ak chcete radšej použiť 180 ° záhlavie, budete na pripojenie potrebovať ďalší 7-žilový prepojovací kábel s páskou medzi mužmi a ženami, ako ukazuje moja fotografia.
Úložisko Git Hub: súbory projektu
Krok 1: Chase…
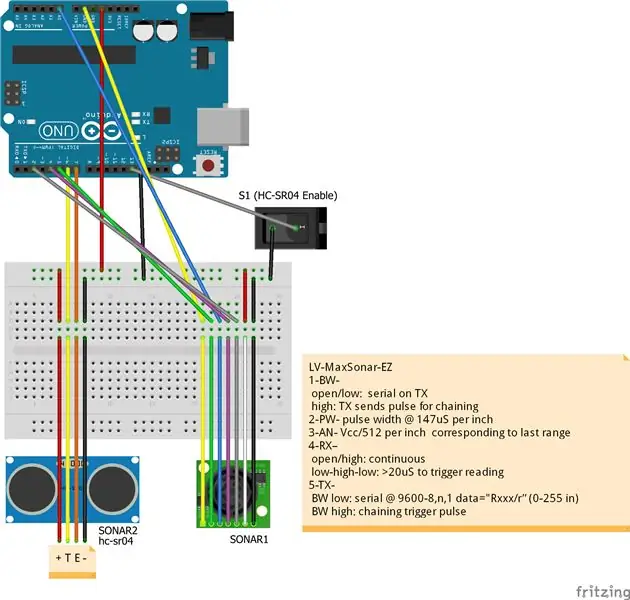
Predtým, ako sa dostaneme k podrobnostiam o tom, ako prepojiť veci, aby ste mohli s týmito dvoma fantastickými zariadeniami experimentovať, chcel by som popísať niekoľko vecí, s ktorými vám dúfam pomôže tento návod.
Pretože zariadenie MaxSonar je v porovnaní so zariadením HC-SR04 menej používané a menej zrozumiteľné, chcel som ukázať:
- Ako pripojiť zariadenie MaxSonar k mikrokontroléru (v tomto prípade k Arduinu)
- Ako vykonávať merania z rôznych výstupov zariadenia MaxSonar
- Porovnajte prepojenie zariadenia MaxSonar so zariadením HC-SR04
- Otestujte si schopnosť merať vzdialenosť predmetov s rôznym povrchom
- Prečo si môžete vybrať jedno zariadenie pred druhým (alebo použiť obe zariadenia v tandeme)
Dúfam, že vám tento návod pomôže v tejto honbe …
Krok 2: Začíname - Nastavenie Arduino -Breadboard

Ak ste prototypovali s Arduino, pravdepodobne už máte nastavenie Arduino-Breadboard, s ktorým ste spokojní. Ak je to tak, som si istý, že to môžete použiť na tento návod. Ak nie, takto som si nastavil ten svoj - pokojne si ho skopírujte pre tento aj budúce projekty.
- Pripevňujem Arduino UNO a malú bezdrôtovú dosku na kus plastu 3-3/8 "x 4-3/4" (8,6 x 12,0 cm) s gumovými nožičkami na dne.
- Na pripojenie +5V a GND z Arduina k rozvodnej lište napájacieho poľa používam červený a čierny prepojovací vodič 22-AWG
- Na distribučný pás napájania-zem zahrnujem tantalový kondenzátor 10 µF, aby som pomohol znížiť energetický šum (ale tento projekt to nevyžaduje)
To poskytuje peknú platformu, s ktorou je ľahké prototypovať.
Krok 3: Pripojte zariadenie LV-MaxSonar-EZ



Vďaka 90 ° hlavičke pripájanej k zariadeniu MaxSonar je ľahké ho pripojiť k doske. 5 -pinový plochý kábel potom pripojí MaxSonar k Arduinu, ako je znázornené na obrázku. Na zaistenie napájania zariadenia používam okrem plochého kábla aj krátke kusy červeného a čierneho prepojovacieho drôtu z rozvodnej koľajnice.
Elektrické vedenie:
| MaxSonar | Arduino | Farba |
|---|---|---|
| 1 (ČB) | Power-GND | žltá |
| 2 (PW) | Digitálne-5 | zelená |
| 3 (AN) | Analóg-0 | Modrá |
| 4 (RX) | Digitálne-3 | Fialová |
| 5 (TX) | Digitálne-2 | Sivá |
| 6 (+5) | +5 koľajnica BB-PWR | Červená |
| 7 (GND) | Lišta GND BB-PWR | čierna |
Poznámka:
Nedovoľte, aby vám počet pripojení použitých v tomto návode bránil zvažovať MaxSonar pre váš projekt. Tento návod používa všetky možnosti rozhrania MaxSonar na ilustráciu ich fungovania a na porovnanie medzi sebou navzájom a so zariadením HC-SR04. Na dané použitie (pomocou jednej z možností rozhrania) bude projekt vo všeobecnosti používať jeden alebo dva piny rozhrania (plus napájanie a uzemnenie).
Krok 4: Pripojte HC-SR04
HC-SR04 je obvykle dodávaný s 90 ° záhlavím, ktoré je už pripojené, takže ho môžete ľahko pripojiť k doske. 2-pinový plochý kábel potom spája HC-SR04 s Arduino, ako je znázornené na obrázku. Na zaistenie napájania zariadenia používam okrem plochého kábla aj krátke kusy červeného a čierneho prepojovacieho drôtu z rozvodnej koľajnice.
| HC-SR04 | Arduino | Farba |
|---|---|---|
| 1 (VCC) | +5 lišta BB-PWR | Červená |
| 2 (TRIG) | Digitálne-6 | žltá |
| 3 (ECHO) | Digital-7 | Oranžová |
| 4 (GND) | Lišta GND BB-PWR | čierna |
Krok 5: Pripojte volič možností „HC-SR04“
Keď som začal s týmto projektom, mojim zámerom bolo jednoducho otestovať rôzne možnosti rozhrania zariadenia MaxSonar. Keď som to uviedol do prevádzky, rozhodol som sa, že by bolo pekné porovnať to so všadeprítomným zariadením HC-SR04 (bugeye). Chcel som však byť schopný spustiť/testovať bez jeho zahrnutia, preto som do kódu pridal možnosť/test.
Kód kontroluje vstupný kolík, aby zistil, či by zariadenie HC-SR04 malo byť zahrnuté do čítania a výstupu merania.
V diagrame je to znázornené ako spínač, ale na doske jednoducho použujem prepojovací kábel (ako je vidieť na fotografiách). Ak je vodič pripojený k GND, bude HC-SR04 zahrnutý v meraniach. Kód „ťahá nahor“(robí vstup vysoký/pravdivý) v Arduine, takže ak nie je vytiahnutý nízko (pripojený k GND), HC-SR04 sa nebude merať.
Napriek tomu, že sa tento návod zmenil na porovnanie týchto dvoch zariadení, rozhodol som sa to nechať na mieste, aby som ilustroval, ako môžete do svojho projektu zahrnúť/vylúčiť rôzne zariadenia/možnosti.
| Breadboard | Arduino | Farba |
|---|---|---|
| Lišta GND BB-PWR | Digitálne-12 | biely |
Krok 6: Aby všetko fungovalo …



Teraz, keď je všetko zapojené - je načase, aby veci fungovali!
Ako je uvedené v „Predpokladoch“- nebudem vysvetľovať, ako IDE Arduino funguje ani ako programovať Arduino (podrobne).
Nasledujúce sekcie rozpisujú kód Arduino, ktorý je súčasťou tohto projektu.
Rozbaľte celý archív na miesto, ktoré používate na vývoj Arduino. Vložte kód `MaxSonar-outputs.ino` do svojho Arduino IDE a môžeme začať!
Krok 7: Rozloženie projektu
Projekt obsahuje informácie o zariadení LV-MaxSonar-EZ, schému zapojenia, súbor README a kód Arduino. Schéma zapojenia je vo formáte Fritzing a tiež obrázok PNG. README je vo formáte Markdown.
Krok 8: Zavedenie kódu …
V tomto návode nemôžem prejsť všetkými aspektmi kódu. Pokrývam niektoré detaily na vysokej úrovni. Odporúčame vám, aby ste si v kóde prečítali komentár najvyššej úrovne a ponorili sa do metód.
Komentáre poskytujú množstvo informácií, ktoré tu nebudem opakovať.
V kóde „nastavenia“chcem poukázať na niekoľko vecí …
- `_DEBUG_OUTPUT` - premenné a #definičné príkazy
- Definície „pinov“Arduino použitých pre rozhranie
- Definície konverzných faktorov použitých vo výpočtoch
Ladenie sa používa v celom kóde a ukážem, ako sa dá dynamicky zapínať/vypínať.
„Definície“sa používajú pre piny a konverzie Arduino, aby sa uľahčilo používanie tohto kódu v iných projektoch.
Ladenie…
Časť „Ladenie“definuje premennú a niektoré makrá, ktoré uľahčujú zahrnutie informácií o ladení do sériového výstupu na požiadanie.
Boolovská premenná `_DEBUG_OUTPUT` je v kóde nastavená na hodnotu false (dá sa nastaviť na hodnotu true) a používa sa ako test v makrách` DB_PRINT … `. V kóde sa dá dynamicky meniť (ako je vidieť na metóde `setDebugOutputMode`).
Globáli…
Po definíciách kód vytvorí a inicializuje niekoľko globálnych premenných a objektov.
- SoftwareSerial (pozri nasledujúcu časť)
- _loopCount - slúži na výstup hlavičky každých 'n' riadkov
- _inputBuffer - slúži na zber sériového/koncového vstupu na spracovanie možností (ladenie zapnuté/vypnuté)
Krok 9: Softvér Arduino-sériový …
Jednou z možností rozhrania MaxSonar je sériový dátový tok. Arduino UNO však poskytuje iba jedno sériové dátové pripojenie, ktoré sa používa/zdieľa s portom USB na komunikáciu s Arduino IDE (hostiteľský počítač).
Našťastie v IDE Arduino je súčasťou knižnica, ktorá používa dvojicu digitálnych I/O pinov Arduino na implementáciu rozhrania sériové i/o. Pretože sériové rozhranie MaxSonar používa 9600 BAUD, toto „softvérové“rozhranie je dokonale schopné zvládnuť komunikáciu.
Pre tých, ktorí používajú Arduino-Mega (alebo iné zariadenie, ktoré má viac sériových portov HW), neváhajte upraviť kód tak, aby používal fyzický sériový port, a odstráňte potrebu sériového portu SW.
Metóda „setup“inicializuje rozhranie „SoftwareSerial“, ktoré sa má používať so zariadením MaxSonar. Potrebný je iba príjem (RX). Rozhranie je „inverzné“, aby zodpovedalo výstupu MaxSonar.
Krok 10: Kód - nastavenie
Ako je popísané vyššie, metóda „setup“inicializuje rozhranie „SoftwareSerial“, ako aj fyzické sériové rozhranie. Nakonfiguruje vstupno -výstupné piny Arduino a vyšle hlavičku.
Krok 11: Kód - slučka
Kód „slučky“prebieha nasledovne:
- Výstup hlavičky (používa sa na ladenie a plotr)
- Spustite MaxSonar, aby vykonal meranie
- Prečítajte si hodnotu MaxSonar Pulse-Width
- Prečítajte si hodnotu sériových údajov MaxSonar
- Prečítajte si analógovú hodnotu MaxSonar
-
Začiarknite možnosť „HC-SR04“a ak je povolená:
Spustite a prečítajte si zariadenie HC-SR04
- Výstup údajov vo formáte oddelenom tabulátorom, ktorý môže použiť sériový plotter
- Počkajte, kým neuplynie dostatok času, aby ste mohli vykonať ďalšie meranie
Krok 12: Kód - spustite MaxSonar. Prečítajte si hodnotu PW
MaxSonar má dva režimy: „spustený“a „nepretržitý“
Tento návod používa režim „spustený“, ale mnoho projektov môže ťažiť z použitia režimu „nepretržitého“(pozri technický list).
Pri použití „spusteného“režimu je prvý platný výstup z výstupu PW (Pulse-Width). Potom sú platné ostatné výstupy.
`TiggerAndReadDistanceFromPulse` pulzuje spúšťacím kolíkom na zariadení MaxSonar a číta výslednú hodnotu vzdialenosti šírky impulzu
Všimnite si toho, že na rozdiel od mnohých iných sonarových zariadení, MaxSonar zvláda spiatočnú konverziu, takže prečítaná vzdialenosť je vzdialenosť k cieľu.
Táto metóda tiež dostatočne dlho oneskoruje platnosť ostatných výstupov zariadenia (sériový, analógový).
Krok 13: Kód - prečítajte si sériovú hodnotu MaxSonar
Po spustení systému MaxSonar (alebo v režime „nepretržitého“), ak je povolená možnosť sériového výstupu (prostredníctvom ovládača „BW - Pin -1“), sa odošle prúd sériových dát vo forme „R nnn“NÁVRATOM „\ r“. 'Nnn' je hodnota palcov k objektu.
Metóda `readDistanceFromSerial` číta sériové údaje (zo sériového portu softvéru) a prevádza hodnotu 'nnn' na desatinné miesto. Obsahuje časový limit bezpečný pre prípad zlyhania, len pre prípad, že nie je prijatá sériová hodnota.
Krok 14: Kód - prečítajte si analógovú hodnotu MaxSonar
Analógový port MaxSonar nepretržite poskytuje výstupné napätie úmerné poslednej meranej vzdialenosti. Túto hodnotu je možné prečítať kedykoľvek po inicializácii zariadenia. Hodnota sa aktualizuje do 50 mS od posledného odčítania vzdialenosti (spustený alebo nepretržitý režim).
Hodnota je (Vcc/512) na palec. Takže pri Vcc od Arduina s napätím 5 voltov bude hodnota ~ 9,8 mV/in. Metóda „readDistanceFromAnalog“číta hodnotu z analógového vstupu Arduino a prevádza ju na hodnotu „palca“.
Krok 15: Kód - spustite a prečítajte si HC -SR04
Aj keď existujú knižnice na čítanie HC-SR04, zistil som, že niektoré z nich sú nespoľahlivé na rôzne zariadenia, s ktorými som testoval. Zistil som, že kód, ktorý som zaradil do metódy `sr04ReadDistance`, je jednoduchý a spoľahlivejší (rovnako ako môže byť lacné zariadenie HC-SR04).
Táto metóda nastaví a potom spustí zariadenie HC-SR04 a potom čaká na meranie šírky spätného impulzu. Meranie šírky impulzu zahŕňa časový limit na riešenie problému s veľmi dlhým trvaním impulzu HC-SR04, keď nemôže nájsť cieľ. Predpokladá sa, že šírka impulzu dlhšia ako cieľová vzdialenosť ~ 10 stôp nie je žiadny predmet alebo predmet, ktorý nemožno rozpoznať. Ak sa dosiahne časový limit, ako vzdialenosť sa vráti hodnota „0“. Túto „vzdialenosť“(šírku impulzu) je možné nastaviť pomocou hodnôt #definovať.
Šírka impulzu sa prevedie na vzdialenosť zaokrúhlenia a potom sa vráti ako vzdialenosť k objektu.
Krok 16: Kód - Podpora sériového plotra Arduino IDE
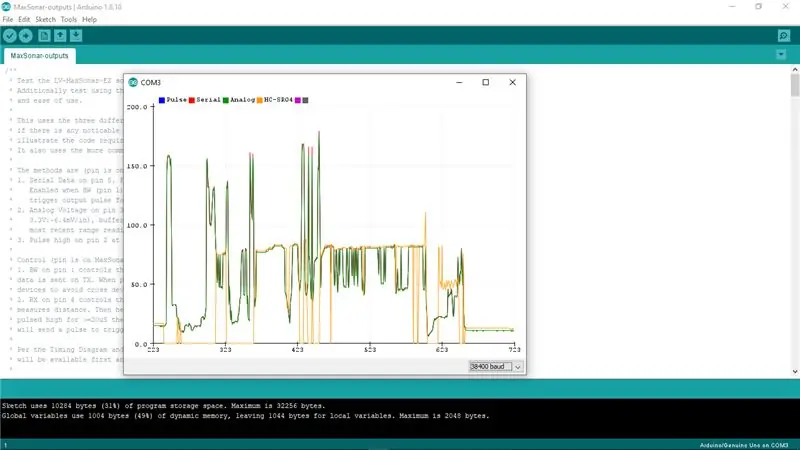
Teraz k výstupu!
Metóda „slučky“spúšťa zber merania vzdialenosti z týchto dvoch zariadení - ale čo s tým urobíme?
Samozrejme, pošleme to, aby sa to dalo zobraziť na konzole - ale chceme viac!
Arduino IDE poskytuje aj rozhranie Serial Plotter. Použijeme to na poskytnutie grafu vzdialenosti nášho objektu od výstupov našich dvoch zariadení v reálnom čase.
Sériový plotter akceptuje záhlavie, ktoré obsahuje štítky hodnôt, a potom viacero riadkov oddelených hodnôt, ktoré sa majú vykresliť ako graf. Ak sú hodnoty vydávané pravidelne (raz za „toľko sekúnd“), graf poskytuje vizualizáciu vzdialenosti od objektu v priebehu času.
Metóda „loop“vydáva tri hodnoty z MaxSonar a hodnotu z HC-SR04 vo formáte oddelenom záložkami, ktorý je možné použiť so sériovým plotrom. Raz za 20 riadkov sa zobrazí hlavička (len v prípade, že je v strede streamu povolený sériový plotter).
To vám umožní vizualizovať vzdialenosť od prekážky a tiež vidieť rozdiel v hodnotách vrátených dvoma zariadeniami.
Krok 17: Kód - Ladenie…
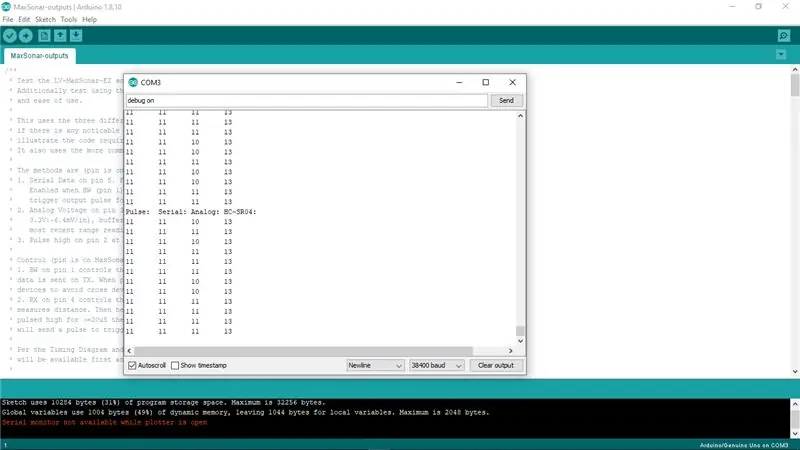
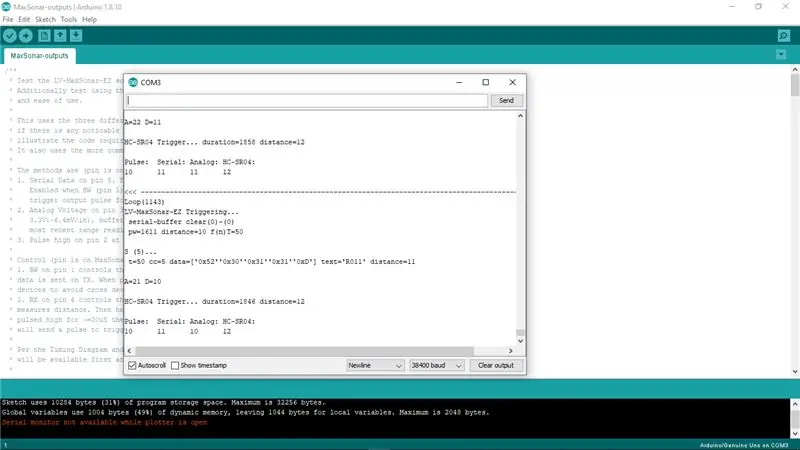
Ladenie je nutnosťou. Ako môžete vystopovať problém, keď niečo nefunguje podľa očakávania?
Prvým riadkom porozumenia sú často niektoré „jednoduché“textové výstupy, ktoré môžu naznačovať, čo sa deje. Môžu byť pridané do kódu, kedykoľvek a kde je to potrebné na vystopovanie problému, a potom odstránené, keď je problém vyriešený. Pridávanie a odstraňovanie kódu je však časovo náročné a samo osebe môže viesť k ďalším problémom. Niekedy je lepšie mať možnosť ho dynamicky povoliť a zakázať, pričom ponecháte zdrojový kód sám.
V tomto návode som zahrnul mechanizmus na dynamické zapínanie a vypínanie ladenia tlačových (sériových výstupov) príkazov zo vstupu čítaného zo sériového monitora Arduino IDE (v nadchádzajúcom vydaní sa očakáva, že tento vstup poskytne aj sériový plotter).
Boolean `_DEBUG_OUTPUT` sa používa v mnohých #define metódach tlače, ktoré je možné použiť v kóde. Hodnota premennej _DEBUG_OUTPUT slúži na povolenie tlače (odosielanie výstupu) alebo nie. Hodnotu je možné v kóde dynamicky meniť, ako to robí metóda `setDebugOutputMode`.
Metóda `setDebugOutputMode` sa volá zo„ slučky “na základe vstupu prijatého zo sériového vstupu. Vstup je analyzovaný, aby sa zistilo, či sa zhoduje s „ladením zap./vyp. | Pravda/nepravda“na povolenie/zakázanie režimu ladenia.
Krok 18: Záver
Dúfam, že vám toto jednoduché nastavenie hardvéru a ukážkový kód pomôžu porozumieť rozdielom medzi zariadeniami HC-SR04 a LV-MaxSonar-EZ. Oba sa veľmi ľahko používajú a som presvedčený, že každý má svoje výhody. Vedieť, kedy použiť jeden namiesto druhého, môže byť nástrojom úspešného projektu.
BTW-naznačil som veľmi ľahko použiteľný spôsob presného merania vzdialenosti k objektu pomocou LV-MaxSonar-EZ … Na čítanie vzdialenosti môžete použiť analógový výstup (jeden vodič) a režim kontinuálneho merania v prípade potreby pomocou jednoduchého kód v `readDistanceFromAnalog` priamo z analógového vstupu Arduino. Jeden drôt a (zhustený) jeden riadok kódu!
Krok 19: Alternatívne pripojenie MaxSonar (pomocou hlavičky 180 °)



Ako som už spomenul, MaxSonar sa nedodáva s pripojenou hlavičkou. Môžete teda použiť akékoľvek pripojenie, ktoré je pre váš projekt najvhodnejšie. V niektorých prípadoch môže byť vhodnejšia hlavička 180 ° (rovná). Ak je to tak, chcel by som rýchlo ukázať, ako to môžete použiť s týmto návodom. Táto ilustrácia ukazuje MaxSonar s priamym záhlavím prepojeným s nepájivým poľom plochým káblom muž-žena a potom pripojeným k Arduinu, ako je popísané vo zvyšku článku.
Krok 20: Kód Arduino
Kód Arduino je v priečinku projektu „MaxSonar-výstupy“v Porovnaní vyhľadávača sonarov
Odporúča:
Digitálne porovnanie digitálnych výstupov a digitálne: 7 krokov (s obrázkami)

Digitálne analógové audio a digitálne fotoaparáty: Nájdete tu všetky základné inštrukcie, ktoré nájdete v našej databáze. všetky formy a možnosti multimediálnych a multimediálnych multimediálnych nahrávok
Porovnanie modulu LoRa RFM98 Ra-02 HopeRF modulu: 6 krokov

Porovnanie modulu LoRa RFM98 Ra-02 HopeRF: Hej, čo sa deje, chlapci? Akarsh tu od CETech. V tomto článku sa dnes dozvieme o moduloch RFM LoRa od HopeRF. Uvidíme, aké funkcie modul RFM ponúka, jeho výstup, porovnanie medzi rôznymi
Porovnanie mikro: bit a Arduino: 6 krokov

Porovnanie Micro: bit a Arduino: Aká je v poslednej dobe najobľúbenejšia vývojová doska medzi výrobcami? Samozrejme, musí to byť micro: bit doska. V spolupráci s technickými gigantmi, akými sú BBC, Microsoft, Samsung a NXP, je micro: bit board vybavený svätožiarou ušľachtilej triedy
Testovací plán sonaru: 7 krokov (s obrázkami)

Testovací plán sonaru: Cieľom tohto testovacieho plánu je zistiť, či sú dvere otvorené alebo zatvorené. Tento testovací plán vám ukáže, ako vytvoriť snímač sonaru, vytvoriť program, kalibrovať snímače a nakoniec zistiť, či sú dvere do kurníka v našej škole
Hack hľadáčika jednoduchej videokamery: 11 krokov (s obrázkami)

Jednoduchý hacker hľadáčika videokamery: Dnes vás naučím, ako hacknúť hľadáčik kamery! (Tu mám svoj hľadáčik vedľa Raspberry Pi) Toto je základná obrazovka testovania I/O. Môžete ho použiť na čokoľvek, čo vydáva kompozitný video signál, ako napríklad Raspberry Pi (Na úžasné
