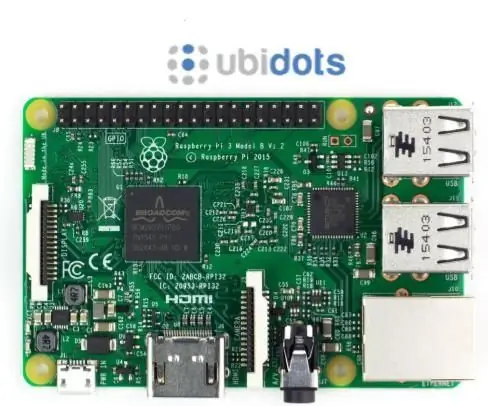
Obsah:
- Krok 1: Požiadavky
- Krok 2: Nastavenie
- Krok 3: Pripojenie NanoPi k Ubidots pomocou Pythonu
- Krok 4: Teraz je čas na kódovanie
- Krok 5: Voliteľné kroky: Premenujte zariadenie a premenné
- Krok 6: Vytvorte Crontab na spustenie skriptu každých N minút
- Krok 7: Hlavný panel Ubidots
- Krok 8: Upozornenia na pomalý/žiadny internet
- Krok 9: Záver
2025 Autor: John Day | [email protected]. Naposledy zmenené: 2025-01-23 15:05

Raspberry Pi sa stalo široko používaným zariadením nielen na prototypy a vzdelávacie účely, ale aj na projekty priemyselnej výroby v podnikoch.
Okrem veľkosti Pi, nízkych nákladov a plne operačného operačného systému Linux môže interagovať aj s inými perifériami prostredníctvom pinov GPIO (General Purpose Input/Ourput Pins), čo vám umožní kódovať veľmi robustné hardvérové aplikácie bez toho, aby ste museli byť odborníkom na vstavanú elektroniku.
V nasledujúcom článku sa naučíte, ako zmerať rýchlosť internetu pomocou Raspberry Pi a odoslať parametre do cloudu Ubidots, aby ste vytvorili upozornenia na monitorovanie internetového pripojenia počas celého dňa!
Krok 1: Požiadavky
Na dokončenie tohto tutoriálu budete potrebovať:
- Raspberry Pi pripojené k internetu
- Účet Ubidots - alebo - licencia STEM
Krok 2: Nastavenie
Táto príručka predpokladá, že váš Raspberry Pi je nakonfigurovaný a je už pripojený k internetu. Ak nie ste nakonfigurovaní, môžete to rýchlo urobiť pomocou tejto stručnej príručky od nadácie Raspberry Pi Foundation.
POZNÁMKA: Ak používate hardvérový kľúč WiFi, na správu pripojenia WiFi odporúčame použiť Wicd.
Krok 3: Pripojenie NanoPi k Ubidots pomocou Pythonu
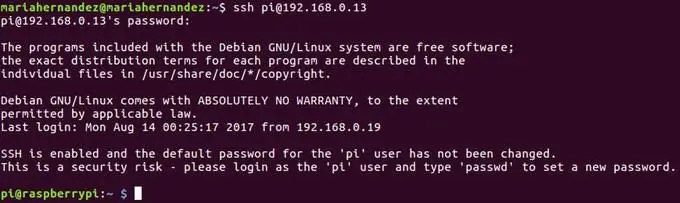
Keď je váš Raspberry Pi pripojený k internetu, overte IP adresu priradenú prístupu k doske pomocou ssh v termináli vášho počítača:
ssh pi@{IP_Address_assigned}
Používateľské meno: piPassword: malina
Ako vidíte na obrázku vyššie, váš prístup bol úspešný a používateľ je teraz pi@raspberrypi.
Teraz aktualizujme niektoré balíky a nainštalujme pip, správcu paketov Pythonu:
sudo apt-get update> sudo apt-get upgrade
sudo apt-get install python-pip python-dev build-essential
Nainštalujte si nižšie uvedené knižnice:
- požiadavky: odosielať požiadavky HTTP z Pythonu do Ubidots
- pyspeedtest: na meranie rýchlosti internetu z Pythonu
požiadavky na inštaláciu pipu pyspeedtest
Pro Tip: Časté otázky a riešenie problémov - Ak pri inštalácii požadovaných balíkov narazíte na problém s povolením, zmeňte režim používateľa na root pomocou nasledujúceho príkazu:
sudo su
Krok 4: Teraz je čas na kódovanie
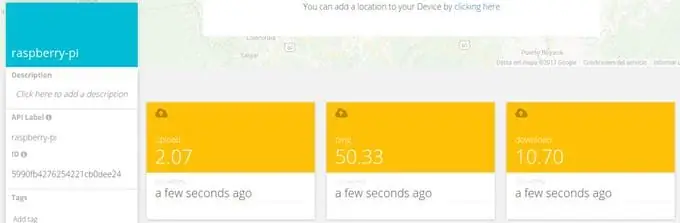
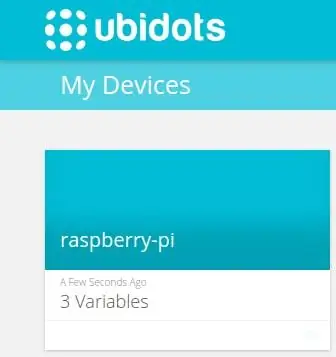
Na termináli počítača vytvorte skript Python:
nano ubi_speed_tester.py
Skopírujte kód uvedený v tomto článku. Uistite sa, že ste nahradili token svojho účtu Ubidots v adrese URL žiadosti. Ak neviete, ako získať svoj token Ubidots, prečítajte si nasledujúci článok:
Nájdite svoj TOKEN zo svojho účtu Ubidots
Teraz vyskúšajme skript:
python ubi_speed_tester.py
Ak funguje správne, vo vašom účte Ubidots sa zobrazí nové zariadenie s tromi premennými: sťahovanie, nahrávanie a ping.
Krok 5: Voliteľné kroky: Premenujte zariadenie a premenné
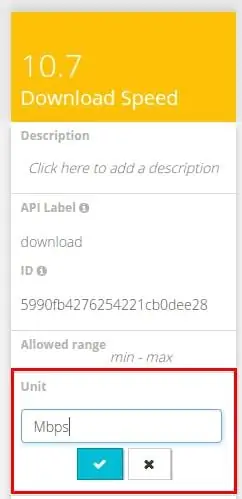
Názvy vytvorených premenných sú rovnaké ako štítky API, čo sú identifikátory používané rozhraním API. To neznamená, že ich názvy nemožno meniť, preto odporúčam zmeniť názvy zariadení a premenných, aby boli priateľskejšie. Ak chcete vedieť, ako premenovať názvy premenných, prečítajte si nasledujúci článok:
Ako upraviť názov zariadenia a názov premennej
Do každej premennej môžete tiež pridať jednotky.
Krok 6: Vytvorte Crontab na spustenie skriptu každých N minút
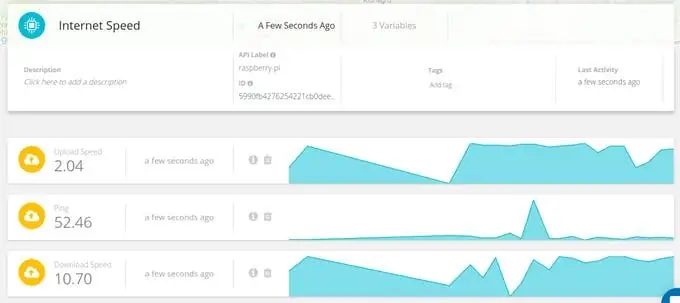
Teraz, keď sme skript testovali, môžeme ho nastaviť tak, aby sa automaticky spúšťal každých N minút. Na tento účel použijeme nástroj Linux Cron na zvýšenie efektivity.
1.- Vykonajte spustiteľný súbor v termináli počítača:
chmod a+x ubi_speed_tester.py
2.- Vytvorte crontab:
Z nejakého dôvodu príkaz „crontab -e“nefunguje hneď po vybalení, takže pracovným riešením je nainštalovať cron ručne pomocou nižšie uvedených príkazov:
sudo apt-get install cron
potom napíšte:
crontab -e
a pridajte riadok:
* * * * * python /home/pi/ubi_speed_tester.py
spustiť skript každú minútu.
3- Reštartujte počítač a skontrolujte svoje údaje v Ubidots
Na reštartovanie Raspberry Pi musíte použiť ako root pre tento typ:
sudo su
Potom zadajte nasledujúci príkaz a reštartujte Raspberry Pi:> reštartovať
Počkajte minútu a potom choďte do Ubidots, aby ste videli, ako sa výsledky aktualizujú každú minútu
Krok 7: Hlavný panel Ubidots
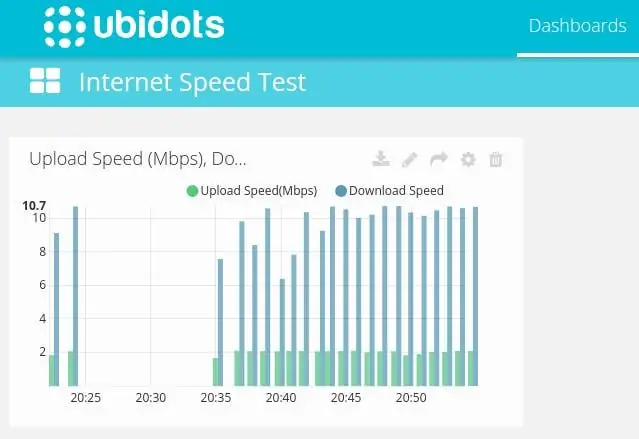
Teraz, keď sú vaše údaje v Ubidots, môžete pomocou nich vytvárať dashboardy a udalosti. Tu je príklad:
Miniaplikácia stĺpcového grafu
Ak sa chcete dozvedieť viac o informačných paneloch Ubidots, navštívte centrum pomoci.
Krok 8: Upozornenia na pomalý/žiadny internet
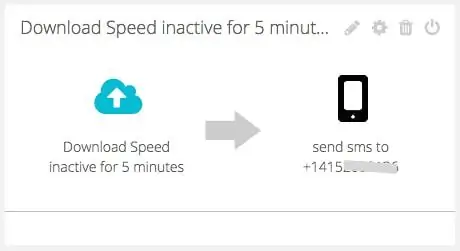
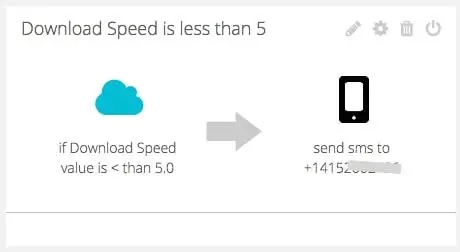
Aby sme mohli monitorovať rýchlosť vášho internetu, keď sme preč, pridali sme niekoľko udalostí, ktoré používateľa upozorňujú: ak je internet pomalý alebo nie je.
- Udalosť založená na hodnotách (internet je pomalý)
- Udalosť založená na aktivitách (internet je neaktívny)
Ak sa chcete dozvedieť viac o podujatiach Ubidots, ďalšie podrobnosti nájdete v tomto článku centra pomoci.
Krok 9: Záver
Len niekoľko minút ste vytvorili jednoduchý tester rýchlosti internetu pre domácich majstrov. Teraz dajte svoj Raspberry Pi na bezpečné miesto za svoj router a už nikdy sa nebudete čudovať rýchlosti svojho internetu.
Veselé hackovanie:)
Odporúča:
Pripojte a dovybavte svoje prepojené riešenia pomocou Hologramu Nova a Ubidots: 9 krokov

Pripojte a dodatočne namontujte svoje prepojené riešenia pomocou Hologramu Nova a Ubidots: Použite svoj Hologram Nova na dodatočnú montáž infraštruktúry. Nastavte hologram Nova pomocou Raspberry Pi na odosielanie (teplotných) údajov do Ubidots. V nasledujúcej príručke Ubidots predvedie, ako nastaviť Hologram Nova pomocou Raspberry Pi a zobraziť
Vytváranie upozornení pomocou Ubidots-ESP32+snímač teploty a vlhkosti: 9 krokov

Vytváranie upozornení pomocou Ubidots-ESP32+snímač teploty a vlhkosti: V tomto tutoriáli budeme merať rôzne údaje o teplote a vlhkosti pomocou snímača teploty a vlhkosti. Dozviete sa tiež, ako odoslať tieto údaje do Ubidots. Aby ste ho mohli analyzovať odkiaľkoľvek pre rôzne aplikácie. Tiež vytvorením emai
Postavte diaľkovo aktivovaný postrekovač pomocou PiFace a Ubidots: 13 krokov

Zostavte diaľkovo aktivovaný postrekovač pomocou PiFace a Ubidots: Toto je úžasný príklad, ktorý vás naučí používať Raspberry Pi, PiFace a Ubidots na polievanie vašej záhrady z diaľky. Elektro-ventil budete môcť ovládať na diaľku, aby ste polievali svoje rastliny z akéhokoľvek miesta, iba pomocou telefónu
Integračná platforma Ubidots s LOGOM! Siemens pomocou Node-RED: 13 krokov

Integračná platforma Ubidots s LOGOM! Siemens pomocou Node-RED: apPo niekoľko týždňov som robil niekoľko testov s LOGO! (logický modul) od spoločnosti Siemens, niekoľko mesiacov som videl, že ho používajú v základných priemyselných aplikáciách, aj keď ho osobne nepovažujem za 100% PLC, je ľahko integrovateľný do mon
Vytváranie upozornení pomocou Ubidots+ESP32 a senzora vibrácií: 8 krokov

Vytváranie upozornení pomocou Ubidots+ESP32 a senzora vibrácií: V tomto projekte vytvoríme e-mailové upozornenie na vibrácie a teplotu stroja pomocou vibračného senzora Ubidots a ESP32. Vibrácie sú skutočne pohybom sem a tam-alebo osciláciou- stroje a súčasti v motorizovaných prístrojoch. Vibrácie
