
2025 Autor: John Day | [email protected]. Naposledy zmenené: 2025-01-23 15:05

Ahojte chlapci, v tomto návode sa naučíme, ako používať LED maticový displej s ovládačom displeja max7219 s Arduino na zobrazenie animácií a textu na tomto LED maticovom displeji.
Krok 1: Veci, ktoré potrebujete


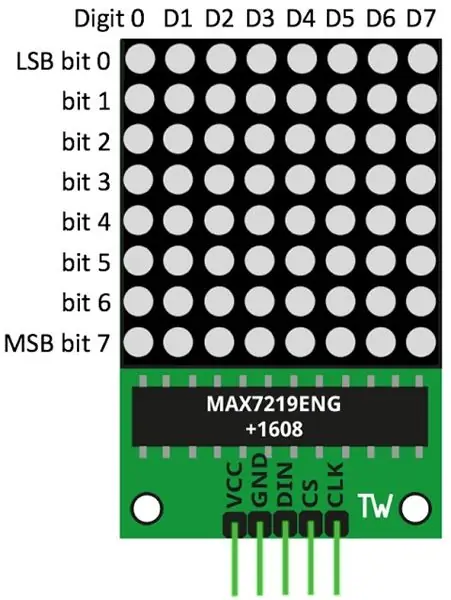
Pre tento návod budeme potrebovať nasledujúce veci: Arduino unoLed Matrix displej s max7219 prepojovacie vodiče Breadboard
Krok 2: Pripojenia
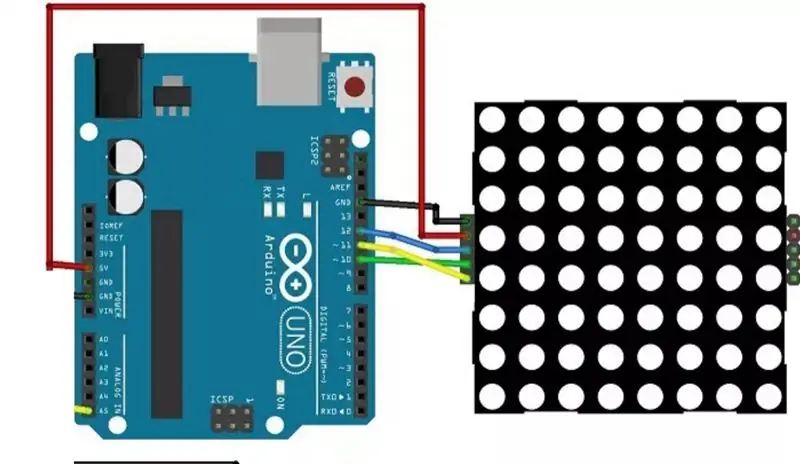
Predtým, ako sa do toho všetkého pustíme, musíme všetko prepojiť podľa zobrazených schematík na obrázku.
Krok 3: Časť kódovania
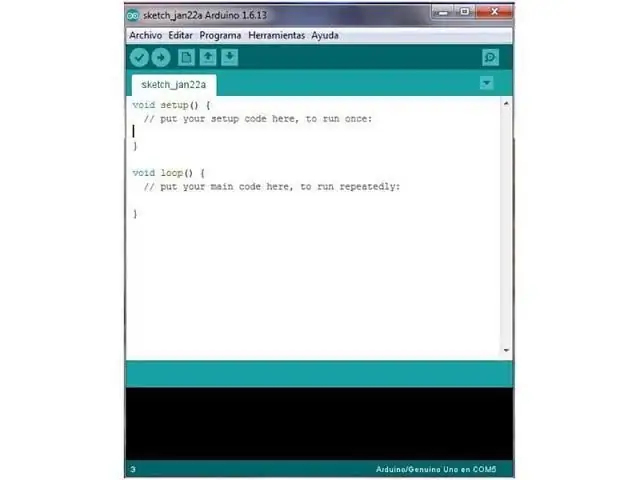
musíte si do svojho Arduino IDE stiahnuť a nainštalovať knižnicu LedControl. Pri inštalácii knižnice postupujte nasledovne: Kliknutím sem stiahnete knižnicu LedControl:
Mali by ste mať priečinok.zip vo svojich súboroch na stiahnutie Rozbaľte priečinok.zip a mali by ste dostať priečinok LedControl-master Premenujte priečinok z LedControl-master na LedControl Presuňte priečinok LedControl do priečinka s inštalačnými knižnicami Arduino IDE Nakoniec znova otvorte svoje Arduino IDEU pomocou knižnice LedControl funkcie Najľahší spôsob, ako zobraziť niečo na bodovej matici, je pomocou funkcií setLed (), setRow () alebo setColumn (). Tieto funkcie vám umožňujú ovládať jednu diódu LED, jeden riadok alebo jeden stĺpec naraz. Tu sú parametre pre každú funkciu: setLed (addr, row, col, state) addr je adresa vašej matice, napríklad ak máte iba 1 matica, int addr bude nula.row je riadok, kde sa nachádza LED kontrolka je stĺpec, kde sa nachádza LED dióda stav Je to pravda alebo 1, ak chcete diódu zapnúť Je to nepravda alebo 0, ak ju chcete vypnúť offsetRow (addr, riadok, hodnota) setCol (addr, stĺpček, hodnota) Skopírujte nasledujúci kód a nahrajte ho na dosku arduino: #include "LedControl.h" #include "binary.h"/* DIN sa pripája na pin 12 CLK sa pripája k pin 11 CS sa pripája k pinu 10 */LedControl lc = LedControl (12, 11, 10, 1); // čas oneskorenia medzi tvárami nepodpísaný dlhý čas oneskorenia = 1000; // happy facebyte hf [8] = {B00111100, B01000010, B10100101, B10000001, B10100101, B10011001, B01000010, B00111100}; // neutrálny facebyte nf [8] = {B00111100, B01000010, B10100101, B10000001, B10111101, B10000001, B01000010, B00111100}; // smutný facebyte sf [8] = {B00111100, B01000010, B10100101, B10000001, B10011001, B10100101, B01000010, B00111100}; neplatné nastavenie () {lc.shutdown (0, false); // Nastavte jas na strednú hodnotu lc.setIntensity (0, 8); // Vymazanie displeja lc.clearDisplay (0); } void drawFaces () {// Zobraziť smutnú tvár lc.setRow (0, 0, sf [0]); lc.setRow (0, 1, sf [1]); lc.setRow (0, 2, sf [2]); lc.setRow (0, 3, sf [3]); lc.setRow (0, 4, sf [4]); lc.setRow (0, 5, sf [5]); lc.setRow (0, 6, sf [6]); lc.setRow (0,7, sf [7]); oneskorenie (čas oneskorenia); // Zobraziť neutrálnu tvár lc.setRow (0, 0, nf [0]); lc.setRow (0, 1, nf [1]); lc.setRow (0, 2, nf [2]); lc.setRow (0, 3, nf [3]); lc.setRow (0, 4, nf [4]); lc.setRow (0, 5, nf [5]); lc.setRow (0, 6, nf [6]); lc.setRow (0, 7, nf [7]); oneskorenie (čas oneskorenia); // Zobraziť šťastnú tvár lc.setRow (0, 0, hf [0]); lc.setRow (0, 1, hf [1]); lc.setRow (0, 2, hf [2]); lc.setRow (0, 3, hf [3]); lc.setRow (0, 4, hf [4]); lc.setRow (0, 5, hf [5]); lc.setRow (0, 6, hf [6]); lc.setRow (0,7, hf [7]); delay (delaytime);} void loop () {drawFaces ();}
Krok 4: Výstup


Po prepojení všetkého a nahraní kódu do arduina uvidíte smajlíkovú animáciu ako môj displej zobrazený na obrázku.
Odporúča:
Výučba 7-segmentového displeja Arduino MAX7219: 5 krokov

Výučba 7-segmentového displeja Arduino MAX7219: MAX7219 je integrovaný obvod, ktorý slúži na napájanie 7-segmentových diód LED (až 8 číslic), blokových displejov (stĺpcové zobrazenia) a 64 samostatných diód LED, ktoré sú bežnými katódami. Na komunikáciu s mikrokontrolérom používa MAX7219 komunikačný systém SPI. Takže jazdiť 64 L
Arduino Ws2812 LED alebo Neopixel LED pásik alebo krúžok výučba: 4 kroky

Arduino Ws2812 LED alebo Neopixel Led Strip alebo Ring Tutorial: V tomto návode sa naučíme používať neopixel alebo ws 2812 alebo rýchle LED diódy s Arduino. Tieto typy LED alebo pásikov alebo krúžkov sú ovládané iba jedným jediným pinom Vin a všetkými LED diódy sú jednotlivo adresovateľné, preto sa im hovorí aj indi
4 projekty v 1 s použitím DFRobot FireBeetle ESP32 a maticového krytu LED: 11 krokov (s obrázkami)

4 projekty v 1 pomocou DFRobot FireBeetle ESP32 & LED Matrix Cover: Uvažoval som o tom, že pre každý z týchto projektov urobím inštrukciu - ale nakoniec som sa rozhodol, že skutočne najväčší rozdiel je softvér pre každý projekt, ktorý som považoval za lepšie jednoducho vytvoriť. jeden veľký návod! Hardvér je rovnaký pre
Ovládanie maticového poľa LED pomocou Arduino Uno (tvár robota poháňaného Arduino): 4 kroky (s obrázkami)

Ovládanie maticového poľa LED pomocou Arduino Uno (tvár robota poháňaného Arduino): Tento návod ukazuje, ako ovládať pole 8x8 LED matíc pomocou Arduino Uno. Túto príručku je možné použiť na vytvorenie jednoduchého (a relatívne lacného displeja) pre vaše vlastné projekty. Týmto spôsobom môžete zobraziť písmena, číslice alebo vlastné animácie
Výučba Arduino: Blikanie LED: 3 kroky

Výukový program Arduino: Blikanie LED: Ste unavení všetkými ostatnými pokynmi, ako blikať LED? Čo tak zablikať LED? čo? blikanie LED diódy je nemožné
