
Obsah:
- Autor John Day [email protected].
- Public 2024-01-30 11:58.
- Naposledy zmenené 2025-01-23 15:05.
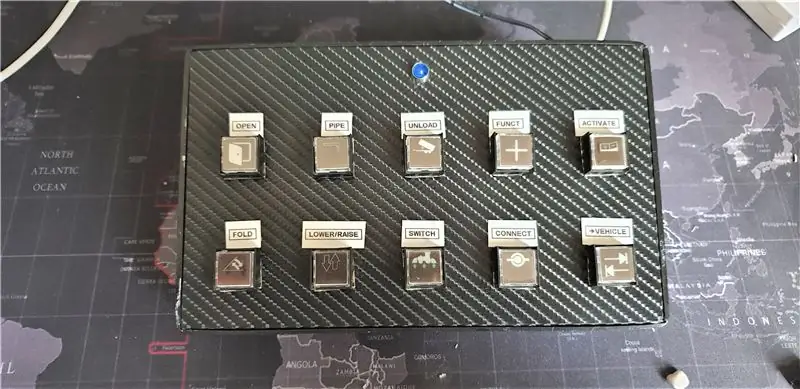

Arduino Leonardo je veľmi výkonná doska s malými rozdielmi od veľmi obľúbeného Arduino UNO. ATMega 32U4 je hlavným procesorom modelu Leonardo. Tento mikrokontrolér môžete použiť na sériovú komunikáciu cez USB. Arduino Leonardo je zariadenie USB 2.0, ktoré používa ovládače USB COM. Na rozdiel od UNO, ktorý používa 328P, nám táto funkcia USB dáva možnosť zadávať naprogramované príkazy tlačidiel do systému Windows prostredníctvom rozhrania USB. Pomocou softvéru môžete naprogramovať stlačenie jedného tlačidla alebo kombináciu tlačidiel.
Tento panel s tlačidlami používam na Farming Simulator 2019, ale môžete ho použiť na akúkoľvek požadovanú hru/program alebo kľúčový príkaz.
Zásoby
Arduino Leonardo (https://tiny.cc/wa30dz)
- · 10 x LED štvorcové momentálne tlačidlá (https://tiny.cc/2520dz)
- · 10k odpor
- · Rezistor 220Ω
- · 1 x 5 mm LED
- · 5 mm preglejka
- · 16 mm rýľový vrták
- · Vinylový obal (použil som štýl z uhlíkových vlákien)
- · 1 x 12V napájací zdroj (nevyžaduje sa, ak používate 5V spínače)
- · Drôt
- · Spájkovacia stanica
Krok 1: Dizajn
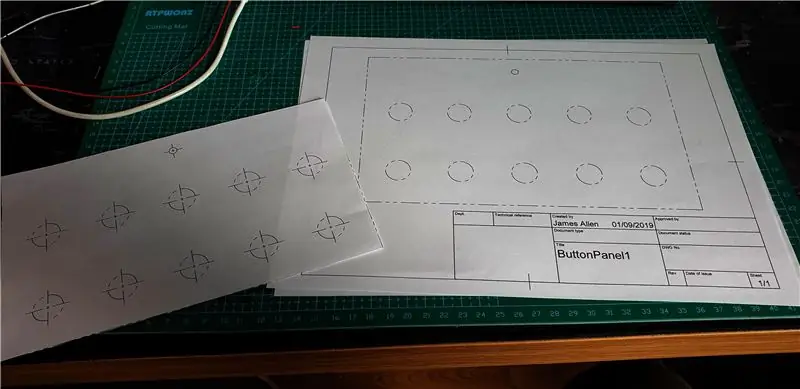
Chcel som byť schopný používať pre svoje simulačné hry rad tlačidiel, ktoré majú skôr vizuálne zobrazenie funkcie, než aby si museli pamätať klávesové skratky a kombinácie klávesov. Tento dizajn má jednoduché rozloženie a veľmi ľahko sa replikuje. Chcel som vytvoriť dosku, ktorá by bola 5 tlačidiel široká a 2 tlačidlá vysoká, spolu 10 tlačidiel.
Tlačidlá sú v pláne rozmiestnené rovnako a majú dostatok miesta na prsty a štítky.
Dizajn som najskôr urobil vo Fusion 360 pomocou funkcie kreslenia, aby som vytvoril šablónu na rezanie preglejky. To mi poskytlo presnú kresbu v mierke 1: 1, ktorú som mohol použiť ako vodítko.
Krok 2: Zostavenie



Preglejku som narezal na mieru. TIP: Na línie strihu použite maskovaciu pásku, aby ste obmedzili trhanie dreva
Ďalšou fázou je vyvŕtanie otvorov, pre vyššie uvedené spínače budete potrebovať 16 mm rýľový vrták a 6 mm vrták pre LED. Ak si dávate pozor, otvory môžete vyvŕtať bez veľkého vyfukovania. TIP: Na vŕtanie som použil malý kus MDF ako podložku, aby boli otvory čisté, bez trhania dreva.
Táto fáza je voliteľná, ale môžete sa rozhodnúť pre vinylový obal dreva, aby bola doska estetickejšia, môžete ju aj natrieť.
V tejto verzii som použil vinylový obal v štýle uhlíkových vlákien, aby vyzeral ako špičková palubná doska. TIP: Pred použitím vinylu sa uistite, že je doska úplne bezprašná a suchá. Trochu IPA som použil na čistenie dosky a stlačeného vzduchu. Vďaka prachu bude vinyl pri nanášaní nerovný.
Ostrým nožom vyrežte otvory vo vinyle. Nemusia byť dokonalé, pretože tlačidlá zakrývajú okraje otvorov.
Ďalšou fázou je vyplnenie všetkých otvorov gombíkmi, základňa gombíka sa odskrutkuje a tlačidlo môžete zo zadnej strany dotiahnuť k doske.
Takto by to malo vyzerať, keď sú všetky tlačidlá vyplnené. Uistite sa, že tlačidlá sú rovné a vyrovnané. Použil som kovový plášť okolo LED, aby to vyzeralo dokonalejšie.
Krok 3: Zapojenie


Elektroinštalačná časť je jednoduchá a priamočiara. LED spínače majú 5 pinov, 2 sú označené LED, ktoré sa pripájajú k LED svetlu v tlačidle. Existuje SPOLOČNÝ pin, NORMÁLNE OTVORENÝ a NORMÁLNE ZATVORENÝ pin.
V tejto zostave som použil 12V panelové prepínače, ale 5V panelové prepínače sú k dispozícii, odporúčal by som použiť 5V, aby boli kompatibilné s Arduino.
Pripojenie každého terminálu je jednoduché:
· 12V + k napájaniu +
· LED uzemnenie zdroja napájania
· 5 mm LED pripojenie na 5 V na Leonarde a sériový odpor 220 ohmov na obmedzenie prúdu
· Spojte všetky uzemnenia prepínača a spájajte 10k odpor v sérii a vložte do GND hlavičky Arduina Leonardo
· Použite kolík Normally Open (NO), ak chceme nadviazať spojenie pri každom stlačení tlačidla.
· Každý ŽIADNY pin tlačidla je spojený s digitálnym pinom na Arduine (použite piny 2-13)
Elektroinštalácia môže byť únavná, ale použil som metódu háčika a spájkovanie vodičov holými kolíkmi, pričom prechádzam z jedného spojenia do druhého.
Krok 4: Kód
Kódovanie je v tejto zostave veľmi jednoduché. Použitie Arduina
IDE budete potrebovať nasledujúce 2 knižnice nainštalované:
#include „Keyboard.h“
#include "HID.h"
Na zobrazenie každého tlačidla slučka používa sériu príkazov if a else. Každé tlačidlo drží mikrokontrolér vysoko a po stlačení tlačidla sa zníži.
Klávesovú skratku môžete zmeniť zmenou textu v zátvorkách:
Keyboard.write ('o');
Akonáhle to bude nahrané do Arduino Leonardo, resetujte Leonardo a zapojte kábel USB do ľubovoľného voľného portu v počítači. Funkciu tlačidiel môžete otestovať pomocou programu na testovanie klávesnice
Krok 5: Konečný produkt
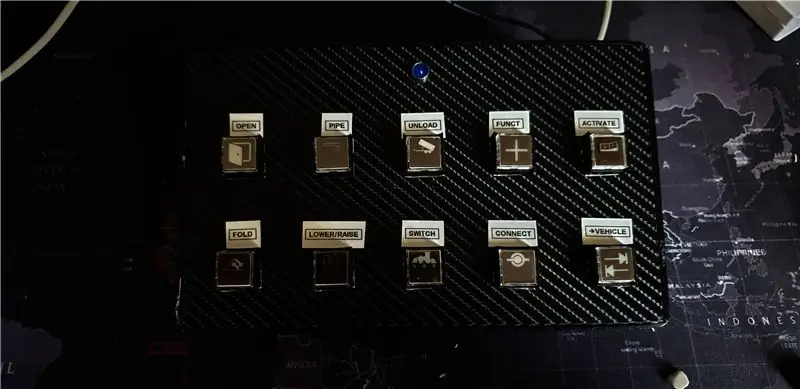
Na tlač uzáverov štítkov som použil atramentový tlačiteľný akteate. Hornú časť gombíka je možné oceniť a acetát je možné vložiť medzi viečko a stopku gombíka. Použil som tiež štítkovač na vytlačenie textu nad štítok.
Ak máte akékoľvek otázky týkajúce sa stavby, napíšte mi komentár a ja vám rád odpoviem
Odporúča:
Rýchlosť a smer DC motora Arduino pomocou potenciometra, OLED displeja a tlačidiel: 6 krokov

Rýchlosť a smer otáčania a smeru jednosmerného motora Arduino pomocou potenciometra, OLED displeja a tlačidiel: V tomto návode sa naučíme, ako pomocou ovládača L298N DC MOTOR CONTROL a potenciometra ovládať rýchlosť a smer jednosmerného motora pomocou dvoch tlačidiel a zobrazovať hodnotu potenciometra. na OLED displeji. Pozrite si ukážkové video
Rýchlosť a smer otáčania a smeru motora DC Arduino pomocou potenciometra a tlačidiel: 6 krokov

Rýchlosť a smer otáčania a smeru jednosmerného motora Arduino pomocou potenciometra a tlačidiel: V tomto návode sa naučíme, ako pomocou ovládača L298N DC MOTOR CONTROL a potenciometra ovládať rýchlosť a smer jednosmerného motora dvoma tlačidlami. Pozrite si ukážkové video
Ovládanie jasu Ovládanie LED na báze PWM pomocou tlačidiel, Raspberry Pi a Scratch: 8 krokov (s obrázkami)

Ovládanie jasu Ovládanie LED na základe PWM pomocou tlačidiel, Raspberry Pi a Scratch: Snažil som sa nájsť spôsob, ako vysvetliť, ako PWM funguje u mojich študentov, a tak som si dal za úlohu pokúsiť sa ovládať jas LED pomocou dvoch tlačidiel. - jedno tlačidlo zvyšuje jas LED diódy a druhé ju stmieva. Programovať
Ponuka v Arduine a spôsob použitia tlačidiel: 10 krokov (s obrázkami)

Ponuka v Arduine a spôsob použitia tlačidiel: V mojom návode na Arduino 101 sa naučíte, ako nastaviť svoje prostredie v Tinkercad. Používam Tinkercad, pretože je to dosť silná online platforma, ktorá mi umožňuje predviesť študentom množstvo zručností pri stavbe obvodov. Neváhajte sa
Vlastné Arduino na uchovanie tlačidiel na volante CAN s novým autorádiom: 9 krokov (s obrázkami)

Vlastné Arduino, ktoré zachová tlačidlá na volante CAN s novým autorádiom: Rozhodol som sa nahradiť pôvodné autorádio v mojom vozidle Volvo V70 -02 novým stereom, aby som si mohol užívať veci ako mp3, bluetooth a handsfree. Moje auto má niektoré ovládacie prvky na volante pre stereo, ktoré by som chcel ešte používať.
