
Obsah:
- Krok 1: Príprava potrebného hardvéru
- Krok 2: Vstupný hardvér č. 1
- Krok 3: Vstupný hardvér č. 2
- Krok 4: Vstupný hardvér č. 3
- Krok 5: Vstupný hardvér č. 4
- Krok 6: Vstupný hardvér č. 5
- Krok 7: Hardware do obývačky #1
- Krok 8: Hardware do obývačky #2
- Krok 9: Hardware do obývačky #3
- Krok 10: Hardware do obývačky #4
- Krok 11: Hardware do obývačky #5
- Krok 12: Hardvér do spálne č. 1
- Krok 13: Hardvér do spálne č. 2
- Krok 14: Hardvér do spálne č. 3
- Krok 15: Hardvér do spálne č. 4
- Krok 16: Nainštalujte uzly IBM Watson Node-RED na RPi
- Krok 17: Aktualizujte Node-RED na RPi
- Krok 18: Nainštalujte ďalšie moduly Node-RED na RPi
- Krok 19: Spustenie programu Node-Red a Mosquitto
- Krok 20: Importujte toky pre vstupné RPi
- Krok 21: Importujte toky pre RPi obývačky
- Krok 22: Importujte toky pre RPi spálne
- Krok 23: Importujte toky pre Bluemix
- Krok 24: Nainštalujte aplikáciu
- Krok 25: Zobrazenie hlavného panela
- Krok 26: Zobrazenie hlavného panela č. 2
- Krok 27: Použitie Chatbota
- Autor John Day [email protected].
- Public 2024-01-30 11:58.
- Naposledy zmenené 2025-01-23 15:05.


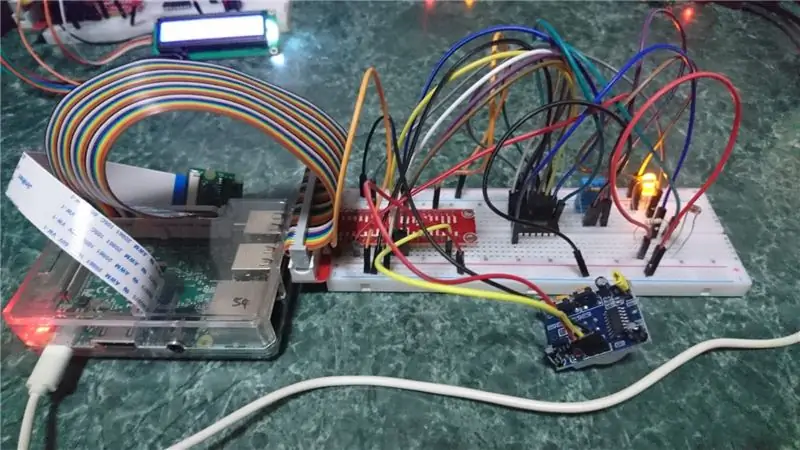

Vitajte! Tento projekt Raspberry Pi je systém riadenia „inteligentnej domácnosti“, ktorý je schopný merať rôzne údaje, ako sú teplota, vlhkosť a hodnoty svetla v rôznych častiach domu. Tento návod sa bude vzťahovať na zostavu vstupnej a obývacej izby a 1 spálne.
Dáta sú odoslané a spracované prostredníctvom IBM Bluemix, potom sú vrátené do Node-Red, kde potom vykoná potrebné činnosti, ako je zapnutie svetla, keď je tma a je detekovaný pohyb.
Používatelia si môžu prezerať údaje zhromaždené prostredníctvom ovládacieho panela v Node-Red, ktorý okrem grafického znázornenia meradla a historického grafu zobrazuje aktuálne namerané hodnoty. Dashboard tiež obsahuje ďalšie funkcie, ako sú hodiny, ktoré zobrazujú aktuálne údaje a čas, a prepínače na diaľkové ovládanie rôznych elektrických spotrebičov, ktoré sú znázornené ako diódy LED a bzučiak.
Nakoniec je tu domáci poplašný systém pozostávajúci z čítačky kariet MFRC 522 RFID, bzučiaka, pohybového senzora a LCD displeja 16x2. Stav domáceho poplašného systému RFID sa zobrazuje aj na palubnej doske. Tento domový zabezpečovací systém je výnimočný tým, že dokáže čítať správy, ktoré mu boli poskytnuté, napríklad „Welcome Home“, aby ukázal, že prístup je povolený, alebo „Access Denied“, aby ukázal, že prístup je odmietnutý. Keď je pri zhasnutých svetlách detekovaný pohyb, zazvoní bzučiak a používateľovi bude odoslaný e -mail. Akonáhle je alarm zrušený, bude odoslaný ďalší e -mail.
Krok 1: Príprava potrebného hardvéru



Pred pokračovaním sa uistite, že máte všetky nasledujúce položky. Množstvo každej požadovanej položky je uvedené v zátvorkách.
- Raspberry Pi 3 Model B (3 jednotky)
- Breadboard (3 jednotky)
- Polovičná doska (1 jednotka)
- Súprava T-Cobbler (3 kusy)
- Snímač teploty a vlhkosti DHT11 (3 jednotky)
- LED (5 jednotiek)
- Rezistor 220 ohmov (5 jednotiek)
- Rezistor 10K ohmov (7 jednotiek)
- Pohybový snímač PIR HC-SR501 (2 jednotky)
- Bzučiak (1 jednotka)
- I2C LCD obrazovka (1 jednotka)
- Modul čítačky kariet RFID / NFC MFRC522 (1 jednotka)
- Karta RFID (2 jednotky)
- Svetlo závislý odpor (LDR) (2 jednotky)
- Analógovo-digitálny prevodník (3 jednotky)
- Prepojovacie káble od muža k mužovi (najmenej 80 jednotiek)
- Prepojovacie káble medzi mužmi a ženami (najmenej 10 jednotiek)
- Napájací adaptér / kábel USB na micro USB (3 jednotky)
- Kábel RJ45 LAN (3 jednotky)
Krok 2: Vstupný hardvér č. 1
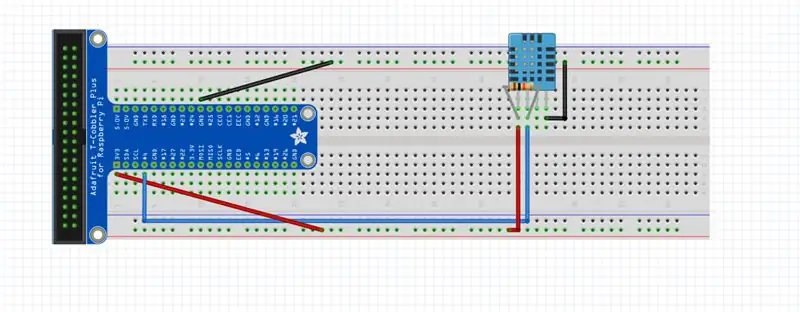
Teraz, keď sme zhromaždili základné položky, je načase začať s nastavovaním hardvéru pre prvú časť nášho projektu - vchod. Pripojte snímač DHT11, odpor 10 kOhm a prepojovacie káble podľa obrázku.
Krok 3: Vstupný hardvér č. 2
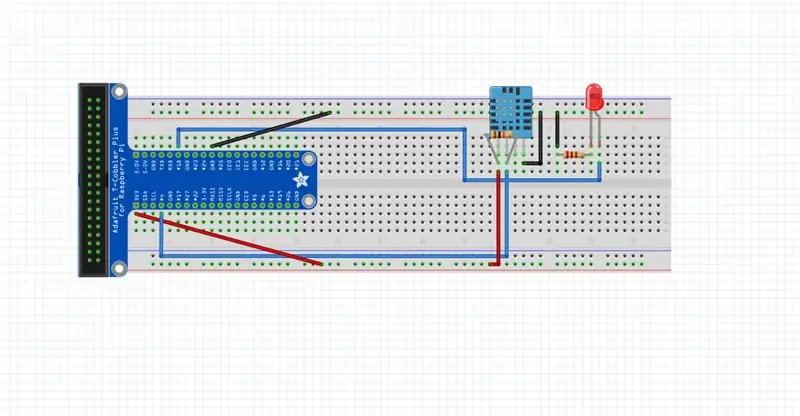
Potom nainštalujte LED žiarovku, 2 ďalšie prepojovacie káble a odpor 220 ohmov.
Krok 4: Vstupný hardvér č. 3
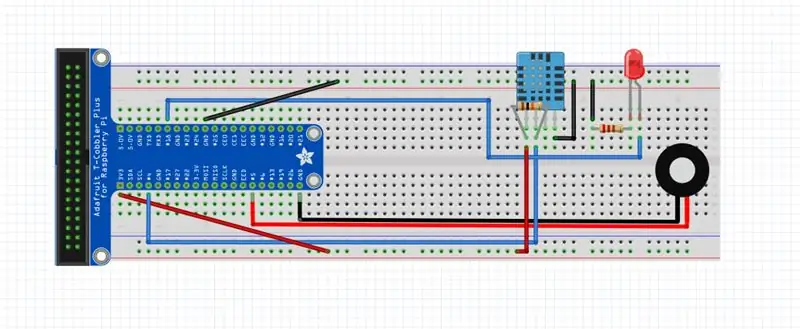
Pripojte bzučiak a jeho 2 prepojovacie káble podľa obrázku.
Krok 5: Vstupný hardvér č. 4
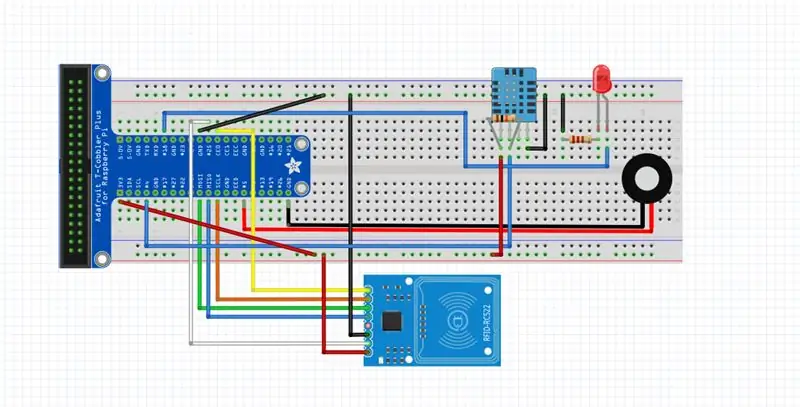
Pomocou 7 prepojovacích káblov muž-žena namontujte modul čítačky kariet RFID / NFC MFRC522.
Krok 6: Vstupný hardvér č. 5
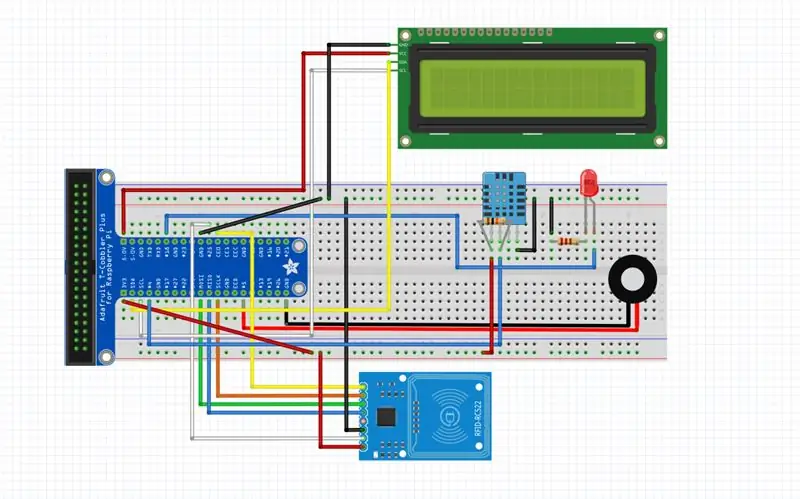
Pridajte obrazovku I2C LCD a 4 prepojovacie káble medzi mužmi a ženami. Tým sa končí nastavenie hardvéru pre vchod.
Krok 7: Hardware do obývačky #1
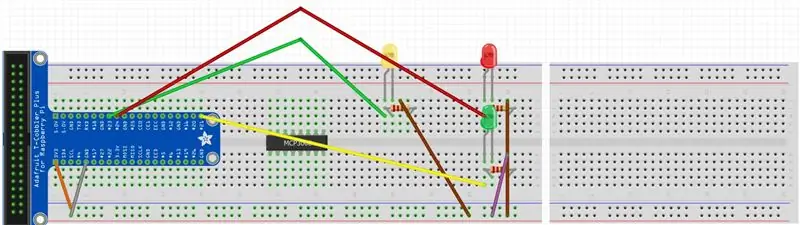
V tomto kroku začnite s ďalšou sadou Raspberry Pi, breadboard a T-Cobbler. Oranžový vodič je pre napájanie 3v3, zatiaľ čo sivý vodič je pre napájanie GND. Na diódy LED použite odpor 330 Ω, zelené vodiče žltej diódy LED zapojte na GPIO23 a červené LED na GPIO24. Pripojte hnedé vodiče oboch LED k rovnakému radu ako sivý vodič (GND).
Krok 8: Hardware do obývačky #2
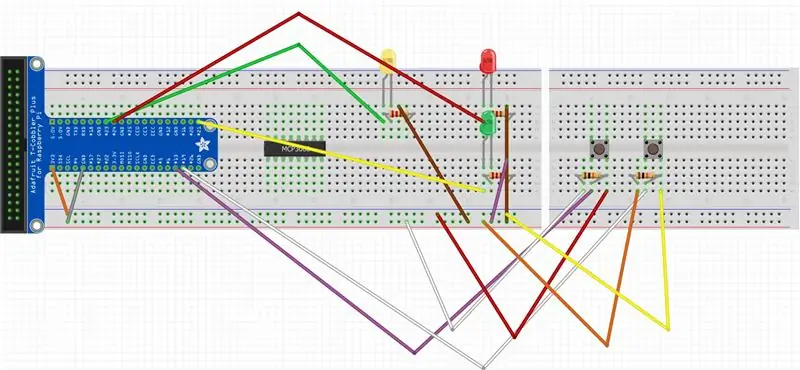
Pripojte snímač DHT11 podľa obrázka vyššie. Na senzor DHT11 tentokrát použite odpor 10 kΩ, modrý vodič zapojte do GPIO4. Pripojte červený vodič do rovnakého radu ako oranžový vodič (3v3) a čierny vodič do rovnakého radu ako sivý vodič (GND).
Krok 9: Hardware do obývačky #3
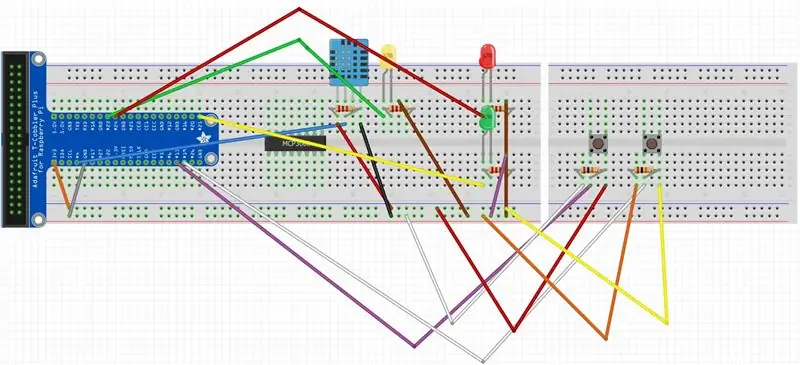
Pripojte snímač DHT11. Na senzor DHT11 tentokrát použite odpor 10 kΩ, modrý vodič zapojte do GPIO4. Pripojte červený vodič do rovnakého radu ako oranžový vodič (3v3) a čierny vodič do rovnakého radu ako sivý vodič (GND).
Krok 10: Hardware do obývačky #4
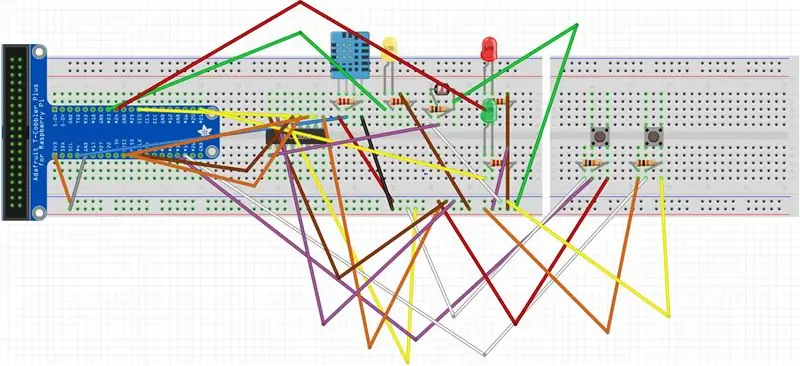
Teraz nainštalujte odpor závislý na svetle, jeho odpor 10 kOhm, spolu s potrebnými prepojovacími káblami.
Krok 11: Hardware do obývačky #5
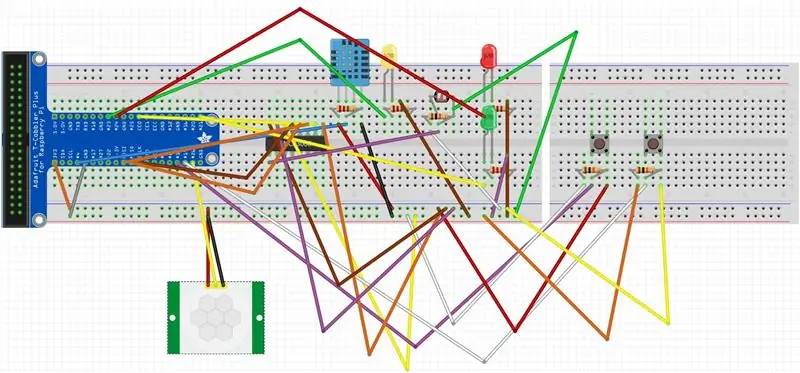
Pripojte snímač pohybu PIR tak, ako je to znázornené na obrázku vyššie. Pripojte žltý vodič k GPIO26. Pripojte červený vodič do rovnakého radu ako oranžový vodič (3v3) a čierny vodič do rovnakého radu ako sivý vodič (GND). Teraz ste s nastavením hardvéru do obývačky hotoví. Ešte jedna!
Krok 12: Hardvér do spálne č. 1
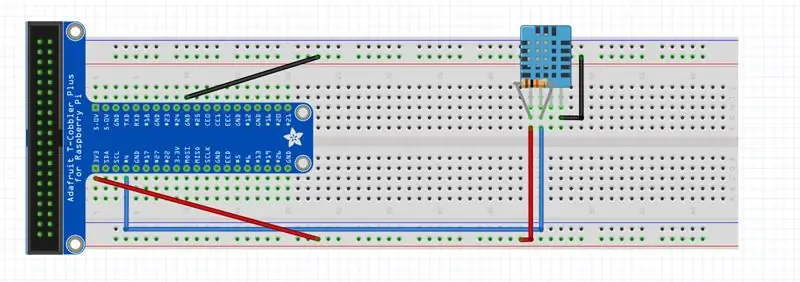
Začnite znova na ďalšej súprave Pi, breadboard a T-Cobbler. Presun do spálne: začnite pridaním prepojovacích káblov muž-muž, odpor 10 kOhm a snímač DHT11 podľa vyššie uvedeného diagramu.
Krok 13: Hardvér do spálne č. 2
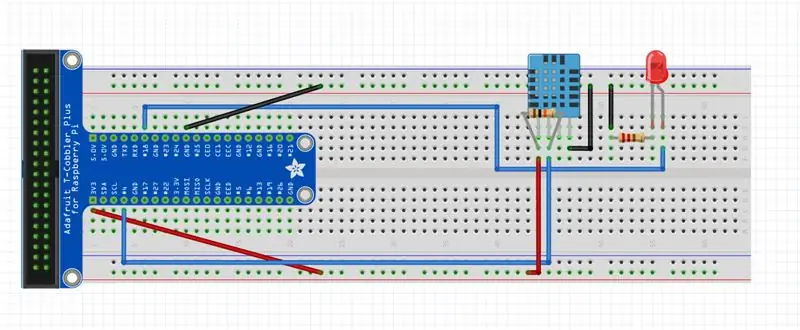
Teraz pridajte LED žiarovku, 2 ďalšie prepojovacie káble a odpor 220 ohmov.
Krok 14: Hardvér do spálne č. 3
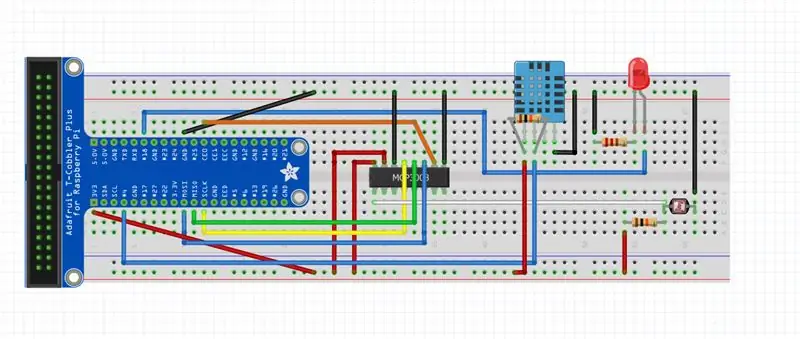
Pripojte analógovo-digitálny prevodník MCP3008 a príslušné prepojovacie káble. Pridajte tiež svetlo závislý odpor a jeho odpor 10 kOhm.
Krok 15: Hardvér do spálne č. 4
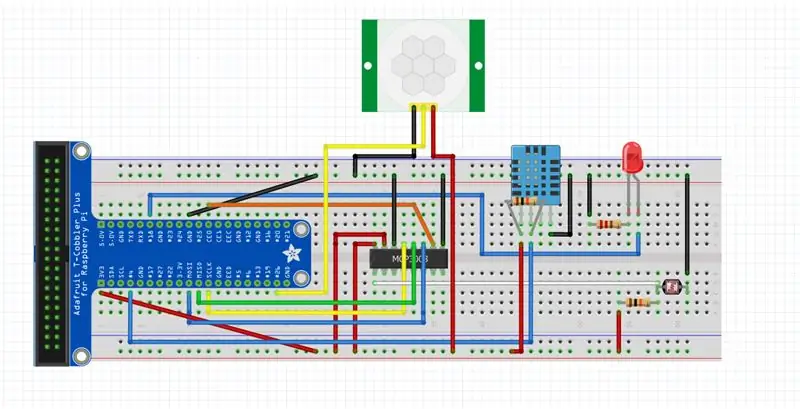
Pripojte snímač pohybu pomocou 3 prepojovacích káblov s konektormi samec a samica a hardvérové vybavenie spálne je hotové!
Krok 16: Nainštalujte uzly IBM Watson Node-RED na RPi
Otvorte okno Terminál a
nainštalujte do svojho RPi nasledujúce uzly Node-RED:
sudo npm i -g node-red-contrib-ibm-watson-iot
Akonáhle je inštalácia úspešná, reštartujte RPi
sudo reštartujte teraz
Krok 17: Aktualizujte Node-RED na RPi
Otvorte okno Terminál a aktualizujte Node-RED na svojom RPi
sudo npm install -g --unsafe-perm node-red
Krok 18: Nainštalujte ďalšie moduly Node-RED na RPi
Aby toky importované v nasledujúcom kroku fungovali, je potrebné nainštalovať aj nasledujúce moduly.
node-red-contrib-moment (na formátovanie času)
node-red-dashboard (pre dashboard)
node-red-contrib-telegrambot (pre telegramového robota)
node-red-node-daemon (pre RFID postupujte podľa nižšie uvedeného odkazu)
developer.ibm.com/recipes/tutorials/reading-rfid-mifare-cards-into-watson-iot-platform-using-your-raspberry-pi-3/
node-red-contrib-i2clcd (pre LCD postupujte podľa nižšie uvedeného odkazu)
github.com/johnty/node-red-contrib-i2clcd
Krok 19: Spustenie programu Node-Red a Mosquitto
Otvorte okno Terminál a spustite Node-RED na svojom RPi
komár
Otvorte ďalšie okno Terminálu a spustite Node-RED na svojom RPi
uzol-červený štart
Krok 20: Importujte toky pre vstupné RPi
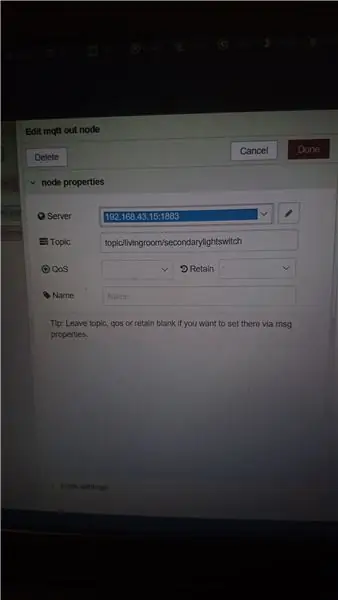
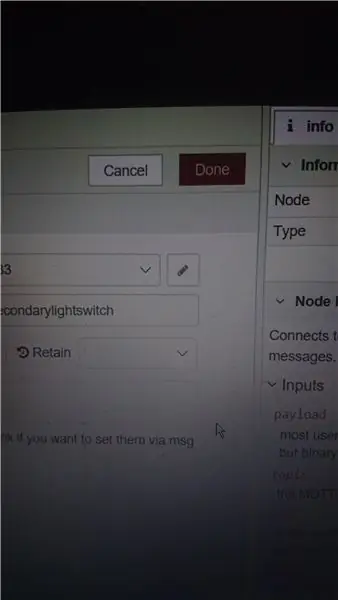
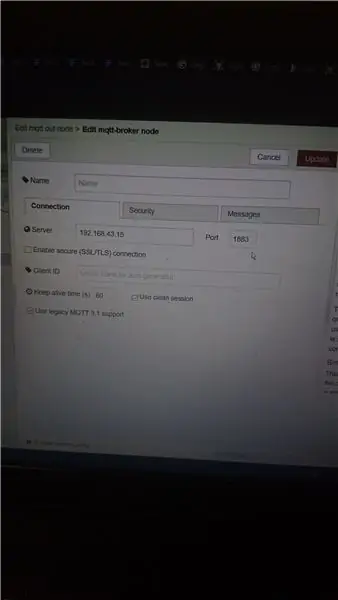
Kliknite na ponuku hamburgerov a prejdite na položku Importovať> Schránka
Vložte kód do nižšie uvedeného odkazu a kliknite na položku Importovať
pastebin.com/raw/a7UWaLBt
Kliknite na uzol výstupu MQTT
Kliknite na ikonu pera
Do poľa Server zadajte IP adresu vstupného RPi
Kliknite na Aktualizovať. Všetky ostatné uzly MQTT v rovnakom toku budú aktualizované.
Krok 21: Importujte toky pre RPi obývačky
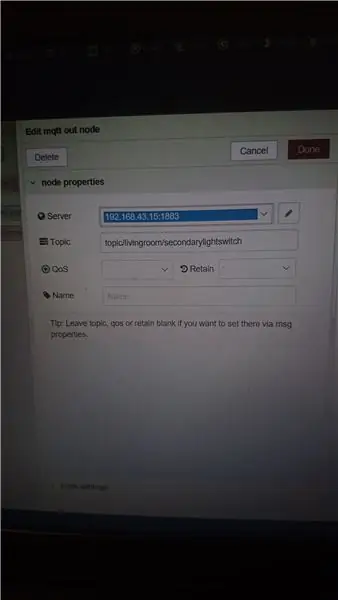
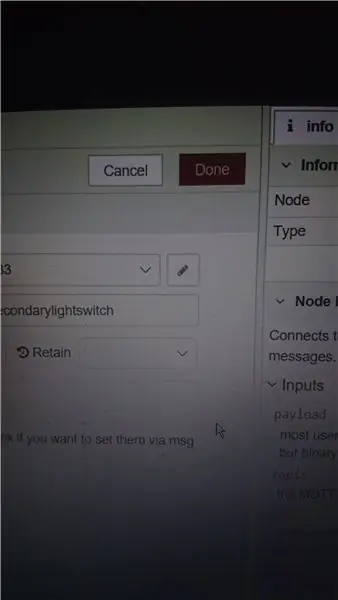
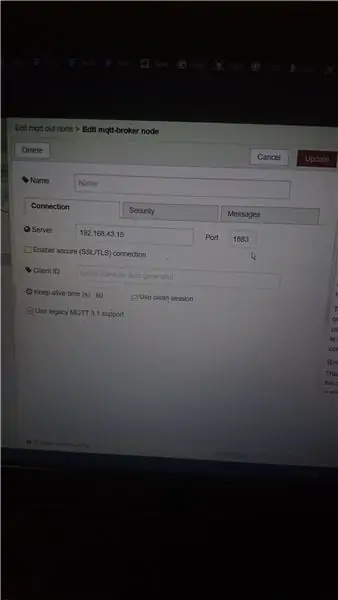
Kliknite na ponuku hamburgerov a prejdite na položku Importovať> ClipboardPaste v kóde v nižšie uvedenom odkaze a kliknite na položku Importovať
pastebin.com/raw/vdRQP6aa
Kliknite na uzol výstupu MQTT
Kliknite na ikonu pera
Do poľa Server zadajte IP adresu Living Room RPi
Kliknite na Aktualizovať. Všetky ostatné uzly MQTT v rovnakom toku budú aktualizované.
Krok 22: Importujte toky pre RPi spálne
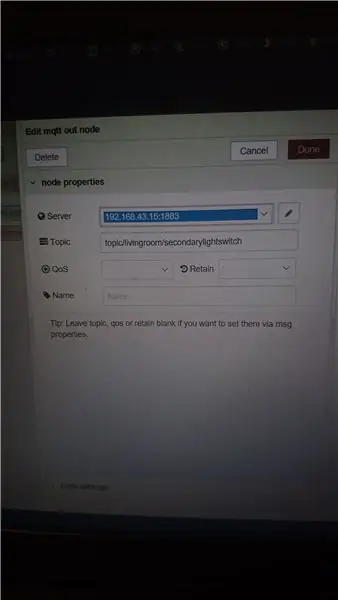
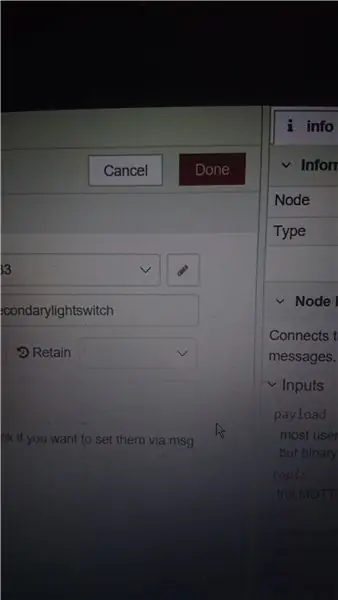
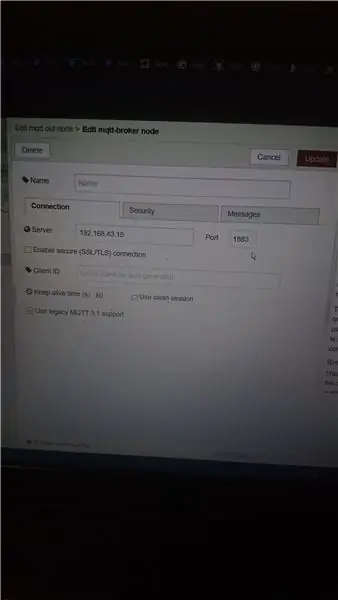
Kliknite na ponuku hamburgerov a prejdite na položku Importovať> Schránka
Vložte kód do nižšie uvedeného odkazu a kliknite na položku Importovať
pastebin.com/raw/x4wZJvFk
Kliknite na uzol výstupu MQTT
Kliknite na ikonu pera
Do poľa Server zadajte IP adresu Bedroom RPi
Kliknite na Aktualizovať. Všetky ostatné uzly MQTT v rovnakom toku budú aktualizované.
Krok 23: Importujte toky pre Bluemix
Kliknite na ponuku hamburgerov a prejdite na položku Importovať> Schránka
Vložte kód do nižšie uvedeného odkazu a kliknite na položku Importovať
pastebin.com/raw/CR3Fsbn2
Krok 24: Nainštalujte aplikáciu
Aplikáciu nasadíte kliknutím na tlačidlo Nasadiť.
Ak sa MQTT nepodarí pripojiť po nasadení, zadajte nasledujúce 2 príkazy (jeden po druhom), aby ste Mosquitto zastavili a reštartovali, potom to skúste znova.
sudo /etc/init.d/mosquitto zastaviť
komár
Krok 25: Zobrazenie hlavného panela
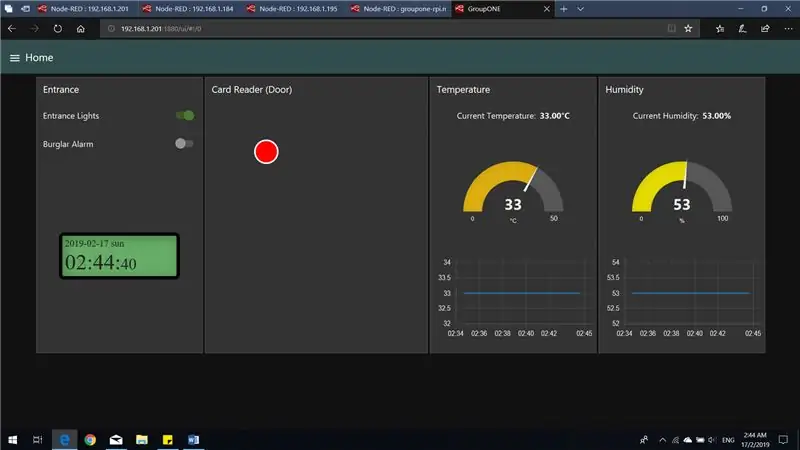
Prejdite na: 1880/ui (napr. 169.254.43.161:1880/ui)
Mali by ste vidieť obrazovku vyššie.
Krok 26: Zobrazenie hlavného panela č. 2
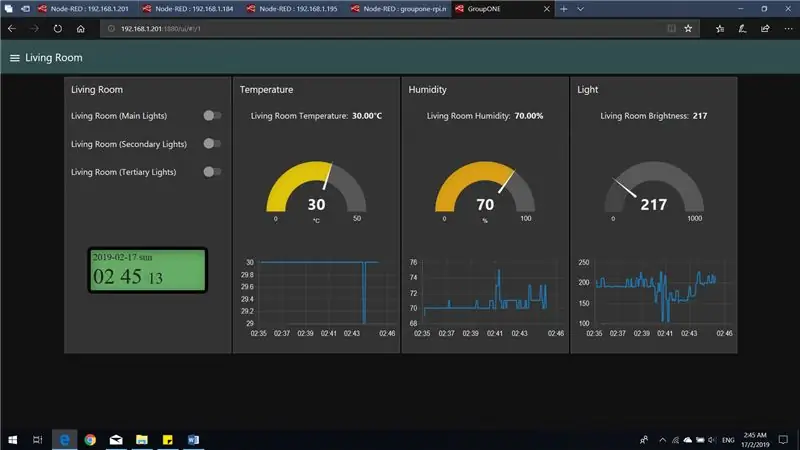
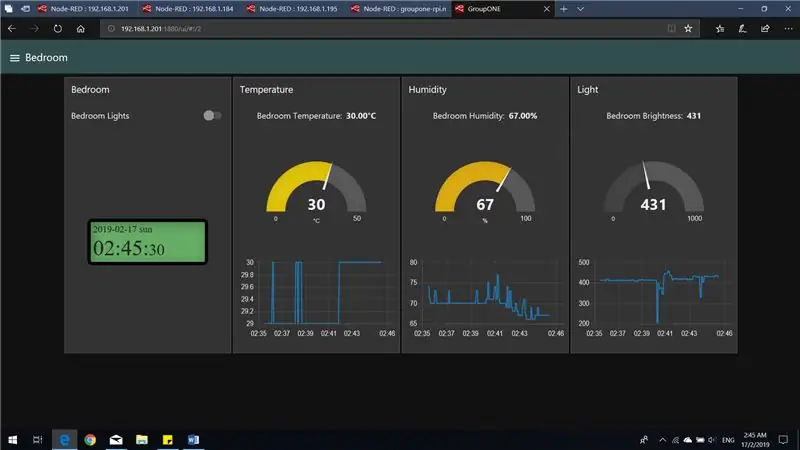
Na palubnú dosku sa dostanete pre ďalšie 2 RPis (zobrazené vyššie) kliknutím na ikonu ponuky hamburgera a zvolením RPi, pre ktorú chcete palubnú dosku zobraziť.
Krok 27: Použitie Chatbota
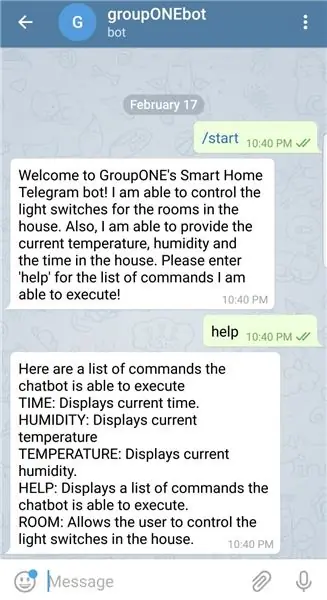
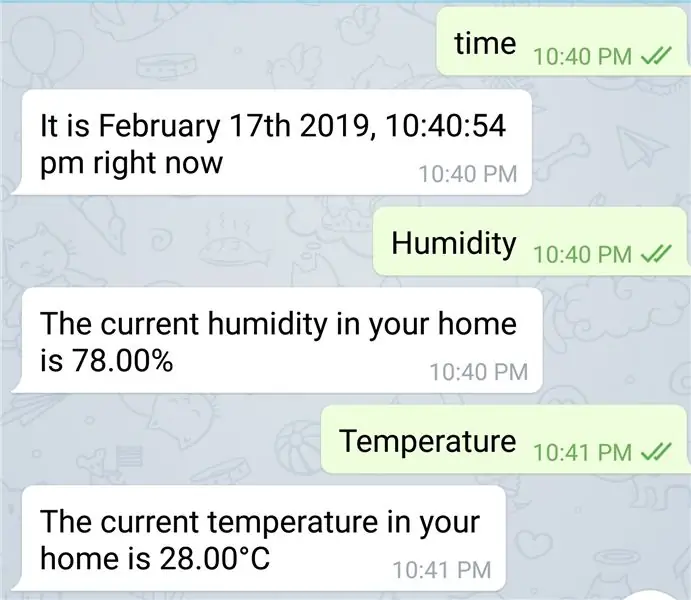
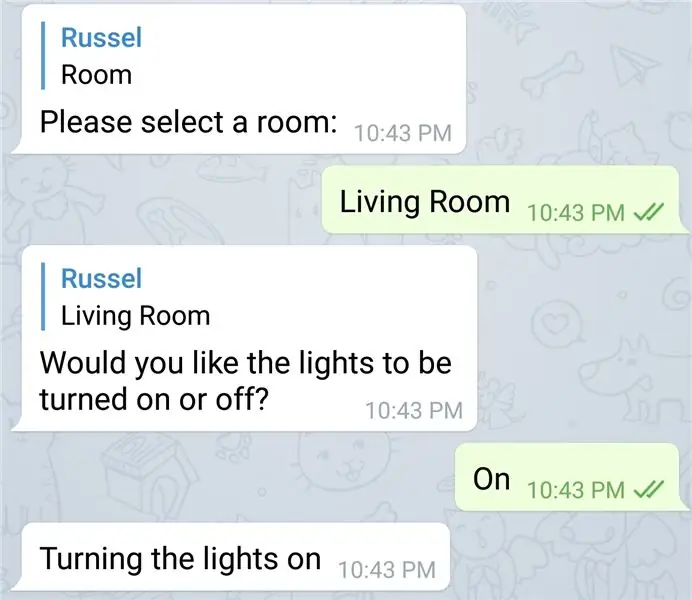
Aplikácia obsahuje aj robot Telegram. Názov robota je groupONEbot. Zoznam príkazov je možné zobraziť pomocou príkazu help, ako je uvedené nižšie. Vyššie je uvedených niekoľko príkladov možných prípadov použitia.
Odporúča:
Inteligentný dom s Arduino: 11 krokov (s obrázkami)

Inteligentný domov s Arduino: Dobrý deň. Ukážem vám, ako si postaviť svoj vlastný inteligentný domov. Ukazuje teplotu vo vnútri aj vonku, ak je okno otvorené alebo zatvorené, ukazuje, kedy prší, a spustí alarm, keď sa pohnú senzory PIR. Vytvoril som aplikáciu pre Android, aby
Nízkonákladový inteligentný dom - ovládanie odkiaľkoľvek na svete: 6 krokov

Nízkorozpočtový inteligentný dom - ovládanie odkiaľkoľvek na SVETE: O V dnešnej dobe sa obaja rodičia usilujú o pohodlný život rodiny. Takže doma máme veľa elektronických spotrebičov, ako je ohrievač, klimatizácia, práčka atď. Keď sa vrátia domov, mali by sa cítiť veľmi pohodlne v
Kompletný inteligentný dom: 9 krokov

Kompletný inteligentný dom: Tento projekt môže zapínať a vypínať jednoduché záťaže 6A, ako sú stropné ventilátory a svetlá, v závislosti od reléových výkonov. Až 16 záťaží je možné zapnúť a vypnúť z ľubovoľného telefónu s operačným systémom Android, iOS, Java, Windows alebo čokoľvek. založené na webe. Android má aplikáciu pre
Inteligentný dom: 10 krokov
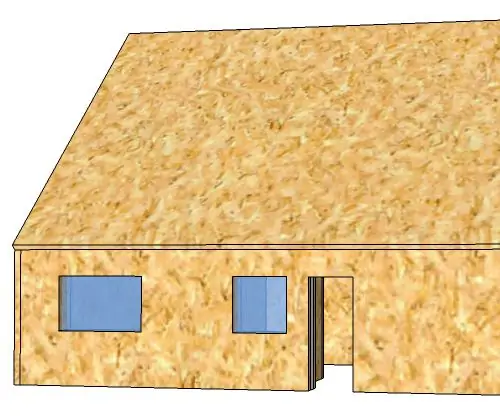
Inteligentný dom: Ak si chcete vytvoriť inteligentný dom s malinovým pi, stačí postupovať podľa nižšie uvedených krokov a skôr, ako sa to dozviete, ste si inteligentný dom vyrobili sami
Chytro zabezpečte svoj inteligentný dom: 14 krokov

Chytro zabezpečte svoj inteligentný dom: Súťažím o bezpečnú a zabezpečenú súťaž. Ak sa vám môj pokyn páči, hlasujte zaň! Ukážem vám, ako ľahko a lacno úplne zabezpečiť váš domov a prostredie. Obsahuje segmenty, v ktorých sa naučíte, ako: 1. Nakonfigurujte si
