
Obsah:
- Autor John Day [email protected].
- Public 2024-01-30 11:58.
- Naposledy zmenené 2025-01-23 15:05.




Tento projekt nám umožňuje simulovať prítomnosť a detekovať pohyby v našom dome.
Môžeme nakonfigurovať sieť zariadení nainštalovaných v rôznych miestnostiach nášho domova, pričom všetky sú ovládané hlavným zariadením.
Tento projekt kombinuje tieto funkcie na jednom zariadení (OBRÁZOK 1):
- Je to simulátor prítomnosti: zariadenie zapína a vypína jednu žiarovku (OBRÁZOK 1) a pomocou IR vysielača (OBRÁZOK 2) odosiela infračervené riadiace kódy 38 KHz do zariadení ovládaných IR (televízor, videorekordér, žiarovky, …)
- Je to detektor pohybu: zariadenie má snímač PIR na detekciu pohybov (OBRÁZOK 3)
Celý systém je riadený hlavným zariadením, ktoré posiela signály ostatným podriadeným zariadeniam prítomným v sieti na zapínanie a vypínanie svetiel a aktiváciu ovládaných IR zariadení podľa plánovanej simulácie prítomnosti.
Hlavné vlastnosti hlavného zariadenia sú nasledujúce:
- Na ovládanie každého podradeného zariadenia používa naplánovanú sekvenciu príkazov. Napríklad: svetlo v podradenej stanici 1 sa zapne každý deň počas náhodného časového obdobia alebo podradená stanica 2 zapne televízor a po určitom čase zmení kanál.
- Prijíma signály z podradených staníc, keď je detekovaný pohyb, a pošle nám to a e-mail
- Konfiguruje webový server na diaľkové ovládanie a aktualizáciu celého systému z cloudu
Dúfam, že sa vám niekto páči a bude pre vás užitočný.
Krok 1: Zostavenie podradeného zariadenia
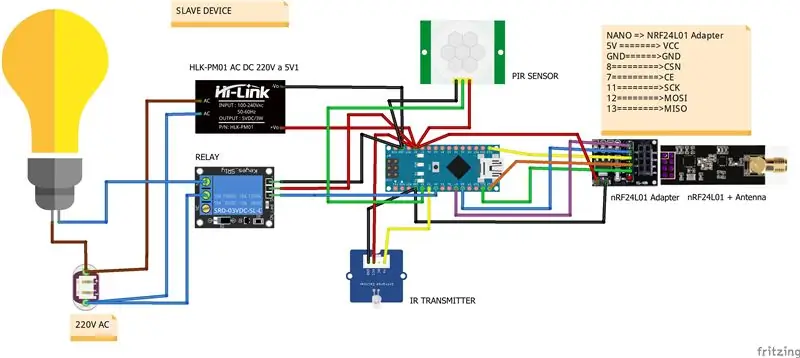


Na vybudovanie podradeného zariadenia budeme potrebovať:
- Elektrický box
- ARDUINO NANO alebo kompatibilný mikrokontrolér ARDUINO NANO
- Protoboard 480
- Relé
- IR vysielač 38 KHz
- PIR senzor
- modul nRF24L01 + anténa
- Adaptér pre modul nRF24L01
- Napájanie 5V, 0,6 A.
- Držiak na lampu
- Žiarovka
- Káble
- Svorkovnica
Kroky na jeho pripojenie sú nasledujúce (pozri Fritzingov výkres pre každé kolíkové pripojenie):
- OBRÁZOK 1: otvorte v elektrickej skrinke otvor pre držiak žiarovky
- OBRÁZOK 2: Nainštalujte protoboard 480 s mikrokontrolérom NANO, infračerveným vysielačom a napájaním
- OBRÁZOK 3: pripojte fázový vodič držiaka žiarovky k svorke NC relé a nulový vodič k nulovému vstupu v svorkovnici. Potom pripojte spoločnú svorku relé k fázovému vodiču vstupu v svorkovnici
- OBRÁZOK 4: Pripojte IR vysielač a PIR senzor k mikrokontroléru NANO. V kroku 3 nájdete informácie o konfigurácii IR kódov pre zariadenie, ktoré chcete ovládať
- OBRÁZOK 5: nainštalujte adaptér nRF24L01 mimo elektrickej skrinky a pripojte ho k mikrokontroléru NANO. Ako vidíte na tomto obrázku, káble prechádzajú do elektrickej skrinky otvorom, ktorý slúži aj na pripojenie programovacieho kábla USB k mikrokontroléru NANO
Krok 2: Zostavenie hlavného zariadenia
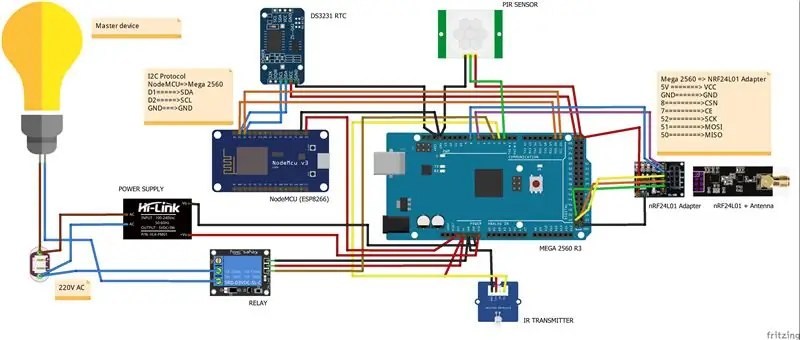


Na vybudovanie hlavného zariadenia budeme potrebovať:
- Elektrický box
- ARDUINO MEGA 2560 R3 alebo kompatibilný mikrokontrolér ARDUINO MEGA 2560 R3
- Modul WiFi NodeMCU Lua Amica V2 ESP8266
- RTC DS3231
- Protoboard 170
- Relé
- IR vysielač 38 KHz
- PIR senzor
- modul nRF24L01 + anténa
- Adaptér pre modul nRF24L01
- Napájanie 5V, 0,6 A.
- Držiak na lampu
- Žiarovka
- Káble
- Svorkovnica
Kroky na jeho pripojenie sú veľmi podobné predchádzajúcemu, pretože hlavné zariadenie je v podstate podradené zariadenie s viacerými funkciami (pozri Fritzingov výkres pre každé kolíkové pripojenie):
- OBRÁZOK 1: otvorte v elektrickej skrinke otvor pre držiak žiarovky
- OBRÁZOK 2, OBRÁZOK 3: nainštalujte modul ESP8266 do protoboardu 170 a umiestnite ho nad mikrokontrolér MEGA 2560, ako vidíte na obrázkoch
- OBRÁZOK 4: Vložte kúsok dreva do elektrickej skrinky. Na kus dreva nainštalujte mikrokontrolér MEGA 2560 s ESP8266, hodinovým modulom DS3231 a adaptérom nRF24L01
- OBRÁZOK 5: nainštalujte napájací zdroj a skutočne. Pripojte fázový vodič držiaka žiarovky k svorke NC relé a nulový vodič k nulovému vstupu v svorkovnici. Potom pripojte spoločnú svorku relé k fázovému vodiču vstupu v svorkovnici.
Krok 3: Konfigurácia zariadení Master a Slave

Na konfiguráciu zariadení musíte vykonať nasledujúce kroky:
KROK 3.1 (obe zariadenia)
Nainštalujte do svojho ARDUINO IDE knižnice IRremote, RF24Network, RF24, DS3231 a Time
KROK 3.2 (iba pre podradené zariadenie)
Nakonfigurujte adresu v sieti. Stačí vyhľadať nasledujúci kód v náčrte „prítomnosť_slave.ino“a zadať adresu v osmičkovom formáte. Používajte iba adresy väčšie ako 0, pretože adresa 0 je vyhradená pre hlavné zariadenie
const uint16_t this_node = 01; // Adresa nášho podradeného zariadenia vo formáte Octal
Načrtnite náčrt „prítomnosť_slave.ino“do mikrokontroléra.
KROK 3.3 (iba pre hlavné zariadenie) (ZAVEDENIE KÓDOV IR KONTROLY)
Ak budete na simuláciu prítomnosti používať zariadenie ovládané 38KHz IR ovládacími kódmi, niektoré z nich musíte poznať.
V opačnom prípade musíte zo svojho zariadenia získať riadiace kódy IR.
Na to budete potrebovať 38KHz IR prijímač, do jedného NANO mikrokontroléra vložte skicu „ir_codes.ino“a všetko prepojte, ako vidíte na OBRÁZKU 1
Potom namierte diaľkové ovládanie na infračervený prijímač, stlačte ľubovoľné tlačidlo a na sériovom monitore uvidíte niečo podobné:
(12 bitov) Dekódované SONY: A90 (HEX), 101010010000 (BIN) // tlačidlo NAPÁJANIE
(12 bitov) Dekódovaný SONY: C10 (HEX), 110000010000 (BIN) // 4 tlačidlá (12 bitov) Dekódovaný SONY: 210 (HEX), 1000010000 (BIN) // 5 tlačidiel
V tomto prípade diaľkový ovládač používa protokol SONY IR a keď stlačíme tlačidlo napájania na diaľkovom ovládači, dostaneme IR kód "0xA90" s dĺžkou 12 bitov alebo keď stlačíme tlačidlo 4 na diaľkovom ovládači, dostaneme IR kód „0xC10“.
Odporúčam aspoň vyhľadať napájanie a niekoľko čísiel tlačidiel IR ovládací kód na simuláciu prítomnosti.
Potom, čo ste predtým získali IR kódy, ich musíte zaviesť nasledujúcim spôsobom:
PRVÝ spôsob
Ak ste nakonfigurovali sieť Wi -Fi, môžete to urobiť pomocou webovej stránky (pozrite si krok: Webový server)
DRUHÝ spôsob
V opačnom prípade musíte vyhľadať nasledujúci kód v súbore „ir_codes.ino“a aktualizovať informácie. V nižšie uvedenom kóde vidíte, ako môžeme vyššie uvedené informácie zaviesť iba pre hlavné zariadenie (adresa = 0)
/******************************************/
/******* IR riadiace kódy ***************** / /***************** **********************/ // protokol_id, number_of_bits, 10 IR riadiacich kódov pre hlavné zariadenie (adresa = 0) SONY, 12, 0xA90, 0xC10, 0x210, 0, 0, 0, 0, 0, 0, 0, // protokol_id, number_of_bits, 10 IR riadiacich kódov pre podradené zariadenie (adresa = 1) NEUVEDENÉ, 0, 0, 0, 0, 0, 0, 0, 0, 0, 0, 0, // id_protokolu, number_of_bits, 10 IR riadiacich kódov pre podradené zariadenie (adresa = 2) NEZNÁME, 0, 0, 0, 0, 0, 0, 0, 0, 0, 0, 0, 0, // ID_aplikace, 10 IR riadiacich kódov pre podradené zariadenie (adresa = 4) NEZNÁME, 0, 0, 0, 0, 0, 0, 0, 0, 0, 0, 0, 0 /************ ******************************** / / ********************************************* ************ / / ************************************** *********/
Náčrt je nakonfigurovaný tak, aby pracoval s nasledujúcimi IR protokolmi:
- NEC
- SONY
- RC5
- RC6
- LG
- JVC
- PREČO
- SAMSUNG
- OSTRÝ
- DISH
- DENON
- LEGO_PF
V súbore „ir_codes.ino“nájdete niektoré riadiace kódy IR pre protokoly SAMSUNG a SONY.
/***************************************************************************/
// NIEKTORÉ IR_PROTOKOLY A KÓDY // (SAMSUNG, number_of_bits, tlačidlo POWER, tlačidlo 1, 2, 3) // SAMSUNG, 32, 0xE0E010EF, 0xE0E020DF, 0xE0E0609F, 0xE0E0A05F // (SONY, number_of_bits, tlačidlo 2, tlačidlo POWER,, 3, 4, 5, 6, 7, 8, 9, 0) // SONY, 12, 0xA90, 0x010, 0x810, 0x410, 0xC10, 0x210, 0xA10, 0x610, 0xE10, 0x110, 0x910 /***** ****************************************************** ******************/
DÔLEŽITÉ: prvý zavedený IR riadiaci kód musí byť IR riadiaci kód na vypnutie zariadenia. Majster ho pošle otrokom, ak pre toto zariadenie nie je naplánovaná žiadna akcia
Ak niekto vie alebo niekto získal nejaké IR riadiace kódy niektorých z vyššie uvedených protokolov, pošlite prosím komentár v tomto návode s nasledujúcimi informáciami: id protokolu, dĺžka protokolu a IR riadiace kódy.
KROK 3.4 (iba pre hlavné zariadenie) (ZAVEDENIE PLÁNOVANIA SIMULÁCIE PRÍTOMNOSTI)
Plánovanie simulácie prítomnosti môžete predstaviť nasledujúcim spôsobom:
PRVÝ spôsob
Ak ste nakonfigurovali sieť Wi -Fi, môžete to urobiť pomocou webovej stránky (pozrite si krok: Webový server)
DRUHÝ spôsob
Ďalší kód musíte vyhľadať v súbore „ir_codes.ino“a aktualizovať informácie.
Formát plánovania simulácie prítomnosti je nasledujúci:
(hour_init_interval1), (hour_end_interval1), (hour_init_interval2), (hour_end_interval2), (min_delay_ir), (max_delay_ir), (min_delay_light), (max_delay_light)
/*********** PLÁNOVANIE SIMULÁCIE PRÍTOMNOSTI ***********/
7, 8, 17, 3, 5, 60, 10, 40, // hlavné zariadenie (adresa = 0) 0, 0, 17, 23, 3, 30, 5, 10, // podradené zariadenie (adresa = 1) 0, 0, 0, 0, 0, 0, 0, 0, // podradené zariadenie (adresa = 2) 0, 0, 0, 0, 0, 0, 0, 0, // podradené zariadenie (adresa = 3) 0, 0, 0, 0, 0, 0, 0, 0 // podriadené zariadenie (adresa = 4) /************ SIMULÁTOR KONCOVEJ PRÍTOMNOSTI ********** **********/
Vo vyššie uvedenom príklade je plánovanie simulácie prítomnosti pre hlavné zariadenie nasledovné:
- (hour_init_interval1 = 7) Prvá intervalová simulácia sa začne každý deň o 7:00 hod
- (hour_end_interval1 = 8) Prvá intervalová simulácia sa skončí o 8:00 toho istého dňa
- (hour_init_interval2 = 17) Druhá intervalová simulácia sa začne o 17:00 hod. každý deň
- (hour_end_interval2 = 3) Druhá intervalová simulácia sa skončí o 3:00 hod. nasledujúceho dňa
- (min_delay_ir = 5) (max_delay_ir = 60) Čas oneskorenia v minútach medzi náhodným odoslaním IR riadiacich kódov je náhodné číslo medzi 5 a 60
- (min_delay_light = 10) (max_delay_light = 40) Čas oneskorenia v minútach medzi zapnutím a vypnutím svetla je náhodné číslo medzi 10 a 40
a plánovanie simulácie prítomnosti pre podradené zariadenie s adresou 2 je nasledujúce:
-
(hour_init_interval1
= 0) Simulácia prvého intervalu nie je definovaná
- (hour_end_interval1 = 0) Simulácia prvého intervalu nie je definovaná
- (hour_init_interval2 = 17) Simulácia sa začne o 17:00 hod. každý deň
- (hour_end_interval2 = 23) Simulácia sa skončí o 23:00 hod. toho istého dňa
(min_delay_ir = 3)
(max_zadanie_ir
= 30) Čas oneskorenia v minútach medzi náhodným odoslaním IR riadiacich kódov je náhodné číslo od 3 do 30
(min_delay_light = 5)
(max_delay_light
= 10) Čas oneskorenia v minútach medzi zapnutím a vypnutím svetla je náhodné číslo od 5 do 10
KROK 3,5 (iba pre hlavné zariadenie) (KONFIGURÁCIA SKUTOČNÝCH HODÍN)
Jedným z kľúčov tohto projektu je čas. Musíme nastaviť čas ARDUINO, keď sa začne skica spúšťať. Na to potrebujeme modul hodín v reálnom čase. Jeden hodinový modul je DS3231, ktorý podporuje záložnú nabíjačku batérie, ktorú je možné použiť, pokiaľ nie je k mikrokontroléru pripojený tromi dátovými káblami pomocou protokolu I2C.
Predtým, ako budete používať DS3231, musíte v tomto module nastaviť čas. Aby ste to urobili, musíte v hlavnom zariadení spustiť skicu „DS3231_set.ino“.
KROK 3.6 (iba pre hlavné zariadenie) (KONFIGURÁCIA MODULU ESP8266)
Náčrt spustený v tomto module sa pokúša pripojiť k vašej miestnej sieti Wi -Fi a nakonfigurovať webový server.
Preto musíme aktualizovať nasledujúce informácie v náčrte „prezence_web.ino“, aby sme mali prístup k vašej miestnej sieti Wi-Fi a nakonfigurovali e-mailovú adresu Gmailu, odkiaľ bude ESP8266 odosielať pohyby zistené všetkými zariadeniami v sieti. a e-mailovú adresu, na ktorú chcete dostávať upozornenia (podľa pokynov ESP8266 Gmail Sender)
const char* ssid = "ssid vašej lokálnej siete Wi -Fi";
const char* heslo = "heslo vašej lokálnej wifi siete"; const char* to_email = "e-mail, na ktorý chcete dostávať upozornenia na detekcie pohybu"; Server WiFiServer (80); // port, ktorý slúžil na počúvanie
a nasledujúce informácie v náčrte „Gsender.h“.
const char*EMAILBASE64_LOGIN = "*** vaše prihlasovacie kódovanie pre Gmail v BASE64 ***";
const char*EMAILBASE64_PASSWORD = "*** kódovanie vášho hesla do Gmailu v BASE64 ***"; const char*FROM = "*** vaša adresa v Gmaile ***";
DÔLEŽITÉ: tento kód nefunguje s jadrom ESP8266 pre Arduino verzie 2.5.0. Na dočasné riešenie použite základnú verziu 2.4.2
KROK 3.7 (iba pre hlavné zariadenie)
Po vykonaní predchádzajúceho kroku 3.3, 3.4, 3.5 a 3.6 načítajte náčrt „prítomnosť_master.ino“do mikrokontroléra NANO a skicu „prítomnosť_web.ino“do modulu ESP8266
Krok 4: Testovanie systému
Na otestovanie, či všetko funguje tak, ako chceme, môže skica „prítomnosť_master.ino“bežať v testovacom režime.
Konkrétne zariadenie môžete otestovať dvoma spôsobmi:
PRVÝ SPÔSOB: ak nepoužívate sieť Wi -Fi, musíte vyhľadať nasledujúci kód v súbore „prezence_master.ino“, pôvodnú hodnotu premennej „bool_test_activated“zmeniť na „true“a aktualizovať adresu jednej zariadenie na testovanie v nasledujúcom riadku kódu a načítajte skicu do mikrokontroléra ARDUINO v hlavnom zariadení.
boolean bool_test_activate = false; // zmena na true na testovací režim init
int device_to_test = 0; // adresa podradeného zariadenia na testovanie
Ak chcete opustiť testovací režim a znova načítať skicu, nezabudnite zmeniť hodnotu na hodnotu false
DRUHÝ SPÔSOB: Ak používate sieť Wi -Fi, na aktiváciu testovacieho režimu môžete použiť webovú stránku. Pozrite si krok „Webový server“
Ak testované zariadenie bude odosielať riadiace kódy IR, umiestnite hlavné alebo podradené zariadenie pred zariadenie ovládané IR (televízor, rádio …).
Tento režim funguje nasledujúcim spôsobom:
- TESTOVANIE SVETLA. Svetlo konkrétneho zariadenia sa musí zapínať a vypínať každých 10 sekúnd.
- TESTOVANIE IR KÓDOV. Náčrt náhodne vyberie predtým zavedený IR kód a bude ho odosielať do zariadenia riadeného IR každých 10 sekúnd. Musíte teda otestovať, či toto zariadenie vykonáva akciu zodpovedajúcu prijatému IR kódu
- TESTOVANIE DETEKTORA POHYBU. Ak zariadenie detekuje pohyb pred svojim PIR senzorom, vyšle signál do hlavného zariadenia a jeho svetlo musí začať niekoľkokrát blikať
Vo videu na konci tohto návodu môžete vidieť bežiaci testovací režim.
Krok 5: Webový server
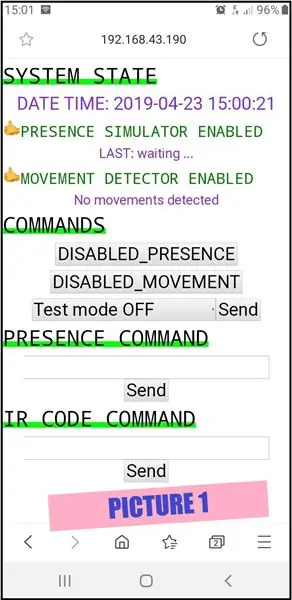
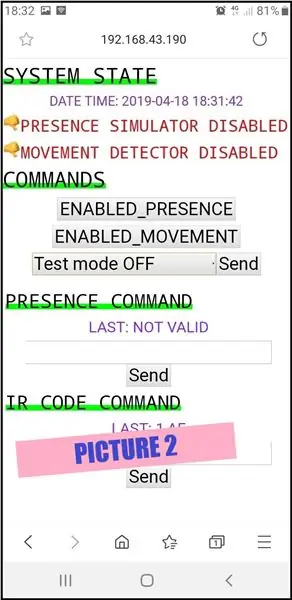
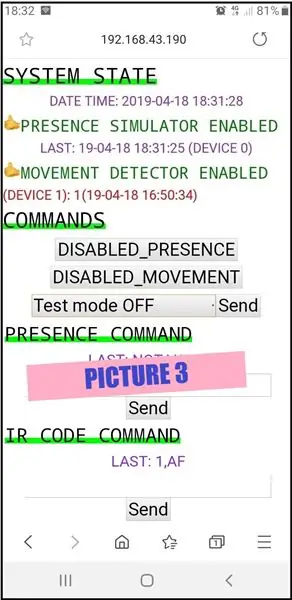
Na ovládanie systému a testovanie, či všetko funguje správne, je modul ESP8266 nakonfigurovaný ako webový server. Na vzdialený prístup k sieti nepotrebujete žiadny ďalší doplnkový softvér, stačí, ak do webového prehliadača zadáte adresu IP svojho smerovača. Vo svojom smerovači ste predtým nakonfigurovali presmerovanie portov na prístup k modulu ESP8266 pomocou vami nakonfigurovanej statickej lokálnej adresy IP.
Tento modul je k mikrokontroléru ARDUINO pripojený pomocou protokolu I2C.
Úvodnú webovú stránku si môžete pozrieť na OBRÁZKU 1:
-
Sekcia SYSTÉMOVÝ STAV nám ukazuje informácie o systéme:
- Dátum a čas systému. Je veľmi dôležité, aby dátum a čas boli načas
- Stav simulátora prítomnosti (zapnutý alebo vypnutý), dátum a čas poslednej akcie prítomnosti a adresa zariadenia, ktoré akciu vykonalo (OBRÁZOK 2)
- Stav detektora pohybu (zapnutý alebo vypnutý) a história pohybových detekcií podľa zariadenia: počítadlo a dátum a čas poslednej detekcie pohybu (OBRÁZOK 3) Na tomto obrázku vidíme, že v zariadení s adresou 1 bola zistená 1 pohybu a posledný bol o 16:50:34
-
Sekcia PRÍKAZY nám umožňuje vykonať nasledujúce kroky:
- Aktivácia simulátora prítomnosti
- Na aktiváciu detektora pohybu
- Výber zariadenia na spustenie a zastavenie testu (OBRÁZOK 4)
-
Sekcia PRÍTOMNOSŤ PRÍTOMNOSTI nám umožňuje urobiť nasledovné:
Na zavedenie alebo aktualizáciu plánovania simulácie prítomnosti pre konkrétne zariadenie. Na OBRÁZKU 5 vidíte, ako aktualizovať plánovanie simulácie prítomnosti pre adresné zariadenie 1. Formát reťazca je nasledujúci: (addr_device), (hour_init1), (end_init1), (hour_init2), (end_init2), (min_delay_ir), (max_delay_ir), (min_delay_light), (max_delay_light). Všetky čísla sú celé čísla. Ak ste zadali platný reťazec, pred textom „POSLEDNÝ“sa zobrazí nové plánovanie simulácie prítomnosti, inak sa zobrazí správa „POSLEDNÉ: NEPLATNÉ“
-
Časť IR CODE COMMAND nám umožňuje vykonať nasledujúce kroky:
Zavedenie alebo aktualizácia riadiaceho kódu IR pre konkrétne zariadenie. Na OBRÁZKU 6 vidíte, ako aktualizovať alebo zaviesť nový riadiaci kód IR pre adresné zariadenie 1. Formát reťazca je nasledujúci: (addr_device), (IR_protocol), (protocol_bits_length), (index_IR_control_code), (IR_control_code). (IR_protocol) je reťazec rozlišujúci malé a veľké písmena, ktorý akceptuje iba nasledujúce hodnoty (SONY, NEC, RC5, RC6, LG, JVC, WHYNTER, SAMSUNG, DISH, DENON, SHARP, LEGO_PF) a (IR_control_code) je hexadecimálne číslo. Pretože je systém nakonfigurovaný tak, aby ukladal 10 riadiacich kódov IR, (index_IR_control_code) je celé číslo od 1 do 10. Rovnako ako predtým, ak ste uviedli platný formát reťazca, nový riadiaci kód IR sa zobrazí pred textom „LAST“, inak sa vám zobrazí správa „POSLEDNÝ: NEPLATNÝ“
Na prístup na túto webovú stránku z vašej lokálnej siete Wi -Fi stačí zadať adresu IP, ktorú váš smerovač priradil ESP8266, vo webovom prehliadači. Na všetkých obrázkoch vidíte, že IP priradená mojim routerom je 192.168.43.120.
Na vzdialený prístup mimo miestnu sieť Wi -Fi musíte vo svojom smerovači nakonfigurovať port, ktorý budete používať na počúvanie údajov o nezrovnalostiach, a presmerovať ich na ESP8266 vo vašej miestnej sieti. Potom už len zadajte IP smerovača do webového prehliadača.
Krok 6: Príklad na objasnenie všetkých



Na objasnenie všetkého som navrhol konkrétny príklad
Postavil som nasledujúce zariadenia (OBRÁZOK 2)
- Jedno zariadenie ovládané IR pomocou mikrokontroléra NANO, RGB dióda vo vnútri pingpongovej loptičky a jeden modul IR prijímača (OBRÁZOK 1). Keď stlačíme ovládacie tlačidlo od 1 do 7 IR diaľkového ovládača, pingpongová loptička zmení farbu.
- Hlavné zariadenie (adresa 0)
- Jedno podradené zariadenie (adresa 1)
So všetkým vyššie uvedeným budeme testovať všetky vlastnosti projektu. Plánovanie simulácie prítomnosti by mohlo byť:
- Lopta ovládaná otrokárskym zariadením zmení svoju farbu od 17:00 hod. do 23:00 hod. a ráno od 7:00 do 8:00 ráno v náhodnom intervale minút medzi 1 a 1 hodinou.
- Svetlo ovládané podradeným zariadením sa zapína a vypína od 17:00 hod. do 23:00 hod. a ráno od 7:00 do 8:00 ráno v náhodnom intervale minút medzi 1 a 2 hodinou
- Svetlo ovládané hlavným zariadením sa zapína a vypína od 16:00 hod. do 1:00 nasledujúceho dňa každý náhodný interval minút medzi 1 a 2
Po vykonaní náčrtu „ir_codes.ino“sme zistili, že IR protokol používaný IR diaľkovým ovládačom je „NEC“, dĺžka IR kódov je 32 bitov a IR riadiace kódy pre tlačidlá od 1 do 7 v hexadecimálnom formáte sú:
TLAČIDLO 1 = FF30CF
TLAČIDLO 2 = FF18E7
TLAČIDLO 3 = FF7A85
TLAČIDLO 4 = FF10EF
TLAČIDLO 5 = FF38C7
TLAČIDLO 6 = FF5AA5
TLAČIDLO 7 = FF42BD
Systém môžete nakonfigurovať dvoma spôsobmi:
PRVÝ SPÔSOB: použitie webovej stránky (pozrite si video na konci tohto návodu)
DRUHÝ SPÔSOB: aktualizácia súboru „ir_codes.ino“a jeho nahranie po:
/******************************************/
/******* IR riadiace kódy ***************** / /***************** **********************/ // protokol_id, number_of_bits, 10 IR riadiacich kódov pre hlavné zariadenie (adresa = 0) NEC, 32, 0xFF30CF, 0xFF18E7, 0xFF7A85, 0xFF10EF, 0xFF38C7, 0xFF5AA5, 0xFF42BD, 0, 0, 0, // protokol_id, number_of_bits, 10 IR riadiacich kódov pre podradené zariadenie (adresa = 1) NEZNÁME, 0, 0, 0, 0, 0, 0, 0, 0, 0, 0, 0, // id_protokolu, number_of_bits, 10 IR riadiacich kódov pre podradené zariadenie (adresa = 2) NEZNÁME, 0, 0, 0, 0, 0, 0, 0, 0, 0, 0, 0, 0, // ID_aplikace, 10 IR riadiacich kódov pre podradené zariadenie (adresa = 4) NEZNÁME, 0, 0, 0, 0, 0, 0, 0, 0, 0, 0, 0, 0 /************ ******************************* / / ********************************************** *********** / / ***************************************** *********/
/*********** PLÁNOVANIE SIMULÁCIE PRÍTOMNOSTI ***********/
0, 0, 16, 1, 0, 0, 1, 2, // hlavné zariadenie (adresa = 0) 7, 8, 17, 23, 1, 1, 1, 2, // podradené zariadenie (adresa = 1) RGB guľa 0, 0, 0, 0, 0, 0, 0, 0, // podradené zariadenie (adresa = 2) 0, 0, 0, 0, 0, 0, 0, 0, // podradené zariadenie (adresa = 3) 0, 0, 0, 0, 0, 0, 0, 0 // podriadené zariadenie (adresa = 4) /************ SIMULÁTOR KONCOVEJ PRÍTOMNOSTI ******** ************/
Odporúča:
Zariadenie ASS (antisociálne sociálne zariadenie): 7 krokov

Zariadenie ASS (antisociálne sociálne zariadenie): Povedzme, že ste typ človeka, ktorý má rád okolo seba ľudí, ale nemá rád, keď sa dostávajú príliš blízko. Ste tiež potešiteľom ľudí a ťažko dokážete ľuďom povedať nie. Takže neviete, ako im povedať, aby ustúpili. No, zadajte - zariadenie ASS! Y
Vytvorte zariadenie Chromecast ako zariadenie Raspberry Pi: 7 krokov

Vytvorte zariadenie Chromecast ako zariadenie Raspberry Pi: Už vlastním Chromecast v2 (okrúhly, USB kľúč ako v1 a v3 vyzerá ako v2, ale s G na i a s napájacou tehlou s ethernetovým portom) a i páči sa mi to, je to zábava používať a ľahko sa nastavuje, ALE … Áno, existuje ALE, čo
Senzor prítomnosti postele so systémom SONOFF: 8 krokov (s obrázkami)

Senzor prítomnosti postele so systémom SONOFF: Vitajte v tomto návode! PredpokladyTento postup vyžaduje, aby ste mali znalosti o sonofe a tasmote. Ak ste nikdy nespustili syna s tasmotou, mali by ste sa to najskôr naučiť robiť a potom to budete môcť postaviť iba vy. Ak neviete, syn
Pomocné zariadenie na vyberanie lepidla Horné zariadenie: 8 krokov

Horné zariadenie na výber lepidla s asistenčnou technológiou: Toto zariadenie je určené na vyberanie malých predmetov (mince, kreditné karty, čajové vrecúška, papiere) lepiacim mechanizmom zo sediacej alebo stojacej polohy. Zariadenie je manuálne, ale je navrhnuté tak, aby ho obsluhovala jednoduchá osoba s obmedzenou silou ruky
Ako si vyrobiť vlastnú nabíjačku do auta USB pre akékoľvek zariadenie iPod alebo iné zariadenie, ktoré sa nabíja cez USB: 10 krokov (s obrázkami)

Ako si vyrobiť vlastnú USB nabíjačku do auta pre akékoľvek iPody alebo iné zariadenia nabíjateľné cez USB: Vytvorte USB nabíjačku do auta pre akékoľvek zariadenie iPod alebo iné zariadenie, ktoré sa nabíja cez USB, spojením automobilového adaptéra s výstupom 5 V a zástrčky USB. Najdôležitejšou súčasťou tohto projektu je zaistiť, aby bol vsadený výstup na vami zvolený adaptér do auta
