
Obsah:
2025 Autor: John Day | [email protected]. Naposledy zmenené: 2025-01-23 15:05



V tomto návode som zdieľal, ako môžete používať ESP8266 na ovládanie striedavých spotrebičov, ako sú svetlá, ventilátory atď. Z celého sveta prostredníctvom internetu prostredníctvom aplikácie Blynk.
Ak ste nováčikom v ESP8266, prečítajte si tento návod:-
Začíname s NodeMCU (ESP8266)
Začnime teda…
Krok 1: ČO POTREBUJETE:-


Hardvérové požiadavky:-
1. ESP8266 (NodeMCU). (Odkaz na najlepší nákup: USA, Spojené kráľovstvo)
2. 4ch reléový modul. (Odkazy na najlepšie nákupy v USA a Veľkej Británii)
3. 9v batéria. (Odkazy na najlepšie nákupy v USA a Veľkej Británii)
4. Breadboard. (Odkazy na najlepšie nákupy v USA a Veľkej Británii)
Požiadavka na softvér:-
1. Arduino IDE.
2. Aplikácia Blynk.
Krok 2: NASTAVENIE APLIKÁCIE BLYNK:-
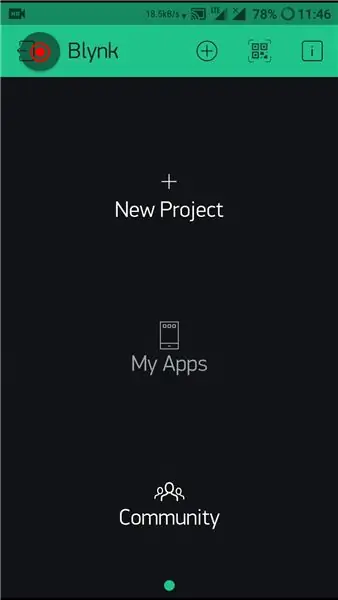
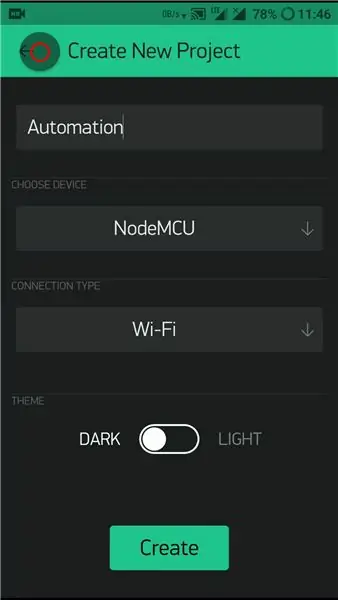
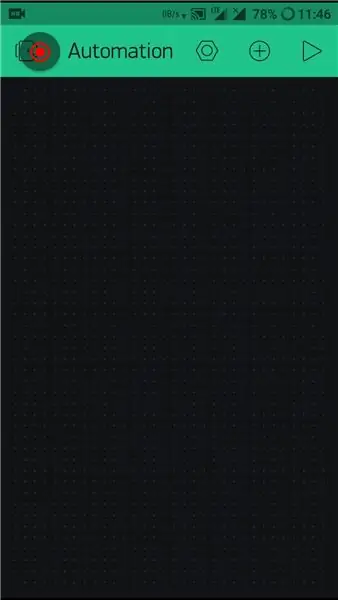
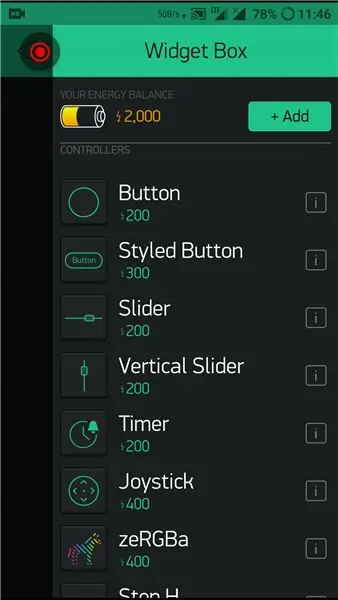
* Najprv choďte do obchodu Play Store alebo App Store a stiahnite si aplikáciu Blynk.
* Pri ďalšej registrácii s Blynkom budete presmerovaní na stránku projektu.
* Vyberte „Nový projekt“.
* Na nasledujúcej stránke pomenujte projekt „Automatizácia“.
* Teraz prejdite do rozbaľovacej ponuky „Vybrať zariadenie“a vyberte „NodeMCU“.
* Pod ktorou nájdete ďalšie menu, zvoľte „WiFi“. Teraz kliknite na Vytvoriť.
* Na váš e -mail bude odoslaný overovací token. tento token budeme potrebovať neskôr.
* Teraz sa zobrazí prázdne plátno, kde musíte pridať 4 tlačidlá.
* Ak chcete pridať tlačidlá do pravého horného rohu a vybrať symbol +, zobrazí sa ponuka, z ktorej vyberte tlačidlo.
* Tlačidlá môžete ťahať dlhým stlačením/dotykom a umiestniť ich na požadované miesto.
* Teraz vyberte prvé tlačidlo a zobrazí sa ponuka nastavení. tlačidlu môžete pomenovať niečo, čo chcete.
* Vyberte výstup na D0 pre 1. tlačidlo (pre ostatné tlačidlá zvoľte D1, D2, D3).
* Teraz zmeňte režim na prepínač.
* Stlačením šípky späť uložte nastavenia a vráťte sa na plátno.
* Postupujte podľa nastavení aj pre ostatné tlačidlá.
Podrobnosti nájdete na fotografiách.
Krok 3: KÓDOVANIE:-
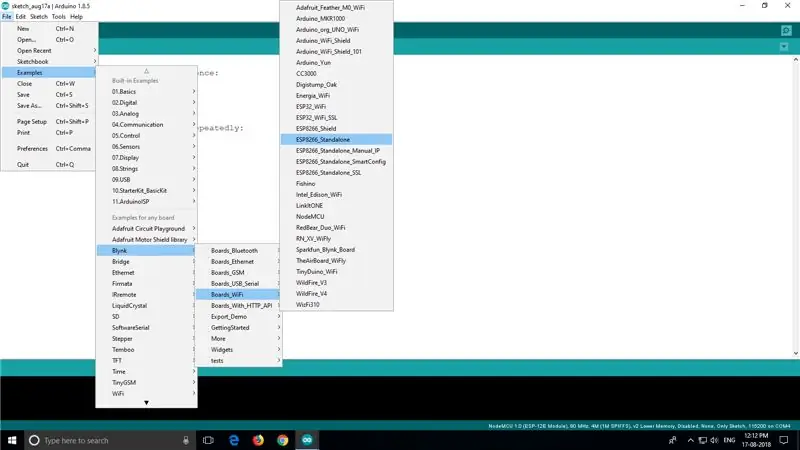
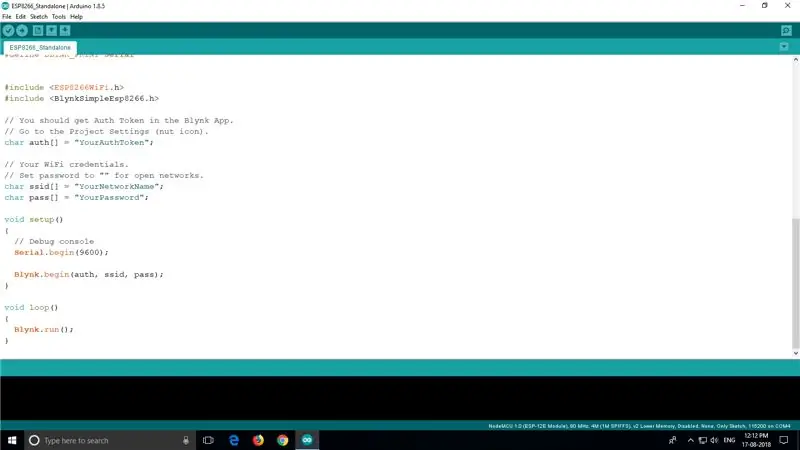
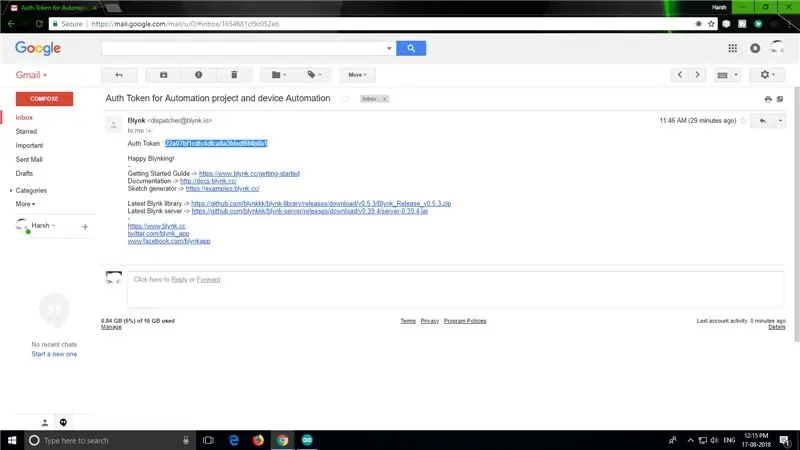
Predtým, ako začnete, si najskôr stiahnite a nainštalujte knižnicu IDE a Blynk. Ak chcete získať ďalšie informácie, pozrite sa na môj predchádzajúci návod tu.
Akonáhle je všetko nastavené. Stačí zamieriť na:
Súbory >> Príklady >> Blynk >> Dosky_WiFi >> ESP8266_Standalone.
Teraz skopírujte autentifikačný token z vašej pošty a vložte ho do kódu.
Pridajte svoje wifi meno a heslo.
Teraz pripojte dosku ESP k počítaču a nahrajte kód.
Krok 4: PRIPOJENIA:-


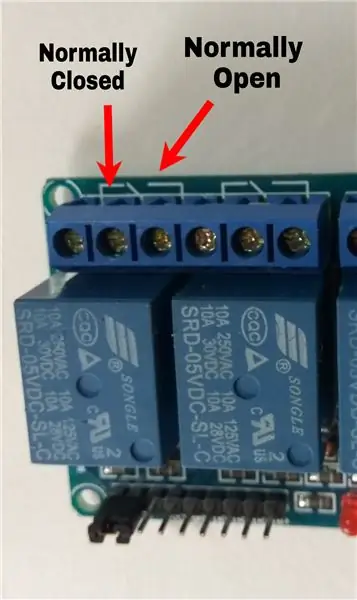
POZNÁMKA:- S AC pracujte iba vtedy, ak viete, čo robíte. Ak ste nový a nemáte predstavu o striedavom prúde, požiadajte o pomoc niekoho, kto má skúsenosti. Nebudem niesť zodpovednosť, ak ste niečo pokazili
Teraz sa pozrime na reléový modul. K dispozícii sú 2 piny vcc. jeden na napájanie obvodu. a ďalšie na zapnutie relé. Ak používate Arduino, môžete ho napájať +5 V. Ale s NodeMCU budete musieť dodávať samostatné napájanie.
Existuje GND pin, ktorý bude pripojený k GND MCU.
A potom sú tu 4 IN piny, ktoré budú pripojené k IO pinom na prepínanie relé.
* Najprv umiestnite NodeMCU na nepájivú dosku.
* Pripojte kolík GND k -ve lište nepájivej dosky. Teraz môžete MCU zapnúť buď pripojením Vin pin na +5 V alebo napájaním cez USB.
* Teraz pripojte vcc reléovej dosky k +ve lište chlebovej dosky a GND k -ve lište.
* Teraz postupujte podľa pripojení od NodeMCU k relé takto:-
D0 = IN1
D1 = IN2
D2 = IN3
D3 = IN4
Po dokončení tohto pripojenia je čas pripojiť zariadenie, ktoré chcete ovládať, k relé.
Každé relé má 3 svorky. centrum je spoločné a ďalšie dva sú normálne otvorené a normálne zatvorené. Na tento projekt použijeme normálne otvorený terminál (na obrázku skontrolujte)
Tu som pripojil žiarovku k relé. Pripojil som dva vodiče k zástrčke a druhý koniec k držiaku žiarovky. potom som pomocou testera skontroloval, ktorý terminál je živý, a prerušil živý vodič (PO VYBERANÍ ZÁSTRČKY ZE ZÁSUVKY)
Potom som jeden koniec pripojil k spoločnému terminálu a druhý koniec k normálne otvorenému terminálu. a nastavenie bolo hotové.
Teraz ho zapojte a uistite sa, že modul relé nie je na žiadnom vodivom povrchu. taktiež sa nedotýkajte modulu, keď je zapnutý.
Krok 5: TESTOVANIE:-
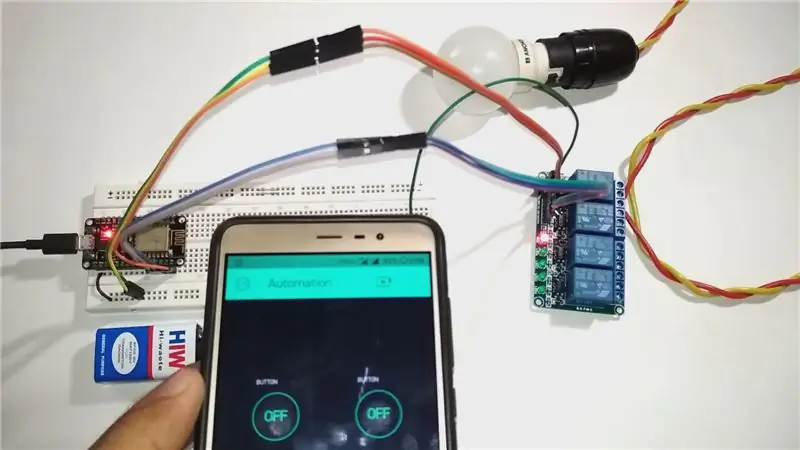
Na otestovanie nastavenia zapnite obvod 9V batériou alebo môžete použiť napájací zdroj. Po zapnutí sa NodeMCU k vám pripojí k WiFi.
Teraz otvorte aplikáciu Blynk a stlačte tlačidlo prehrávania v pravom hornom rohu.
Teraz prepnite tlačidlá a budete počuť zvuk kliknutia, ktorý naznačoval, že relé sa prepínajú. tiež si všimnete rozsvietenie príslušnej LED diódy.
Teraz môžete pripojiť rôzne spotrebiče a automatizovať svoj domov.
Dúfame, že je návod ľahko zrozumiteľný. Ak máte nejaký problém, pokojne sa pýtajte v komentároch.
Ďakujem.
Odporúča:
Domáca automatizácia: 5 krokov

Domáca automatizácia: v tomto projekte sme preč, veľa vecí používame na výstavbu od nuly, aby sme pochopili proces internetu vecí internetového videa pre celý projekt
Arduin-domáca automatizácia: 5 krokov

Arduin-domáca automatizácia: V tomto návode vám poviem o príklade domácej automatizácie riadenej PLC ZELIO SR3 a doskami Arduino, ktoré sa používajú na meranie a ovládanie svetla, tepla a vlhkosti. Tento systém používajú moji študenti, aby sa naučili základy automatizácia
Hovorová automatizácia -- Zvuk z Arduina -- Hlasom riadená automatizácia -- Modul Bluetooth HC - 05: 9 krokov (s obrázkami)

Hovorová automatizácia || Zvuk z Arduina || Hlasom riadená automatizácia || Modul Bluetooth HC - 05: …………………………. REGISTRUJTE SA na môj kanál YouTube pre ďalšie videá …. …. V tomto videu sme vytvorili Talkative Automation .. Keď odošlete hlasový príkaz cez mobil, zapne domáce zariadenia a odošle spätnú väzbu
KONTROLA VAŠICH ZARIADENÍ Z KAŽDÉHO ROHA SVETA !!!!: 5 krokov

OVLÁDAJTE SVOJE SPOTREBIČE Z KTORÉHOKOLI SVETA !!!!: V predchádzajúcom Instructable som sa podelil o to, ako môžete začať s NodeMCU (ESP8266) a programovať ho pomocou Arduino IDE, Pozrite sa sem. V tomto návode vám ukážem, ako pomocou Blynku ovládať zariadenia odkiaľkoľvek na celom svete. To c
Syndikovať údaje z vašich vstavaných zariadení: 10 krokov
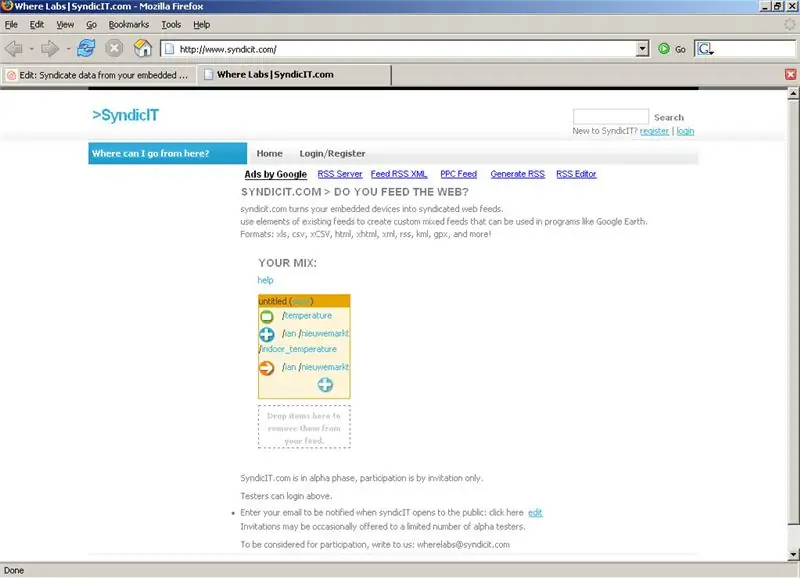
Syndikovať údaje z vašich vstavaných zariadení: Tento návod vám ukáže, ako prevziať výstup údajov z USB záznamníka teploty a publikovať ich na webe pomocou syndicit.com. Akonáhle sú vaše údaje uložené na syndicit.com, môžete ich zdieľať na internete ako tabuľku, živý kanál Google Earth, RSS
