
Obsah:
- Krok 1: Komponenty
- Krok 2: Budovanie obvodu
- Krok 3: Pripojenie k Raspberry Pi
- Krok 4: Aktivácia SPI
- Krok 5: Nastavenie webového servera
- Krok 6: Nastavenie poštového servera
- Krok 7: Preneste súbory Python
- Krok 8: Nastavte databázu importu SQL +
- Krok 9: Spustite program automaticky, keď zapojíte napájací zdroj
- Krok 10: Pridajte preklady
- Krok 11: Používateľská príručka + Ďakujem
- Autor John Day [email protected].
- Public 2024-01-30 11:58.
- Naposledy zmenené 2025-01-23 15:05.

Už ste niekedy zažili, že vám jedlo vychladlo, kým stále jete?
V tomto návode vám vysvetlím, ako si vyrobiť vyhrievaný tanier. Tento tanier sa tiež postará o to, aby z neho nič nemohlo spadnúť tak, že ho nakloníte.
Odkaz na môj GitHub je:
Krok 1: Komponenty



Na tento projekt potrebujeme nasledujúce komponenty/nástroje/materiály:
Komponenty
- Raspberry Pi 3 model B+ (35, 66 €)
- Napájanie Raspberry Pi (18,95 EUR) (obrázok 1)
- DPS na dosku pre postele pre K8200 - 3D TLAČIAREŇ (NÁHRADNÁ ČASŤ) (31,00 EUR) (obrázok 2)
- NTC (2,00 EUR) (obrázok 3)
- Napájanie PCB (35,11 €) (obrázok 4+5)
- Relé - 3,3 V pre Pi !!! (4,40 €) (Obrázok 6)
- MPU-6050 (gyroskop + accelero) (3,95 EUR) (obrázok 7)
- Snímač zaťaženia - 1 KG (4,96 EUR) (obrázok 8)
- HX711 (pre snímač zaťaženia) (Usporiadanie podľa snímača zaťaženia) (Obrázok 9)
- LCD (16,07 EUR) (obrázok 10)
- Aktívny bzučiak (2,83 EUR) (obrázok 11)
- Zastrihávač (0, 63 EUR)
- 7 "JUMPER WIRES, 30 STUKS (17, 97 €)
Nástroje
- Spájkovačka
- Lepiaca pištoľ
- Sabre videl
Materiály
Drevo
Kompletný cenník nájdete v dokumente programu Excel.
Celkové náklady na tento projekt sú 183 €.
Krok 2: Budovanie obvodu



V prvom kroku musíte postaviť obvod (pozri PDF 1 + 2 + obrázok 3 + 4)
Najlepšie je, ak to najskôr urobíš na doske. Potom môžete všetko spájkovať. Na posilnenie spájkovacej práce môžete použiť lepiacu pištoľ.
Potom všetko vložíte do drevenej nádoby s rozmermi 35 x 33 x 5, 5 cm. Otvory môžete píliť šabľovou pílou.
Snímač zaťaženia potom umiestnite na plošinu tak, aby na ňom spočívala vyhrievacia doska.
Upevnite vykurovaciu dosku klincami. Okolo nechtu umiestnite pramene tak, aby tanier vždy vyšiel.
Krok 3: Pripojenie k Raspberry Pi



Najprv si stiahnite a nainštalujte bezplatnú verziu MobaXterm (https://mobaxterm.mobatek.net/download.html) a Raspbian (https://www.raspberrypi.org/downloads/raspbian/)
Potom otvorte program a kliknite na „Reláciu“v ľavom hornom rohu.
Potom zadajte IP adresu Pi pod „Vzdialený hostiteľ“. Do poľa „Zadajte používateľské meno“zadajte svoje používateľské meno. Potom v spodnej časti obrazovky kliknite na „OK“.
Akonáhle to urobíte, automaticky spustí pripojenie. Potom budete musieť zadať svoje heslo. Teraz máte spojenie s Pi.
Krok 4: Aktivácia SPI



Pretože používame MCP3008, musíme aktivovať SPI.
Za týmto účelom zadajte do MobaXterm: "sudo raspi-config".
Potom zvoľte „Možnosti rozhrania“.
Potom kliknite na „SPI“. Potom kliknite na „Áno“.
Potom prejdite na MobaXterm a zadajte nasledujúci príkaz:
sudo apt-get install python3-spidev
Krok 5: Nastavenie webového servera



Teraz sa vráťte ku konzole MobaXterm.
Najprv urobíme aktualizáciu a aktualizáciu Raspbian, aby sme mali najnovšiu verziu. Môžete to urobiť pomocou nasledujúcich príkazov:
- sudo apt-get aktualizácia
- sudo apt-get upgrade
Potom nainštalujeme Apache. Vďaka tejto inštalácii si môžete zobraziť webovú stránku na akomkoľvek zariadení vo vašej sieti.
Vykonáte to pomocou nasledujúceho príkazu:
sudo apt-get nainštalovať apache2
Teraz prejdite do nasledujúceho priečinka vyplnením tejto cesty na paneli (pozri obrázok 5):
/var/www/html/
Tu môžete umiestniť všetky súbory z priečinka „Predné“.
Môžete to urobiť kliknutím na symbol nahrávania (pozri obrázok 6).
Krok 6: Nastavenie poštového servera



Najprv si musíte vytvoriť účet v Gmaile.
Potom prejdite na tento web a nastavte ho na „Zapnuté“(https://myaccount.google.com/u/1/lesssecureapps?pli=1&pageId=none).
Potom pomocou textového editora otvorte súbor „class_mail.py“. Toto nájdete v priečinku „triedy“. Potom môžete zmeniť e -mailovú adresu a heslo, ktoré sa používajú pre váš účet Gmail.
Krok 7: Preneste súbory Python

Teraz sa snažíme, aby zadná časť fungovala.
Najprv vytvorte nový priečinok s názvom „project1“.
Potom doň nahrajte všetky súbory.py z priečinka „Backend“.
Teraz môžeme začať na serveri SQL.
Krok 8: Nastavte databázu importu SQL +



Pripojenie k databáze
Najprv nainštalujte pracovný stôl MySQL. (Kliknutím sem prejdete na webovú stránku MySQL.)
Potom otvorte pracovný stôl MySQL a kliknite na znamienko plus (pozri obrázok 1).
Potom vyplňte nasledujúce polia (pozri obrázok 2):
- Názov pripojenia
- Názov pripojenia
- Napríklad: Project1
- Meno hosťa
- IP adresa, ku ktorej je pripojený váš Pi.
- Napríklad: 169.254.10.1
-
Prístav
3306
-
Používateľské meno
Používateľské meno, pomocou ktorého ste nakonfigurovali svoj MariaDB
Potom kliknite na „Testovať pripojenie“.
Teraz vidíte svoje pripojenie (pozri obrázok 3). Ak ho chcete otvoriť, dvakrát naň kliknite.
Importujte databázu
Ak chcete importovať databázu, kliknite na položku „Import/obnovenie údajov“na ľavom bočnom paneli. (obrázok 4)
Potom v časti „Importovať zo samostatného súboru“vyberte súbor sql, ktorý nájdete v úložisku Github v priečinku „Databáza“.
Ak je to úspešné, môžete prejsť na ďalší krok, kde môžete automaticky spustiť program, keď zapojíte dosku.
Krok 9: Spustite program automaticky, keď zapojíte napájací zdroj



Najprv choďte na MobaXterm.
Potom zadajte nasledujúci príkaz:
sudo crontab -e
Potom zadajte číslo 2.
Teraz zadajte nasledujúci príkaz:
@reboot python3.5 /home/dp-user/Documents/project1/app.py
Potom urobíte nasledujúcu kombináciu klávesov:
ctrl+x
Potom kliknite na „y“. Potom kliknite na Enter.
Nakoniec zadajte nasledujúci príkaz
sudo reštart
Krok 10: Pridajte preklady

Ak chcete pridať preklad, spustite príkaz „Translation_add.py“. Môžete to urobiť tak, že prejdete do priečinka „project1“(cez cd) a spustíte nasledujúci príkaz:
- cd/home // Documents/project1 (Príkaz na prechod do správneho priečinka)
- python3.5 Translation_add.py
Potom vyplňte anglické, holandské a francúzske slovo alebo frázu.
Potom kliknite na Enter. Teraz sú slová/frázy v databáze.
Krok 11: Používateľská príručka + Ďakujem
V tomto dokumente Word nájdete, ako používať webovú stránku.
Ďakujeme, že ste si prečítali tento návod a dúfame, že vaše jedlo už nikdy neochladne.
Odporúča:
Teplé Bluetooth slúchadlá Tuque: 4 kroky

Teplé Bluetooth slúchadlá Tuque: Táto Tugue (A.K.A. toque, Touque alebo kanadský klobúk) je bezdrôtová náhlavná súprava pre tých, ktorí sa v chladných zimných mesiacoch veľa pohybujú, posedávajú mimo jarných rán alebo si užívajú jesenné popoludnie. Sú ľahké a reproduktor si takmer ani nevšimnete
Tlakový tanier Cat Audio s make -up makeyom: 8 krokov (s obrázkami)
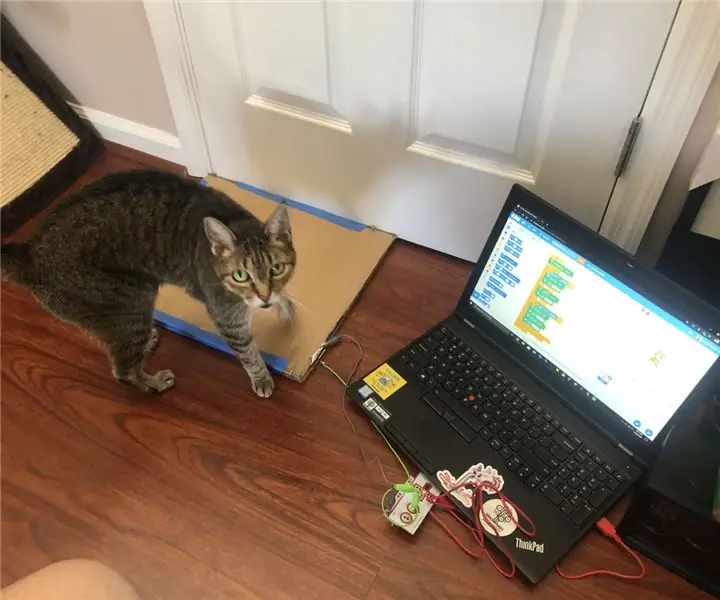
Tlakový tanier pre mačky s W/ Makey Makey: Mačky môžu byť otravné, ale to ich nerobí o nič menej milými. Sú to naše živé, prítulné memy. Začnime s problémom a pozrime sa na riešenie. Pozrite sa na video nižšie
Zostaňte túto zimu v teple: Ohrievač rúk CPU: 4 kroky (s obrázkami)

Zostaňte v teple túto zimu: Ohrievač rúk CPU: V tomto malom projekte vám ukážem, ako som prerobil starý procesor AMD tak, aby vznikol malý, ľahký a ľahko použiteľný elektrický ohrievač rúk. S pomocou malej prenosnej powerbanky vás tento gadget môže zahriať asi 2 a pol hodiny a môže uľahčiť
Časovač mrazivého nápoja - už žiadne teplé alebo mrazené pivo!: 24 krokov

Časovač mrazivého nápoja - už žiadne teplé alebo mrazené pivo !: Časovač mrazivého nápoja od Gadget Gangster je časovač, ktorý vám oznámi, kedy sa váš nápoj ochladí. Kúpte si súpravu! http://gadgetgangster.com/154Žiadne ďalšie teplé plechovky alebo rozbité fľaše, povedzte svojmu mrazivému časovaču nápojov, ako studený nápoj máte radi a
Vytvorte si otravný program, ktorý otvorí a zatvorí všetky vaše disky CD: 4 kroky

Vytvorte otravný program, ktorý otvorí a zatvorí všetky vaše disky CD: toto je môj prvý pokyn, takže mi povedzte, ako sa môžem zlepšiť. tento návod vám povie, ako vytvoriť nepríjemný program, ktorý otvára a zatvára všetky vaše jednotky CD. budete potrebovať: počítač so systémom Windows
