
Obsah:
- Krok 1: Učebná krivka
- Krok 2: Menu
- Krok 3: Čítanie kníh a ďalších vecí
- Krok 4: Dotyková obrazovka
- Krok 5: Užitočný doplnok
- Krok 6: Ďalší užitočný doplnok
- Krok 7: Ostatné veci pre pastora
- Krok 8: Šípka späť
- Krok 9: Batéria
- Krok 10: Prehrávač MP3
- Krok 11: Internet
- Krok 12: Odstránenie
- Krok 13: Správa súborov
- Krok 14: Rôzne
- Krok 15: Keď sa niečo pokazí a záver
- Autor John Day [email protected].
- Public 2024-01-30 11:58.
- Naposledy zmenené 2025-01-23 15:05.

Nikdy som nechápal, prečo by niekto chcel vlastniť elektronickú čítačku. Potom mi moje dospelé deti darovali Kindle Touch a ja som našiel spôsoby, ako to urobiť pre mňa veľa z toho, čo pre ostatné ľudí robí chytrý telefón alebo iPad. Jedného dňa nahradí môj starnúci ručný počítač Sony Clie. Nemám chytrý telefón ani iPad. Zistil som, že môj e-Reader nie je len na čítanie kníh. (Som si dobre vedomý toho, že existujú aj iní čitatelia elektronických kníh a urobím o nich zmienku, ale moje skúsenosti sú s Kindle Touch, takže sa im bude venovať viac pozornosti.) Veľa z toho, o čom tu diskutujem, bude starý materiál pre ľudí, ktorí majú mal Kindle niekoľko rokov, ale nový majiteľ ho veľmi ocení. Napriek tomu to dlhodobým majiteľom poskytne príležitosť podeliť sa o veci, ktoré sa naučili. A môžem sa tu podeliť o niečo, čo ostatní neobjavili. Každý model Kindle má mierne odlišné vlastnosti a mierne odlišný mechanizmus ovládania zadávania príkazov. Pred kúpou si overte, aké funkcie má váš výber. Amazon má na svojich modeloch porovnávacie grafy. Prejdite na webové stránky ostatných značiek (kút, Sony atď.) A porovnajte ich vlastnosti.
Krok 1: Učebná krivka
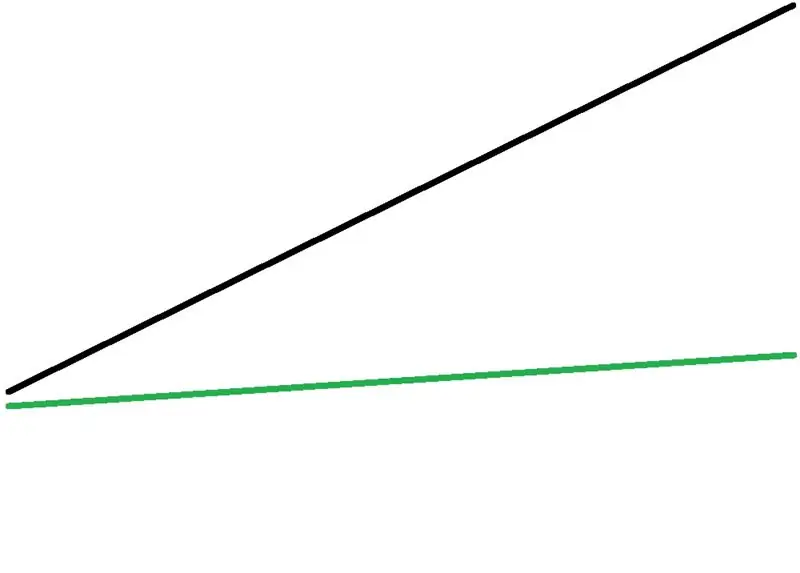
Myslel som si, že nemôže byť príliš ťažké používať Kindle. Zelená čiara predstavuje to, čo som očakával. Existuje však krivka učenia, ktorú zhoršuje skutočnosť, že som nejako nevidel používateľskú príručku Kindle, ktorá je nainštalovaná na každom novom Kindle. Napriek tomu sú niektoré veci, ktoré som sám zistil. Prial by som si, aby tieto boli v Používateľskej príručke, ale neboli. Prečítajte si Používateľskú príručku. Keď spomeniem krivku učenia Kindle ľuďom, ktorí ju majú, v tvári sa im zjaví: „Určite si to správne pochopil !!!!“Čiernu čiaru som objavil ja a ďalší, ktorých poznám. Amazon má vo fórach Kindle dobrú pomoc. Veľmi dobre informovaní ľudia sú dobrí v poskytovaní dobrých rád, online poradcov aj ostatných používateľov.
Krok 2: Menu
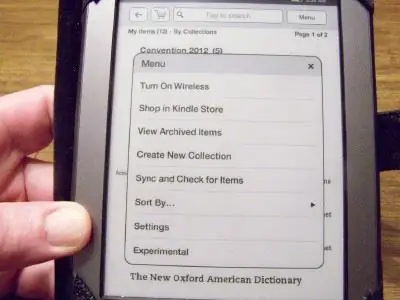
Dotknite sa alebo klepnite v hornej 1/3 obrazovky a vpravo hore sa zobrazí tlačidlo Ponuka. Musel som sa dozvedieť, že zobrazená ponuka ponúka rôzne možnosti podľa stránky, ktorú si prezeráte. Ak ste sa už v možnostiach ponuky prehrabali o jednu alebo dve úrovne nižšie, ponuka na tejto úrovni sa bude líšiť od ponuky na úvodnej stránke. Zdá sa to ako malá a samozrejmá vec, ale môže to zmiasť počas prvých dní vlastníctva Kindle. Ak ste sa stratili, stlačte tlačidlo Domov v strede spodnej časti rámu. Vyzerá to ako štyri krátke čierne čiary. Po niekoľkých použitiach sa začnete učiť, ktoré možnosti sú uložené na akej úrovni ponuky.
Krok 3: Čítanie kníh a ďalších vecí
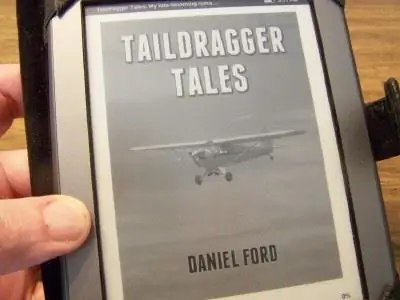
Kindle je elektronická čítačka, takže sa zdá prirodzené, že o nej môžete čítať knihy. Nie všetky elektronické čítačky sú rovnaké. Amazon Kindles nepoužívajú rovnaký formát súboru ako Barnes & Noble Nook. Samozrejme, existujú aj čítačky elektronických kníh od iných firiem, ako je Sony, a niektoré pre mňa úplne neznáme. Pre tých, ktorých to zaujíma, je tu graf, ktorý ukazuje, ktoré čítačky elektronických kníh používajú ktoré typy súborov.
Podľa štúdie Amazonu ľudia, ktorí vlastnia čítačky elektronických kníh, prečítajú 2,7-krát viac kníh ako tí, ktorí nie, na základe predaja kníh. (Mám nejaké knihy o svojom Kindle, ktoré som nečítal, rovnako ako mám na policiach knihy, ktoré som nečítal.) Najlogickejšie miesto, kde dostať knihy pre Kindle, je Amazon. Na internete je tiež množstvo zdrojov, ktoré ponúkajú e-knihy staršie ako 75 rokov bezplatne alebo za veľmi nízky poplatok. Používajte diskrétnosť. 75 -ročná kniha o modernom rozhlase nemusí byť príliš užitočná.* A často si môžete stiahnuť ukážku knihy, ktorá by mohla byť zaujímavá, než sa rozhodnete, či si ju chcete kúpiť. Amazon vám tiež umožní „vrátiť“knihu, ktorú zistíte, že nechcete, ak to urobíte do siedmich dní. A kedysi som našiel rovnakú knihu z dvoch zdrojov. Jeden bol zadarmo, zatiaľ čo druhý si účtoval 4,00 dolára.
Skúste niečo vyhľadať na internete a nájdete prekvapivé veci naformátované pre Kindle (alebo pre Nook) a dostupné na stiahnutie. Keď o niekoľko mesiacov odídem do dôchodku, presťahujeme sa do iného štátu. Našiel som jeden manuál, ktorý som študoval, aby som získal vodičský preukaz v tomto stave naformátovaný pre Kindle a pripravený na stiahnutie.
Keď som zaregistroval svoj Kindle na Amazone, dostal som špeciálnu e-mailovú adresu Kindle. Je to prvá časť mojej bežnej e-mailovej adresy, ale končí sa na „[email protected]“. K e-mailu môžem pripojiť ľubovoľný dokument MS Word a odoslať ho sebe na svoju adresu Kindle. Keď nabudúce zapnem WiFi na svojom Kindle, tento dokument sa stiahne do mojej e-Reader už naformátovaný pre Kindle. Sťahovanie môže trvať niekoľko minút. V júni sa zúčastním zjazdu. Manuál so všetkými jeho správami a predohrou je teraz na mojom Kindle. Pre mňa je táto funkcia Kindle oveľa užitočnejšia než len zariadenie na čítanie kníh.
Svoj profesionálny život som prežil ako luteránsky pastor. Odosielanie dokumentov MS Word do môjho Kindle znamená, že naň môžem dať objednávky služby pri krste, svadbe, pohrebe a súkromnom spoločenstve. Môj Kindle by nahradil knihu alebo dve, ktoré bežne potrebujem nosiť. Mám tiež úplný zoznam adries pre celú kongregáciu na mojom Kindle.
Súbory PDF môžem odosielať sebe, ale veľkosť písma je zvyčajne príliš malá na to, aby sa dala pohodlne čítať. Môžete však poslať PDF na Amazon so slovom „previesť“do predmetu a bude pripravené na stiahnutie do vášho Kindle vo veľmi čitateľnej forme. Jedna opatrnosť je, že žiadne špeciálne znaky sa v prevedenej forme nebudú správne reprodukovať. Kindle DX a Fire umožňujú používateľovi zväčšiť veľkosť písma v dokumentoch PDF, ale to nie je funkcia na dotyk. (Poznámka: Pozrite si, čo som povedal o zväčšovaní webových stránok v kroku 11, ako nájsť kvázi riešenie tohto problému, ale je to len čiastočne uspokojivá oprava.)
Keď čítam knihu, rád si ju označím poznámkami a podčiarknutím, aby som neskôr prečítal prečítané veci. Kindle mi umožňuje zvýrazniť pasáž alebo si do nej robiť poznámky. Môžem tie veci zavolať neskôr a ísť priamo k nim. Môžem tiež vyhľadať v celej knihe všetky výskyty akéhokoľvek slova. To mi môže pomôcť nájsť niečo, čo si neskôr zapamätám, ale neoznačil.
*Poznámka: Mnoho kníh naskenovaných a naformátovaných na Kindle vynecháva ilustračné obrázky. Stiahol som si bezplatnú knihu o postupoch v strojárstve. Je to prakticky zbytočné, pretože neustále odkazuje na ilustračné obrázky, ktoré nie sú súčasťou elektronickej verzie knihy. Naskenované elektronické verzie kníh často obsahujú typografické chyby, ako aj podivne pomlčky a nesprávne napísané slová. Je to presne to, čo sa stane, keď je naskenovaná stará kniha. Kniha, ktorú čítam, má tiež niekoľko ilustrácií. Tlač pod každým je veľmi malá a nie je možné ju čítať. Zistil som, že na sekundu alebo dve môžem položiť prst na ilustráciu. Zobrazí sa lupa so symbolom „+“. Ak sa dotknem lupy, ilustrácia sa zväčší a tlač je dostatočne veľká na čítanie. Stačí sa dotknúť ilustrácie kdekoľvek a obrazovka sa vráti na normálnu stránku na čítanie. (Toto bolo zistené po nedávnej aktualizácii firmvéru verzie 5.1.0. O tejto aktualizácii nemôžem hovoriť.)
Krok 4: Dotyková obrazovka

Obrazovka na Kindle Touch reaguje na dotyk môjho prsta pomocou infračervených senzorov. Obrazovka nejako nereaguje na špičku prsta tak dobre, ako na mäkký vankúšik môjho prsta späť od špičky. Dotyková obrazovka reaguje aj na tlak ľahkého poklepania. Ak sú na obrazovke vedľa seba dve tlačidlá výberu, malé poklepanie nechtom môže byť lepšou voľbou ako dotyk (aby ste sa vyhli nesprávnemu výberu). Často je ťažké ťuknúť na správne písmeno na klávesnici šteňa. Viď foto. Mám aj pero s ťažkým kovovým dómovým koncom. Je to veľmi efektívny stylus. Nie som si vždy istý, či dotyková obrazovka reagovala na prerušenie infračerveného systému alebo na ľahké klepnutie z ťažkého konca. Toto pero môžete vidieť tu. Raz som skúsil vytvrdenú gumu na obyčajnej drevenej olovenej ceruzke a fungovalo to tiež dobre. Elektrická kapacita očividne nebola operačnou silou, ale jednoduchým tlakom bola. Niekedy obrazovka reaguje lepšie ako inokedy. Zdá sa, že lepšie reaguje, keď batéria nie je vybitá. Zdá sa, že reaguje horšie, ak je moja pokožka suchá. Keď nereaguje dobre, vytiahnem pero, ktoré používam ako stylus.
Krok 5: Užitočný doplnok
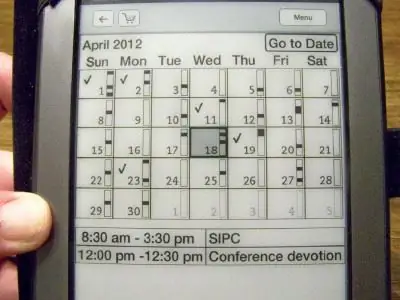
Môj vreckový počítač Sony Clie je zariadenie s operačným systémom Palm OS. Bolo to skvelé, ale nesynchronizuje sa s mojím prenosným počítačom so systémom Windows 7. Je tiež dosť starý na to, že by mohol prestať fungovať o rok alebo dva. Chcel by som čo najviac jeho funkcií na mojom Kindle. 7 Dragons robí kalendár za 99 centov. Jeho používanie je ťažkopádnejšie ako kalendár v mojom vreckovom počítači, ale umožňuje všetky obvyklé funkcie kalendára. 7 Dragons ponúka online video návody k funkciám kalendára a k ďalším ich aplikáciám pre Kindle. Moja jediná sťažnosť na kalendár je, že batériu je potrebné po jej inštalácii oveľa častejšie dobíjať, a to aj po vypnutí „funkcie sviatkov“. Kalendár 7 drakov je dostupný v obchode Amazon Kindle Store. Ak kalendár nereaguje tak, ako by mal, zatvorím ho a znova otvorím. Zdá sa, že to pomáha.
Krok 6: Ďalší užitočný doplnok
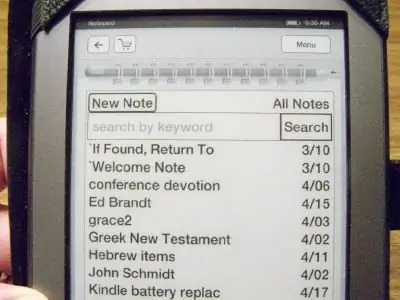
Po získaní aplikácie kalendára som si kúpil aj aplikáciu poznámkového bloku. Všetky poznámky, ktoré robím, je potrebné postupne ťuknúť na jedno písmeno pomocou klávesnice na obrazovke, ktorá sa objaví vždy, keď ťuknem, aby sa v každom poli zobrazil kurzor na zadávanie textu v akejkoľvek aplikácii. (Klávesnicu si znova pozriete v kroku 4 na obrázku.) Poznámka v tejto aplikácii môže obsahovať maximálne 3 000 znakov. Poznámky by mali byť dostupné na počítači, keď je Kindle pripojený káblom. Ešte som to neurobil. Pomáha aplikácii zistiť, ku ktorému súboru má získať prístup, aby mohla dokument získať. Bohužiaľ nemôžem na Kindle kopírovať a vkladať. Údaje v kalendári a notebooku je možné zálohovať. Skopírujem dva aktívne priečinky a uložím ich do počítača. Ak som stratil údaje alebo mi niekto ukradol Kindle, mohol som stratené údaje obnoviť pomocou týchto dvoch priečinkov. Ak vám Kindle ukradnú alebo stratia, môžete si stiahnuť všetky svoje staré knihy a dokumenty do nového Kindle z časti „Spravovať môj Kindle“v sekcii Kindle na Amazone.
Krok 7: Ostatné veci pre pastora
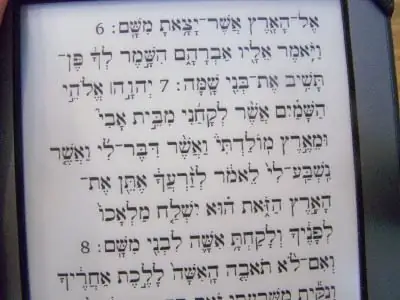
Pretože som pastor, chcem, aby veci na mojom Kindle ostatní nemuseli používať. Okrem vyššie uvedených dokumentov o objednávkach služieb atď.; Mám niekoľko súčasných anglických biblií, obe boli zadarmo v obchode Amazon Kindle Store. Kúpil som si Bibliu v gréčtine Koine za menej ako 3 doláre. A našiel som hebrejský starý zákon s glosárom od Miklal Software Solutions za necelých 10 dolárov. Viď foto. (Hebrejský text na fotografii je z 1. Mojžišovej 24.) Niektoré funkcie navigácie v hebrejskom Starom zákone, najmä v slovníku, uvedené v pomocníkoch, na Kindle Touch nefungujú. Vývojári veľmi dobre odpovedali na moje e-mailové otázky. Zvláštne je, že Miklal hebrejský starý zákon sa nezobrazuje v zozname vecí na mojom Kindle v „Manage My Kindle“spoločnosti Amazon, takže si uchovávam archivovanú kópiu súboru pre prípad, že by som niekedy potreboval znova načítať svoj Kindle alebo získať nový Kindle.. Po mnohých rokoch zanedbávania sa snažím znova naučiť svoju hebrejčinu. Slovník je nápomocný a prekvapivo ľahko sa v ňom orientuje, keď som si istý správnym trojpísmenovým hebrejským koreňovým slovom. Dostať sa k glosáru je jednoduchšie, ak si spomeniem, že začína na mieste 14. Otvorím ponuku a v ponuke Prejsť na vyberiem položku Poloha. Ak napíšem písomný záznam o umiestnení hebrejského textu, ktorý sa pokúšam prečítať, predtým, ako opustím stránku, je tiež jednoduchšie sa k nemu vrátiť. Môžem tiež vyvolať rovnakú kapitolu v jednej z anglických biblií na svojom Kindle a skákať tam a späť medzi hebrejčinou a angličtinou, kým hebrejčina v mojej mysli nedáva zmysel. Je praktické, že Kindle vždy uloží posledné miesto, kde som v akejkoľvek knihe bol, aby som mohol pri nasledujúcom otvorení knihy prejsť na presnú stránku.
Krok 8: Šípka späť
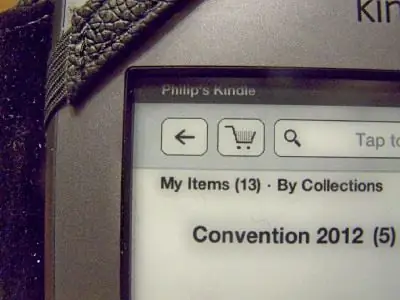
Keď sa zobrazí ponuka, v ľavom hornom rohu obrazovky sa nachádza aj šípka späť. Môže to byť veľmi praktické a zachrániť vás pred katastrofou. Napríklad práve čítam William Shirer Vzostup a pád Tretej ríše. V Amazone to bolo iba 2,99 dolára a ku cti mu patrí aj horúce odkazy na index, ktorý text voľne poskakoval. Niekoľkokrát som sa dotkol obrazovky, aby som otočil stránku, a omylom som pristál na jednom z týchto horúcich odkazov. Zrazu som v indexe bez predstavy o presnom umiestnení stránky, ktorú som čítal. Môžem vyvolať ponuku a stlačiť šípku späť. Hneď som tam, kde som čítal.
Krok 9: Batéria

Predtým, ako som pridal kalendár uvedený vyššie, mi životnosť batérie medzi nabitiami bola asi šesť týždňov. To bolo s Kindle v pohotovostnom režime (stlačením vypínača a jeho uvoľnením prejdete do pohotovostného režimu.) Životnosť batérie však mohla byť dlhšia, ak by som Kindle úplne „vypol“(Stlačte a podržte tlačidlo napájania, kým nezačne blikať zelené svetlo.). Po pridaní aplikácie kalendára potrebujem Kindle dobíjať zhruba každých sedem dní, možno častejšie. (Aktualizácia: Od nainštalovania novej aktualizácie firmvéru uvedenej v kroku 3 je životnosť batérie oveľa, oveľa dlhšia; dokonca aj s kalendárom.) V pravom hornom rohu obrazovky je panel batérie. Keď je batéria takmer vybitá, zobrazí sa upozornenie na vybitú batériu. Mnohí odporúčajú nechať batériu úplne vybiť raz za mesiac, aby sa predišlo prípadným problémom s pamäťou s úrovňou nabitia batérie. Nabíjacie napätie je 5 voltov a až 2 ampéry. maximum. Kindles sú dodávané s káblom USB, takže ten svoj môžete nabíjať z portu USB vo vašom počítači. Môžete si tiež kúpiť nabíjačky, ktoré prevádzajú striedavý prúd na kábel USB alebo prevádzajú 12 V jednosmerný prúd zo zapaľovača v aute na 5 voltov na nabíjanie Kindle. Zistil som, že nabíjačka pre súčasný mobilný telefón mojej ženy má správny koniec Micro-B USB a môžem ju použiť aj na nabíjanie Kindle. Viď foto. USB kábel dodávaný s Kindle je potrebný na prezeranie a manipuláciu so súbormi na vašom Kindle prostredníctvom počítača. Keď je Kindle nabitý, žlté svetlo sa zmení na zelené. Doba nabíjania je približne 3 hodiny. Batérie zaberajú iba toľko nabíjacích cyklov a je potrebné ich vymeniť. Na tomto odkaze nájdete video o výmene batérie v zariadení Kindle Touch sami. Tiež sú uvedené informácie o tom, kde si objednať novú batériu a súpravu nástrojov na otvorenie Kindle.
Krok 10: Prehrávač MP3
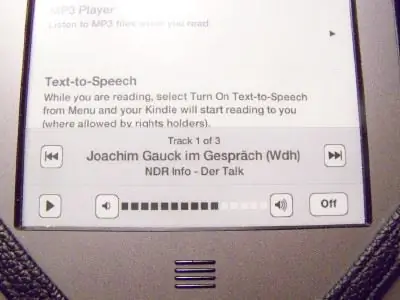
Kindle Touch je dodávaný so vstavaným prehrávačom MP3. Cieľom je, aby si používateľ mohol pri čítaní vypočuť obľúbenú hudbu. Na zadnej strane sú malé reproduktory, ale slúchadlá do uší fungujú oveľa lepšie. Celkový úložný priestor je necelé 4 GB pre knihy a zvukové súbory. Pridajte zvukové súbory pomocou Prieskumníka Windows presunutím myšou do počítača. Zvukové súbory idú do priečinka „Hudba“, nie do priečinka „Počuteľné“, či už ide o hudbu alebo podcasty. Ak chcete používať prehrávač MP3, dotknite sa hornej časti obrazovky. Dotknite sa položky Menu. Dotknite sa položky Experimentálne. Dotknite sa položky MP3 prehrávač. Aby bola maximálna výdrž batérie, keď prehrávač MP3 nepoužívate, zatvorte ho. Zatvorením prehrávača MP3 prídete o svoje miesto v podcaste. Moje deti mi dali Kindle niekoľko týždňov pred Vianocami. V tom čase sme boli v inom štáte. Vedel som, že potrebujem mať pripravenú nedeľnú kázeň len niekoľko dní potom, čo sme sa vrátili. Išiel som na obľúbené miesto, kde sú katalogizované zvukové súbory kázní a našiel som biblické štúdium textu, ktorý budem používať. V texte bolo niečo zvláštne a potreboval som malú pomoc. Zohnal som zvukový súbor s malým netbookom mojej ženy a načítal som ho do Kindle. Kým sme sa presúvali letiskami, počúval som tento zvukový súbor a robil si poznámky na papier.
Krok 11: Internet
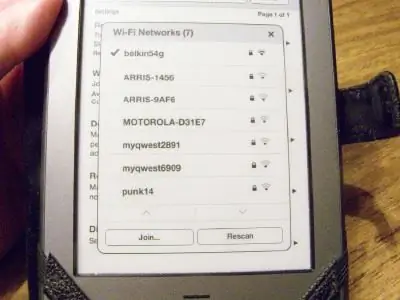
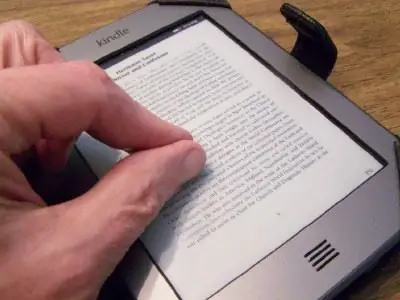
Kindles sa pripájajú k internetu, pretože tak Amazon predáva e-knihy. Touch nemá surfovacie schopnosti Fire, ale stojí tiež o polovicu menej. Väčšinu dňa som blízko WiFi hotspotu, takže nepotrebujem, aby som mal Kindle Touch 3G. Ponúka čas internetového pripojenia priamo s Amazonom bez vlastného WiFi pripojenia. Počiatočná nákupná cena Kindle je tiež vyššia pre 3G. Postupujte podľa vyššie uvedeného postupu k prehrávaču MP3, ale dotknite sa položky Prehliadač. Vyberte svoj server a zadajte heslo na pripojenie sa k sieti. Niektoré webové stránky sa budú zobrazovať s veľmi malým písmom. Naučil som sa, že môžem robiť to, čo používatelia telefónov iPhone a iPad už dlho robia. Priložte ukazovák k palcu. Oba umiestnite na obrazovku a rozotrite ich od seba. Obraz na obrazovke sa väčšinu času zväčší. (Pozri druhú fotografiu.) Prijímacie boxy, ktoré boli príliš malé na to, aby ich bolo možné vidieť, sú teraz dostatočne veľké na použitie. Je to užitočné na letiskách, kde je k dispozícii bezplatné verejné WiFi.* Na schôdzach som dokázal kontrolovať a odpovedať na e-maily iba pomocou môjho Kindle a dostupného WiFi. Príjemca týchto e-mailov niekoľkokrát potreboval moju odpoveď čo najskôr. Tiež som mohol používať Facebook, aj keď sa jeho vzhľad zmenil a stal sa užívateľsky prívetivejším po kliknutí na možnosť, ktorá zobrazuje text. Nedávno som bol na stretnutí v hoteli s WiFi heslom chráneným pre hostí. Zadal som heslo a stlačil tlačidlo prihlásenia. Dostal som sa na novú obrazovku, ktorá vyžadovala zadanie používateľského mena a hesla, ale nemal som žiadne. Zistil som, že sa môžem pripojiť, ak stlačím šípku späť a znova zadám heslo. Keď som stlačil tlačidlo prihlásenia, zobrazilo sa výstražné pole, ktoré hlásilo, že certifikát nemožno overiť alebo sa nemôže pripojiť. Videl som oboch. V každom prípade som stlačil tlačidlo OK a zrazu som bol na internete. Spomínam to v prípade, že by ste mohli mať tento problém. Keď som sa dostal na internet, mohol som sa odbaviť u svojej leteckej spoločnosti a potvrdiť palubný lístok na cestu späť nasledujúci deň domov. Bol to úžasný pocit robiť to všetko iba s Kindle Touch a bez inteligentného telefónu, prenosného počítača alebo iPadu. Existuje internetová aplikácia, kde je Kindle vhodnejší ako chytrý telefón. Spoločnosť Southwest Airlines má od roku 2012 WiFi na mnohých svojich lietadlách. Povolené zariadenia musia prijímať bez pripojenia k mobilnej veži alebo odoslania signálu. To znamená, že Kindle je prijateľný, ale inteligentný telefón nie, dokonca ani v režime v lietadle. Zdá sa, že poplatky za pripojenie sú vysoké iba na niekoľko hodín letu, ale Wi -Fi pripojenie na internet je bezplatné pre každého, kto chce jednoducho sledovať priebeh letu pomocou sledovača letov. Obraz je trochu zrnitý, ale automaticky cykluje niekoľkými zobrazeniami v rôznych mierkach. Informácie ako pozemná rýchlosť. nadmorská výška a čas príchodu sú tiež uvedené. To skutočne pomáha zbaviť sa nudy z dlhého letu. *Poznámka: Návody na Amazone hovoria o zväčšovaní obrázkov, ako sú fotografie, roztiahnutím ukazováka a palca. To mi nefungovalo, ale rozhodol som sa to skúsiť s webovými stránkami a fungovalo to na zväčšenie drobného akceptovania políčok s výrazmi.
Krok 12: Odstránenie
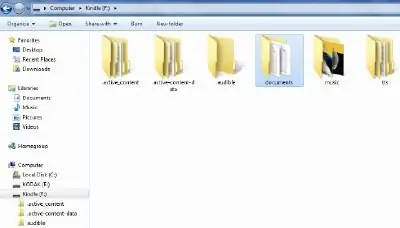
Podľa pokynov by som mal byť schopný položiť prst na názov dokumentu, ktorý už nepotrebujem, a držať tam prst. Zobrazí sa ponuka, ktorá mi má umožniť odstrániť dokument. Pri niektorých dokumentoch to nefunguje. Potom musím svoj Kindle pripojiť k počítaču pomocou drôtu a odstrániť dokument z priečinka, kde je umiestnený. Podľa mojich skúseností každý súbor, ktorý som si poslal, má súbor a tiež žltý priečinok. Oba ručne odstraňujem. Tieto súbory zvyčajne tiež odstránim zo zoznamu v časti „Manage My Kindle“na webovej stránke Amazonu. Grafika zobrazuje priečinky s obsahom Kindle Touch, keď je k počítaču pripojený káblom. Otvorte priečinok Dokumenty a vymažte požadované súbory.
Krok 13: Správa súborov
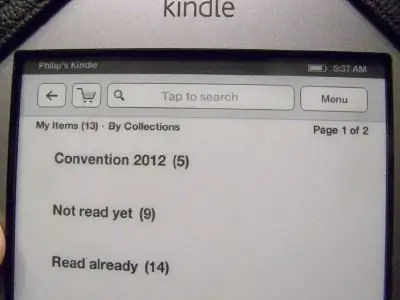
Kindle umožňuje vytváranie zbierok. Ak by ste používali prenosný počítač, nazvali by ste to vkladaním súborov do priečinka. Jeden dokument sa môže objaviť vo viac ako jednej zbierke. Zbierky sa zobrazujú v hornej časti zoznamov na hlavnej stránke. Mám zbierku na zjazd, ktorého sa zúčastním v júni. To bude nakoniec odstránené po skončení dohovoru. Mám tiež zbierky uvedené ako Ešte neprečítané, Už prečítané a Čo najčastejšie používam. Kolekcie znižujú vizuálny neporiadok. Položky na vašom Kindle môžu byť usporiadané podľa abecedy (názvu), naposledy použitých alebo podľa autora. Horná časť obrazovky tiež zobrazuje čas a stav batérie, ako aj vyhľadávacie pole a tlačidlo ponuky. Ikona medzi šípkou späť a vyhľadávacím poľom je nákupný košík na Amazone.
Krok 14: Rôzne

Sú chvíle, keď budete musieť posúvať stránky s titulkami vo svojom Kindle alebo stránky s návratmi, keď ste hľadali slovo alebo ste požiadaní o zobrazenie zoznamu najdôležitejších miest. Dotknutím sa ktoréhokoľvek z nich stránku otočíte, iba sa otvorí. V takejto situácii potiahnite prstom po obrazovke. Posunutím sprava doľava sa posuniete o jednu stránku. Posunutím zľava doprava sa vrátite o jednu stránku späť. Prejdením prstom zhora nadol prejdete na ďalšiu kapitolu. Opak je o jednu kapitolu späť. Kindle Touch má funkciu prevodu textu na reč. Ak je kniha nastavená na túto funkciu, čitateľ ju môže skôr počúvať, ako čítať. To, rovnako ako schopnosť zväčšiť veľkosti písma na výšku asi 1/2 palca, sa javí ako veľká pomoc pre zrakovo postihnutých. (Bohužiaľ, väčšie veľkosti písma tiež znamenajú, že veľa slov je rozdelených veľmi zvláštnymi spôsobmi a na stránku je veľmi málo slov.) Pre Kindle je k dispozícii nejaké príslušenstvo. Môžete si kúpiť LED svetlo na čítanie pri slabom osvetlení. (Obrazovka Kindle nemá vlastné osvetlenie.) Moja žena mi dala LED svetlo s flexibilným krkom zobrazené na fotografii. Má dotykový spínač s tromi rôznymi úrovňami osvetlenia. Existujú ochranné krycie kryty obrazovky, aké by ste použili na iPade. Existujú kryty, z ktorých niektoré majú plastovú škrupinu, do ktorej Kindle zapadne, zatiaľ čo väčšina má v každom rohu elastický pás. Niekoľko inštrukcií ukazuje, ako vytvoriť ochranný kryt na držanie Kindle pomocou starej knihy a ďalších vecí. Niektoré ukazujú, ako vyrobiť LED svetlo. Jeden ukazuje, ako pridať solárne články na zadnú stranu krytu e-Readeru, aby sa vždy nabíjal. Váš e-Reader môže pravidelne aktualizovať firmvér. Týždeň po uverejnení tohto návodu som si stiahol aktualizáciu svojho Kindle Touch a nainštaloval som ho. Touch teraz funguje lepšie a rýchlejšie reaguje. Tiež pridalo niekoľko nových funkcií. Keby som aktualizáciu nenainštaloval teraz, stiahla by sa sama za niekoľko týždňov, kým by bol môj Kindle pripojený k WiFi.
Krok 15: Keď sa niečo pokazí a záver

Podržte tlačidlo napájania nepretržite 20 sekúnd alebo viac a Kindle sa sám resetuje. Resetovanie trvá niekoľko minút. Potom hodiny zobrazia nesprávny čas. Pripojte sa k WiFi a to sa samo upraví. Kalendár môže tiež potrebovať príležitosť na pripojenie, aby zobrazoval správny aktuálny dátum. Fotografia zobrazuje obrazovku Kindle počas resetovania. Všimnite si čiernobieleho pruhu postupu. Ak sa Kindle alebo funkcia na ňom „zamotajú“, niekedy ho asi po minútke „vypnem“a znova zapnem. Celkovo vzaté, keby som vedel, že dokážem oveľa viac, ako čítať knihy s čítačkou elektronických kníh, pravdepodobne by som skúmal jej získanie oveľa skôr. Sú relatívne malé, veľmi ľahké, všestranné a nie sú príliš drahé (najmä preto, že na nákup nie je potrebný žiadny mesačný poplatok ani dátový plán.) A ľudia teraz vždy vedia, čo mi majú kúpiť za darčeky, konkrétne darčekovú kartu Amazon pre e-knihy Kindle.
Odporúča:
LED Snapper: Pravdepodobne najzákladnejší kus testovacieho zariadenia, ktoré môžete urobiť: 3 kroky
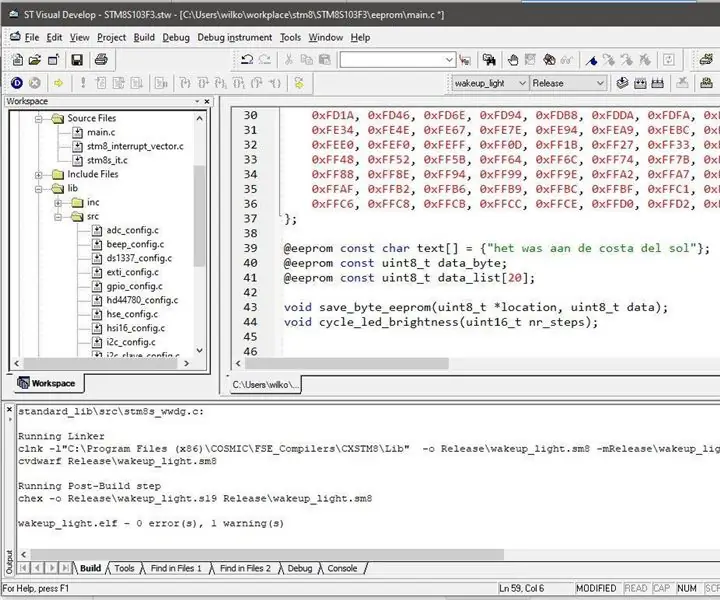
LED Snapper: Pravdepodobne najzákladnejší kus testovacieho zariadenia, ktoré môžete vyrobiť: Dovoľte mi, aby som vám predstavil LED Snapper. Jednoduché, ale mimoriadne užitočné testovacie zariadenie, ktoré môžete postaviť, aby vám pomohlo pri ladení vašich projektov v oblasti elektroniky. LED Snapper je doska s plošnými spojmi s otvoreným zdrojovým kódom, ktorá vám umožní ľahko pridať
Ako urobiť počítadlo krokov?: 3 kroky (s obrázkami)

Ako urobiť počítadlo krokov ?: Predtým som dobre fungoval v mnohých športoch: chôdza, beh, jazda na bicykli, hranie bedmintonu atď. Rád jazdím a dlho cestujem. Pozrite sa na moje brucho …… No, každopádne som sa rozhodol začať cvičiť. Aké vybavenie si mám pripraviť?
Experiment s biologickou odbúrateľnosťou, ktorý môžete urobiť s deťmi!: 8 krokov
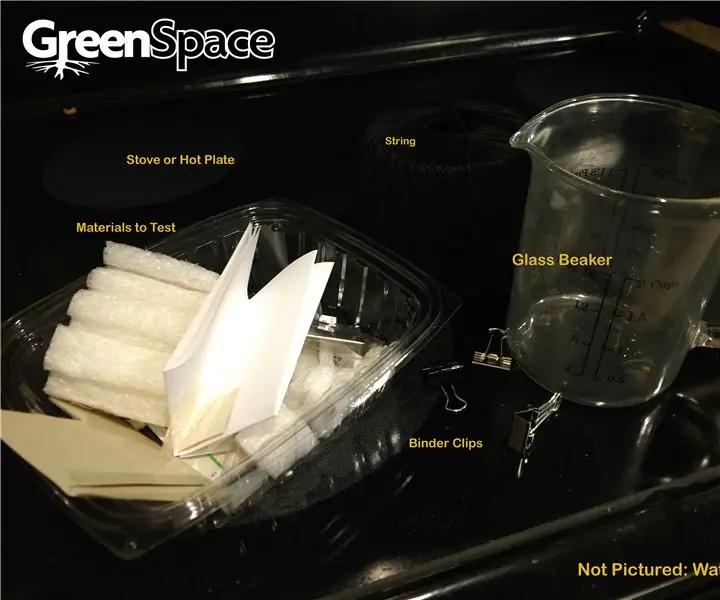
Experiment s biologickou odbúrateľnosťou, ktorý môžete robiť s deťmi !: Vriaca voda očividne nie je ako kompostovacie podmienky alebo pomalý, prirodzený proces biodegradácie. Môžete však simulovať (do určitej miery) spôsob, akým sa niektoré materiály rozkladajú v porovnaní s inými pri aplikácii energie, ako je teplo
Robotické srdce - môžete vyrobiť výrobok!: 7 krokov (s obrázkami)

Robotické srdce - môžete vyrobiť výrobok !: Keď kupujete elektroniku, málokedy sa objaví ako čistá PCB. Z rôznych dôvodov je doska plošných spojov v kryte. Takže v tomto návode ukážem, ako môžete vziať nápad a premeniť ho na produkt (ish)! Spájkovanie SMD sa môže zdať skľučujúce, ale sľubujem vám,
LED dióda, ktorú môžete sfúknuť ako sviečku!: 5 krokov (s obrázkami)

LED dióda, ktorú môžete sfúknuť ako sviečka !: LED diódy sú navrhnuté tak, aby vyžarovali svetlo, ale vyrábajú aj prekvapivo schopné senzory. Použitím iba Arduino UNO, LED a rezistora postavíme horúci LED anemometer, ktorý meria rýchlosť vetra a vypne LED na 2 sekundy, keď vás zistí
