
Obsah:
- Krok 1: Video
- Krok 2: Diely a materiály
- Krok 3: Zapojenie - SAA1099
- Krok 4: Zapojenie - oscilátor TTL
- Krok 5: Zapojenie - rozhranie Iref a čip
- Krok 6: Zapojenie - zvukové komponenty
- Krok 7: Zapojenie - audio konektor
- Krok 8: Zapojenie - napájanie na Breadboard
- Krok 9: Zapojenie - dátové linky
- Krok 10: Voliteľné LED diódy
- Krok 11: Kód
- Krok 12: Otestujte to
- Krok 13: Používanie vlastných súborov MIDI - program na konverziu
- Krok 14: Konverzia súborov MIDI
- Krok 15: Použitie konvertovaného súboru MIDI
- Krok 16: Fin
- Autor John Day [email protected].
- Public 2024-01-30 11:59.
- Naposledy zmenené 2025-01-23 15:05.



V tomto návode vám ukážem, ako používať Arduino Uno s vintage čipom na syntézu zvuku na prehrávanie súborov midi v štvorcovej vlnitej dobrote!
Ak chcete len rýchly prehľad o tom, čo tento projekt robí, pozrite si vyššie uvedené video. V opačnom prípade pokračujte!
Krok 1: Video
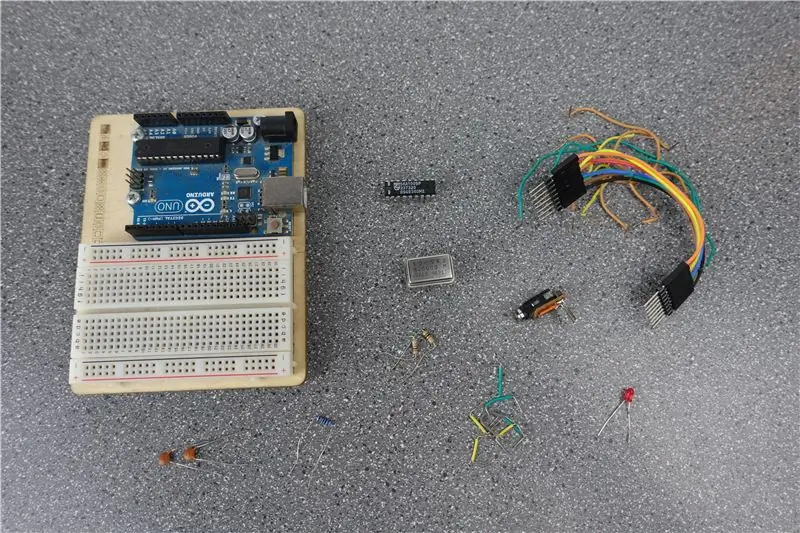

Ak dávate prednosť všetkým svojim pokynom v jasných a výstižných videách, sme tu pre vás!
Pokiaľ ide o nás ostatných, môžete pokračovať trocha podrobnejšie a písomnými pokynmi.
Krok 2: Diely a materiály
Na to budete potrebovať tieto veci:
(Odkazy sú na položky eBay)
- Arduino (Uno, Nano, Leonardo, všetky by mali fungovať)
- Minimálne stredne veľký chlebník
- Čip generátora stereofónneho zvuku SAA1099
- Prepojovacie káble na chlebovníku (Alternatívne rád používam dupontové prepojky medzi ženami a ženami, s 20 mm kolíkovými konektormi vloženými na obidva konce- oveľa pevnejšie)
- 8MHz oscilátor TTL (odkaz AliExpress, ako ho poskytol zweigelt)
- Stereo (alebo mono) audio konektor
- 2 x 1K odpory (veľa 100)
- 1 x 10K odpor (veľa 50)
- 2 x 100 pF kondenzátory
- (Voliteľné) Niektoré diódy LED, najmenej 1 (ľubovoľná farba, tu je 100 rôznych farieb za dolár!)
Použitím uvedených odkazov sú celkové náklady 23,25 USD vrátane poštovného. Väčšina z toho samozrejme pochádza z polovice sveta, takže odoslanie obvykle trvá zhruba mesiac. Ak chcete rýchlejšie dodanie, pravdepodobne budete musieť zaplatiť o niečo viac.
Krok 3: Zapojenie - SAA1099
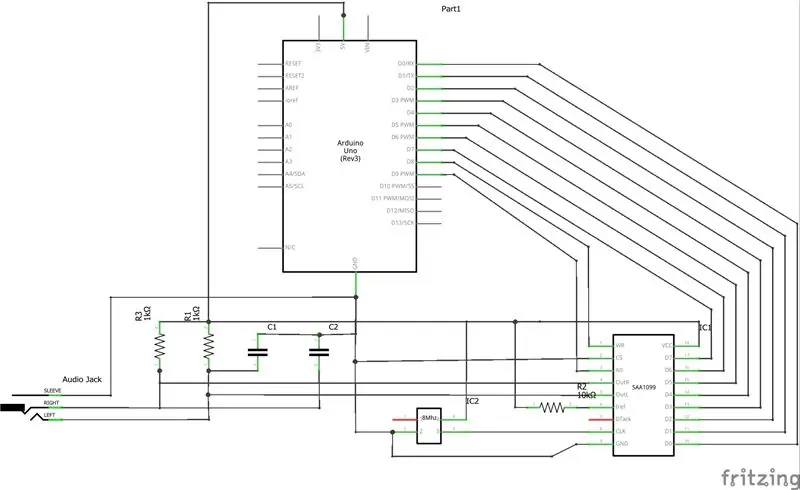
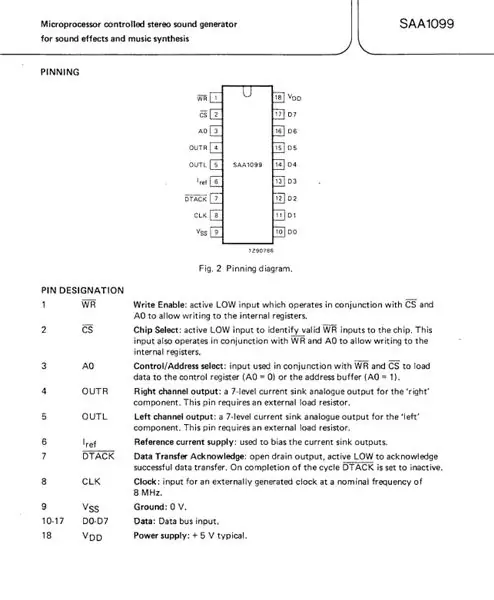
Ak vám ide o schémy, tu to máte! My ostatní si môžeme buď prejsť krok za krokom, alebo si pozrieť video.
- Umiestnite SAA1099 na koniec dosky, pričom zárez na čipe smeruje ku koncu.
- Teraz sila. VDD (kolík 18) na SAA1099 sa napája a potom kolík VSS (kolík 9) uzemňuje.
- Ďalej zapojte drôt medzi CS (kolík 2) a zem, aby bol ťahaný nízko
Odporúčam tiež pozrieť sa na technický list, ktorý som pripojil.
Krok 4: Zapojenie - oscilátor TTL

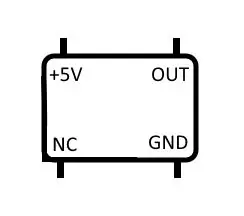
- Oscilátor TTL umiestnime na dosku vedľa nepájivej dosky, aby bol výstupný kolík hodín najbližšie k hodinovému vstupu na SAA1099 (kolík 8)
- Môžete pokračovať a pripojiť napájanie a zem k oscilátoru TTL. (Čakal som na svoje video neskôr, takže nemám obrázok). Vyššie uvedený obrázok ukazuje, ktoré kolíky sú ktoré.
Krok 5: Zapojenie - rozhranie Iref a čip


- Pripojte 10K odpor medzi Iref (kolík 6) a 5V.
- Pripojte digitálny kolík 8 k WR (kolík 1) na SAA1099.
- Pripojte digitálny kolík 9 k A0 (kolík 3) na SAA1099.
Krok 6: Zapojenie - zvukové komponenty



- Pripojte 100pF kondenzátor medzi OUTR (pin 4) a GND
- Pripojte 1K odpor medzi OUTR (kolík 4) a 5V
- To isté urobíme pre OUTL (kolík 5)
- Pripojte 100pF kondenzátor medzi OUTL (pin 5) a GND
- Pripojte 1K odpor medzi OUTL (kolík 5) a 5V
Poznámka! Zaistite, aby sa žiadny z vodičov z rezistorov/kondenzátorov nedotýkal, inak veci nebudú fungovať a mohli by vám (predbežne) potenciálne prasknúť do tváre.
Krok 7: Zapojenie - audio konektor



- Pripojte malý prepojovací vodič medzi 5 V a prázdny riadok na doske.
- Umiestnite zvukový konektor tak, aby sa prepojka z 5 V zapojila do kolíka „Sleeve“na zvukovom konektore
- Pripojte konektory L a R (alebo audio, ak máte konektor Mono) k pinom OUTL (pin 5) a OUTR (pin 4) na SAA1099.
Poznámka! Na mono zvukových konektoroch je úplne jedno, o čo ide, pokiaľ sa jeden pin pripája na 5 V a jeden na OUTL alebo OUTR. Bude to znieť dobre. Pokiaľ tomu tak nie je, v takom prípade budete chcieť znova skontrolovať zapojenie.
Krok 8: Zapojenie - napájanie na Breadboard


- Pripojte obe strany napájacieho kábla Breadboard k sebe pomocou prepojovacích káblov.
- Pripojte jednu stranu k 5V a GND kolíkom na Arduine a uistite sa, že ste nikde nepomiešali káble. Ak to urobíte, magický dym môže uniknúť.
Krok 9: Zapojenie - dátové linky

Pripojte D0 až D7 na Arduine k D0 (pin 10) až D7 (pin 17) na SAA1099 v uvedenom poradí
Zistil som, že prepojovacie káble DuPont samice a samice, s kolíkovými konektormi 15-20 mm na oboch koncoch, fungujú oveľa lepšie ako dupontné vodiče mužského a mužského pohlavia. Navyše ich môžete použiť aj ako ženskú-ženskú alebo mužsko-ženskú. Oba sú ľahko dostupné na eBay vo veľkých množstvách, pre malé množstvo zmien. Dobrý vianočný darček pre ctižiadostivého feťáka Arduina!
Krok 10: Voliteľné LED diódy
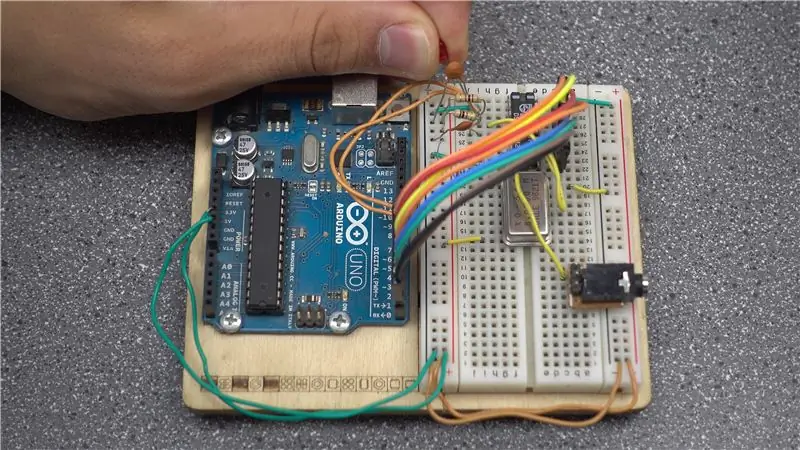

Nebudem tu prechádzať krok za krokom, ako všetko postaviť, ale existuje niekoľko dobrých miest na pridanie diód LED. Najprv som zapojil 3 mm červenú LED medzi WR (pin 1) a GND, aby sa zobrazilo vždy, keď Arduino pošle príkaz do SAA1099.
Predtým som tiež pripojil LED k dátovým linkám, čo vám umožňuje vidieť skutočné binárne údaje na každom riadku. Toto nastavenie som použil vo svojom videu „Arduino a SAA1099 - Fireflies“, ako aj v ďalších 6 diódach LED a nejakom extra kóde na rozsvietenie každej diódy LED pre každý aktívny kanál.
Čím viac diód LED, tým chladnejšie vyzerá!
Krok 11: Kód
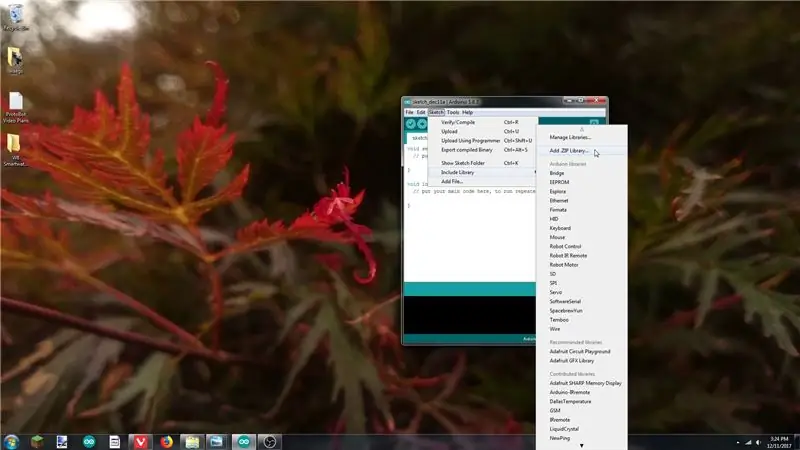
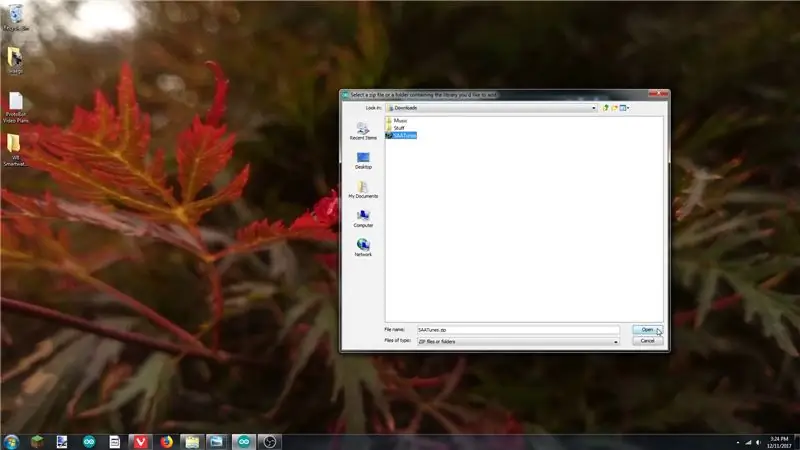
Teraz, keď ste postavili obvod, dvakrát skontrolujte pripojenia! Nechcete vyhodiť do vzduchu svoje drahé arduino a Soundchip! (Ak to robíte, dobre. Nie je to moja vec)
Za predpokladu, že ste pri zmysloch a všetko ste skontrolovali, môžeme to začať programovať.
- Knižnica je na
- Budete chcieť súbor SAATunes.zip, tak si ho stiahnite.
- Teraz otvorte Arduino IDE.
- V časti „Skica“, „Zahrnúť knižnicu“kliknite na „Pridať knižnicu.zip“
- Prejdite kamkoľvek si stiahnete knižnicu SAATunes. (Je mi jedno, či to bola vaša pracovná plocha, súbory na stiahnutie alebo priečinok (vložte niečo trápne)- stačí nájsť)
- Vyberte ho a kliknite na „Otvoriť“
- Malo by vám to povedať, že to bolo pridané do vašich knižníc.
Krok 12: Otestujte to

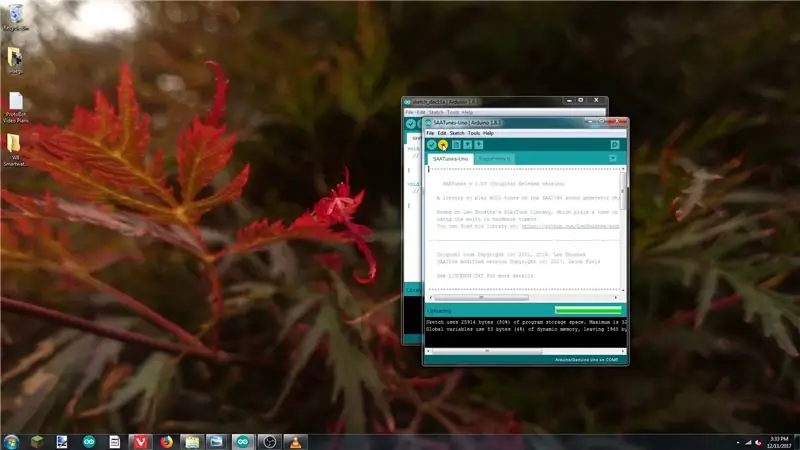
- Otvorte príklad programu SAATunes v časti „Súbor“, „Príklady“, „SAATunes“, „SAATunes-Uno“.
- Pripojte svoje Arduino k počítaču a nejakému reproduktoru.
- Nahrajte program do Arduina.
Mali by ste počuť akord, potom Beethovenov hnev nad stratenou Penny. Ak vám nejde o klasiku, nebojte sa, pretože sa čoskoro naučíme, ako s ním používať súbory MIDI podľa vlastného výberu.
Ak nič nepočujete, skontrolujte niekoľko vecí: Najprv je zapnutý reproduktor? Otočte to úplne hore. Potom je arduino skutočne zapnuté? Nahral sa program správne? Skontrolujte všetky zapojenia pomocou schematického a technického listu a potom to skúste znova.
Krok 13: Používanie vlastných súborov MIDI - program na konverziu
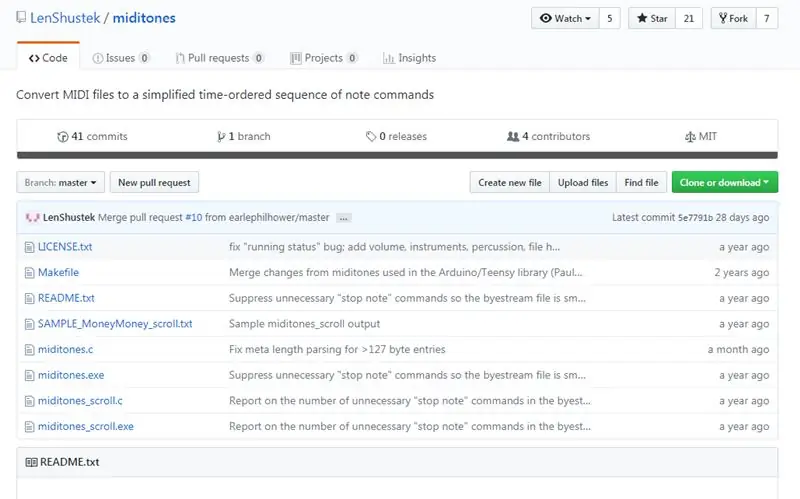
Ste pripravení vyskúšať niečo iné ako Beethoven? Tak dobre, tu to máš.
Na prevod súborov MIDI do C ++ Bytestreams budeme potrebovať program od Len Shustek. Je tvorcom knižnice, pre ktorú som kód kódoval, a moja knižnica používa rovnaký formát bytestream ako on.
- Program nájdete na
- Požadovaný program je "miditones.exe". Neváhajte a stiahnite si to.
Krok 14: Konverzia súborov MIDI
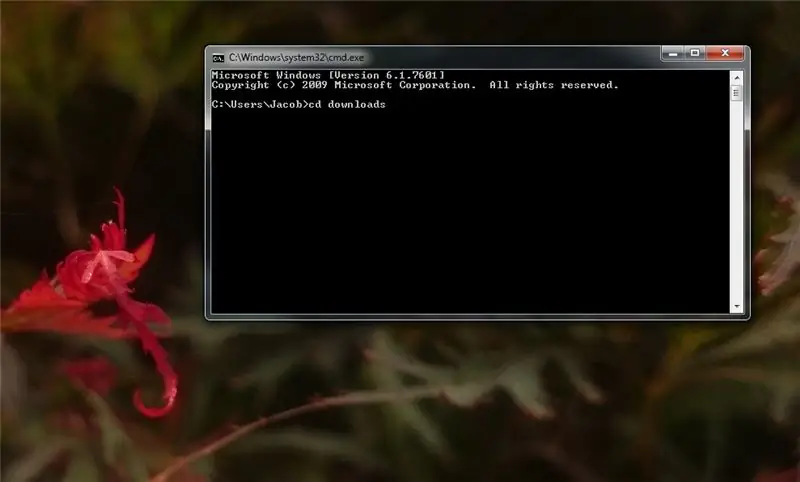
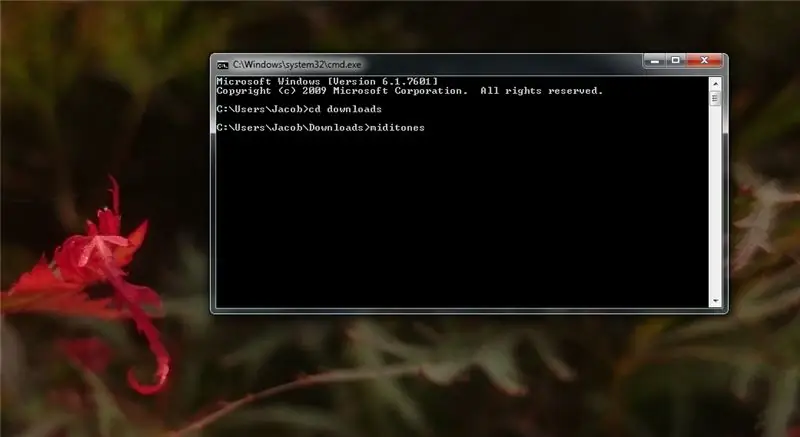
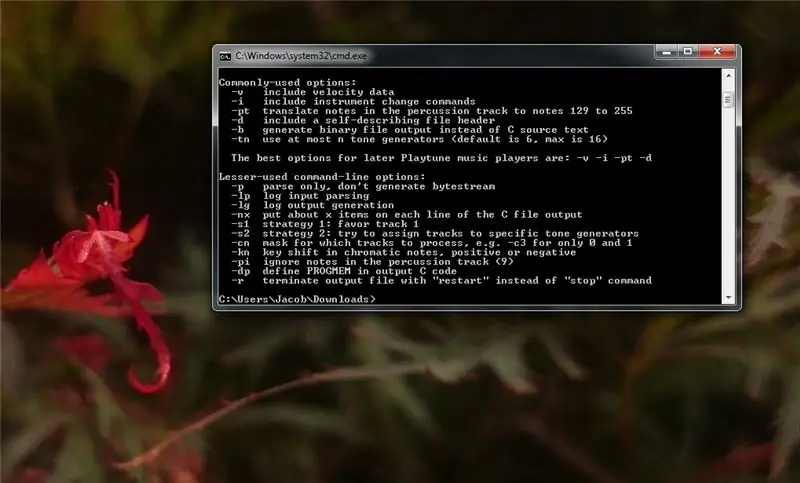
Výstraha! Tu sú ascii draci! Možno bude pre vás jednoduchšie sledovať video, kde presne vidíte, o čom hovorím. Ak sa odvážite vstúpiť, pokračujte ďalej!
Ak chcete použiť prevodný program MIDI na Bytestream, musíte otvoriť okno príkazového riadka. Ospravedlňujeme sa používateľom počítačov Mac a Linux, možno budete musieť nájsť riešenie.
- Otvorte ponuku Štart, zadajte príkaz „CMD“a stlačte kláves Enter.
- Teraz sa naučíme malú mágiu MS-DOS. Pomocou príkazu „CD“prejdite na akékoľvek miesto, kam ste stiahli súbor „miditones.exe“. Vo väčšine prípadov pôjde o príkazy „sťahovanie cd“.
- Spustite program „miditones.exe“zadaním „stredných tónov“. Mal by vám ukázať zoznam pomocníka zobrazujúci najbežnejšie príkazy.
Teraz potrebujeme súbor MIDI na konverziu. Nájdite jeden niekde na medziplatbách, najlepšie bez bicích nástrojov alebo špeciálnych efektov okrem upozornení/rýchlosti. (Ak neviete, čo to je, nebojte sa, budete v poriadku)
- Stiahnite si svoj MIDI súbor na rovnaké miesto, kde máte program „stredné tóny“.
- Teraz v okne príkazového riadka zadajte „miditones -d -v [názov súboru]“(Nahraďte [názov súboru] ľubovoľným názvom súboru MIDI).
- stredné tóny vygenerujú súbor. C s bytovým prúdom C ++ v rovnakom priečinku s rovnakým názvom ako súbor MIDI.
Krok 15: Použitie konvertovaného súboru MIDI
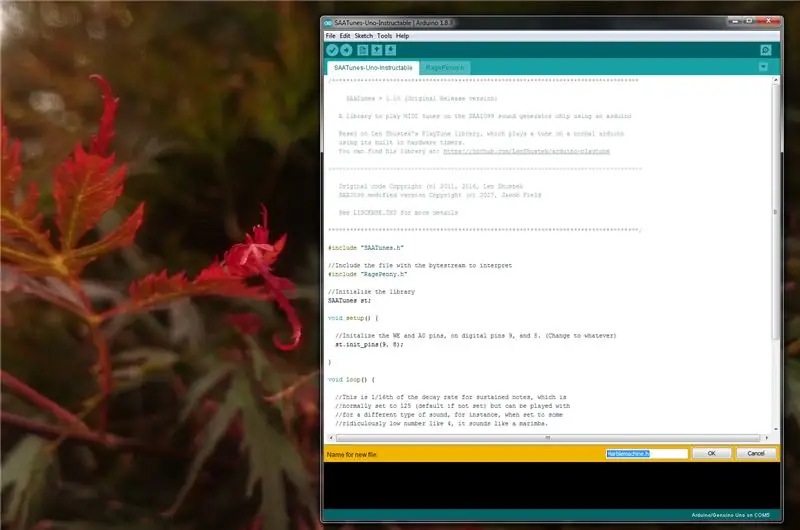
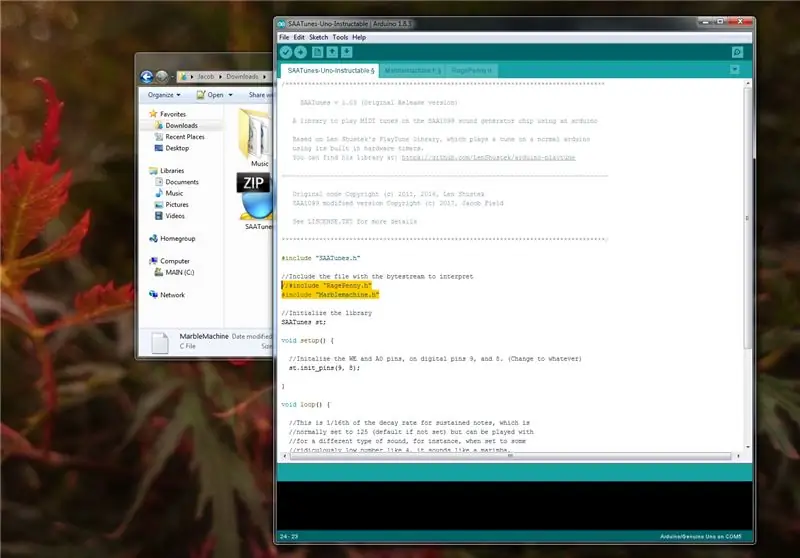
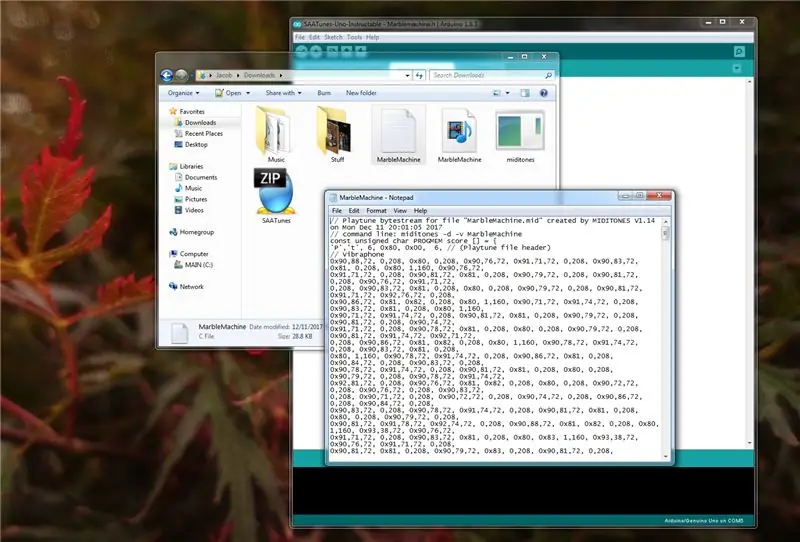
Teraz, keď ste konvertovali svoj MIDI súbor, vráťme ho do arduina v malých bajtoch!
- Za predpokladu, že už máte otvorený príklad SAATunes-Uno, pokračujme a „uložme ako“niečo iné, aby sme to mohli upraviť.
- Po uložení kliknite na malú ikonu „šípka nadol“v pravom hornom rohu.
- Kliknite na „novú kartu“a pomenujte ju „[názov].h“(Nahraďte [názov] názvom svojej MIDI skladby alebo čo chcete)
- Teraz otvorte súbor. C, ktorý stredné tóny vytvorili predtým. Na otvorenie môžete použiť poznámkový blok.
- Pomocou CNTRL/A vyberte všetko a potom skopírujte.
- Vložte ho na svoju novú kartu „[name].h“v editore arduino.
Všetko je tu dobré, vráťme sa teda k programu.
- Zistite, kde je napísané „#include“RagePenny.h ““, a skopírujte ho/prilepte do nového riadka nižšie.
- Zmeňte „RagePenny.h“na nový súbor, ktorý ste pomenovali.
- Teraz okomentujte "#include" RagePenny.h "" pridaním dvoch lomiek (//) pred neho.
- Nahrajte program!
Ak všetko šlo dobre, malo by to byť prehrávanie vášho vlastného súboru MIDI. Ak nie, znova skontrolujte, či sú názvy novej karty a názov, ktorý ste zmenili v súbore „#include“RagePenny.h ““, rovnaké. Skontrolujte ostatné kroky a uistite sa, že ste urobili všetko správne. Niektoré súbory MIDI jednoducho nefungujú, ale sú zriedkavé.
Krok 16: Fin

Našťastie sa vám všetko darilo a vy sa zasekávate v súboroch MIDI v starodávnej technológii, ktorá prináša nový život!
Ak však nie ste, nevzdávajte sa! Pošlite mi svoj názor a ja vám rád pomôžem. Samozrejme, neváhajte a dajte mi návrhy v komentároch.
Veselé chiptunes!
Odporúča:
Zvukový systém pre domácnosť: 6 krokov (s obrázkami)
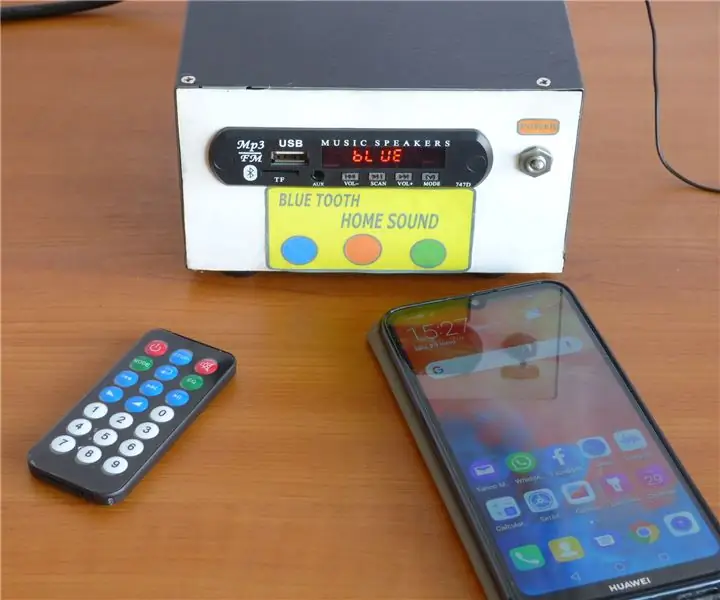
Domáci zvukový systém: Tento zvukový systém je jednoduchý na výrobu a je lacný (menej ako 5 dolárov plus niektoré získané materiály nájdené v mojej dielni). Umožňuje dostatočne silný konkurz do veľkej miestnosti. Ako zdroje signálu je možné použiť: -Bluetooth z akéhokoľvek mobilného telefónu telefón. -MP3 z pamäte
Retro A/V na pomocný zvukový kábel: 8 krokov (s obrázkami)

Retro A/V na pomocný zvukový kábel: Tento kábel som vytvoril, aby slúžil veľmi špecifickej funkcii - pripojiť prehrávač MP3 k autorádiu, ktoré je dodávané s A/V portom a nie s pomocným zvukovým portom. Tento proces je takmer identický s mojím stereofónnym prepojovacím káblom Retro, jediný rozdiel je
Zvukový prehrávač ESP32: 6 krokov (s obrázkami)

ESP32 Audio Player: Vzhľadom na epidémiu som za posledných šesť mesiacov strávil viac času doma ako obvykle. Je nevyhnutné, aby sa človek doma nudil, a tak som vyrobil zvukový prehrávač s ESP32, aby som prešiel časom. ESP32 môže byť použitý ako nezávislý systém na spúšťanie aplikácií
DIY Bluetooth headset (čip BK8000L) 3D tlač: 6 krokov (s obrázkami)

DIY Bluetooth náhlavná súprava (čip BK8000L) s 3D tlačou: Dobrý deň! Tu by som vám chcel ukázať, ako si vyrobiť vlastnú bezdrôtovú náhlavnú súpravu Bluetooth. Mojou motiváciou pre tento projekt je skutočnosť, že som si kúpil veľa zlých bluetooth náhlavných súprav, ktoré som si kúpil nedávno, takže pomocou vlastnej práce môžem vyladiť a vyvíjať
Samostatný čip Arduino / ATMega na Breadboard: 8 krokov (s obrázkami)
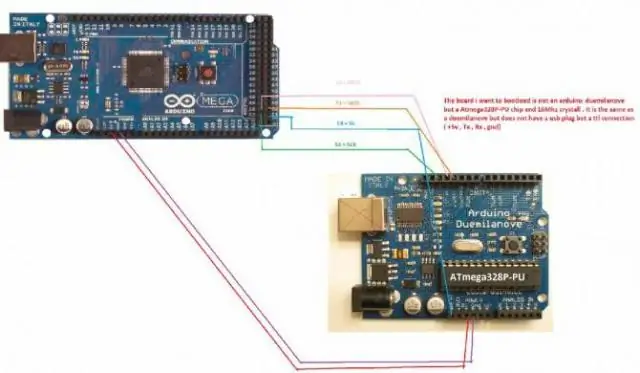
Samostatný čip Arduino / ATMega na Breadboard: Ak ste na tom podobne ako ja, potom, čo som dostal svoje Arduino a vykonal konečné programovanie na svojom prvom čipe, som ho chcel stiahnuť zo svojho Arduino Duemilanove a vložiť ho do vlastného obvodu. To by tiež uvoľnilo moje Arduino pre budúce projekty. Problém
