
Obsah:
- Krok 1: Veci, ktoré budete potrebovať
- Krok 2: Voliteľné: Pripravte svoj Raspberry Pi na čokoľvek
- Krok 3: Orezanie rámu kartónovej kamery
- Krok 4: Príprava a montáž dotykovej obrazovky
- Krok 5: Príprava a montáž modulu fotoaparátu
- Krok 6: Príprava a montáž tepelnej tlačiarne
- Krok 7: Príprava a montáž prepínača
- Krok 8: Inštalácia tlačiarne
- Krok 9: Nainštalujte si skript na fotografovanie
- Krok 10: Spustenie softvéru fotoaparátu pri spustení
- Krok 11: Chcete vedieť viac?
- Autor John Day [email protected].
- Public 2024-01-30 11:59.
- Naposledy zmenené 2025-01-23 15:05.

Chýba vám váš starý instantný fotoaparát Polaroid alebo čiernobiely fotoaparát starého Gameboy Classic? Rovnako tak aj my, keď sa cítime naozaj nostalgicky! V tomto návode vám ukážeme, ako si vytvoriť vlastnú okamžitú kameru pomocou Raspberry Pi, kamery a obrazovky Pi, elektroniky a zväzku lepenky !.
Krok 1: Veci, ktoré budete potrebovať


Na tento projekt sme použili nasledujúce zásoby:
- Raspberry Pi 3B alebo 3B+ s kartou microSD (tento model je naším sprievodcom pri zostavovaní, ale tento projekt by mal fungovať s inými modelmi Raspberry Pi)
- Modul kamery Raspberry Pi
- Napájací zdroj 3 A, 5 V, microUSB
- Oficiálna dotyková obrazovka Raspberry Pi
- Termálna tlačiareň USB - použili sme jednu z malých tepelných 3D tlačiarní Adafruit
- Prepínač - použili sme jedno z arkádových tlačidiel Adafruit z predchádzajúceho projektu, ale akýkoľvek prepínač bude fungovať
Použili sme aj nasledujúce vybavenie:
- Nástroj z tretej ruky na držanie elektroniky pri spájkovaní
- Kliešte - ploché, ihlové a strihacie druhy
- Odstraňovač drôtov - ušetrí vám čas pri príprave elektroinštalácie
- Spájkovačka a spájkovačka
Krok 2: Voliteľné: Pripravte svoj Raspberry Pi na čokoľvek

Pre tento návod použijeme Raspberry Pi, ktoré sme pripravili pomocou nášho predchádzajúceho tutoriálu. Ak začínate od nuly, je to skvelý spôsob, ako sa ubezpečiť, že používame zhruba rovnaké nastavenie.
Ak chcete, svoj Raspberry Pi si pokojne nastavte pomocou tohto sprievodcu, potom sa vráťte sem a pokračujte v našom projekte Kamera s termálnou tlačiarňou!
Krok 3: Orezanie rámu kartónovej kamery


Navrhli sme kartónový rám, aby sme mohli kameru ľahko presunúť tam, kde ju potrebujeme - napríklad ak potrebujete lepšie osvetlenie alebo ju vezmete na akciu.
Vektorové súbory na rezanie laserom si môžete stiahnuť z Githubu, alebo ich môžete použiť ako sprievodcu pri rezaní vlastného čepele X-acto alebo rezačke na škatule. Pokiaľ ide o tento návod, budeme predpokladať, že používate náš kartónový rám!
Krok 4: Príprava a montáž dotykovej obrazovky



Otvorte pole dotykovej obrazovky a skontrolujte, či máte:
- váš video kábel
- vaše montážne skrutky
- vaše káble DuPont
- váš dotykový displej
Ak máte všetko, ste pripravení ísť!
- Pripojte červený kábel DuPont k 5V kolíku na doske obrazovky
- Pripojte čierny kábel DuPont k uzemňovaciemu kolíku na doske obrazovky
- Položte svoje Pi na vrchy stĺpikov na dotykovej obrazovke
- Zaskrutkujte svoje Pi na miesto
- Pripojte čierny kábel DuPont k 5V kolíku a červený kábel DuPont k uzemňovaciemu kolíku na vašom Pi
Napájajte svoju obrazovku a počítač Pi pomocou portu microUSB na obrazovke. Ak všetko prebehlo dobre, mali by sa zapnúť Pi aj obrazovka! Keď ste radi, že sa zdá, že všetko funguje správne, vypnite všetko: o chvíľu sa vrátime k vášmu Pi.
Krok 5: Príprava a montáž modulu fotoaparátu



TIP - Kamerový modul Pi je jedným z najcitlivejších kusov elektroniky, s ktorým sme pracovali, a videli sme, ako sa niektoré vyprážajú len kvôli statickej elektrine. Uzemnite sa dotykom na niečo veľké a kovové v MakerSpace alebo okolo vášho domova, napríklad na laserovej rezačke, umývačke riadu alebo radiátore!
Otvorte pole modulu Pi a skontrolujte, či máte:
- váš modul kamery Pi
- váš kábel kamery Pi
Ak to urobíte, skvelé! Čas na pripojenie fotoaparátu k vášmu Pi:
- Opatrne vytiahnite hnedú úchytku na porte modulu kamery
- Vložte koniec kábla, strieborné kontakty (hore? Dole?)
- Zatlačte západku späť, aby bol kábel zaistený na mieste
- Opatrne vytiahnite hnedú záložku portu fotoaparátu na svojom Pi
- Druhý koniec kábla vložte do portu, strieborné kontakty otočené smerom k portu obrazovky
Nakoniec zaistite kamerový modul Pi v kartónovom ráme zo zadnej strany kusom lepiacej pásky.
Krok 6: Príprava a montáž tepelnej tlačiarne




TIP: Prvýkrát použijete spájkovačku? Najprv si prečítajte sprievodcu Adafruitom k vynikajúcemu spájkovaniu!
Čas skontrolovať balík s tlačiarňou! Na tento krok budete potrebovať:
- Vaša termálna tlačiareň
- Napájací adaptér vašej tlačiarne
- Pripojovacie vodiče dodané s tlačiarňou
Ak máte všetko, ste pripravení pripraviť tlačiareň na napájanie! Zapnite spájkovačku a:
- Cínujte zadný a predný kolík hlavne
- Odizolujte a pocínujte červený a čierny drôt
- Spájkujte červený vodič na zadný kolík Čierny drôt spájkujte s predným kolíkom (ak chcete na izoláciu vodičov použiť hadičky so zmršťovacou trubicou, je načase ich skrátiť a navliecť na vodiče!)
- Pripojte červený a čierny vodič k zodpovedajúcim vodičom na napájacom konektore dodanom s tlačiarňou (ak ste použili zmršťovaciu hadičku, môžete ju teraz zahriať, aby objímala, izolovala a zaistila vodiče)
Vaša tlačiareň je pripravená! Teraz ho môžete umiestniť do rámu:
- Zaveďte tlačiareň dovnútra cez prednú časť rámu tak, aby sa dvere otvárali nadol
- Pripojte napájacie káble a kábel USB zozadu
- Pripojte USB kábel k Pi
- Pripojte napájací adaptér k hlavni
Krok 7: Príprava a montáž prepínača



TIP: Ak má váš prepínač viac ako dva piny a vy neviete, čo robiť, môžete pomocou režimu kontinuity multimetra zistiť, ktoré piny sú pripojené, keď stlačíte vypínač!
Potom, čo ste identifikovali spínacie kolíky, zapnite spájkovačku a:
- Spínacie kolíky pocínujte malou spájkou
- Odizolujte a pripravte niektoré vodiče rovnakým spôsobom, akým ste postupovali pre napájacie vodiče vašej tlačiarne, tentoraz pomocou káblov DuPont (alebo bežných káblov, v prípade, že chcete všetko spájkovať na kolíkoch Pi)
- Pripájajte ich na kolíky prepínača
- Prepínač prevlečte otvorom v kartónovom ráme, najskôr drôtmi. Zaistite spínač zozadu pomocou skrutkovacieho krúžku, nie však úplne
- Pripojte čierny kábel DuPont k uzemňovaciemu kolíku a druhý kábel k kolíku 16 BCM vášho Pi - tak, aby boli kolíky GPIO bližšie k vám, bude to tretí kolík zľava.
Krok 8: Inštalácia tlačiarne
Teraz, keď je vaša tlačiareň pripravená na použitie, poďme sa venovať softvérovej stránke veci. Najprv sa uistite, že je váš operačný systém Rapsberry Pi aktuálny. Do terminálu zadajte:
sudo apt-get aktualizácia
sudo apt-get upgrade
Môže to chvíľu trvať, ale keď bude všetko aktuálne, môžeme na váš Pi nainštalovať podporu tlačiarne. Stále vo vašom termináli:
sudo apt-get install git cups wiringpi build-essential libcups2-dev libcupsimage2-dev
Tým sa nainštaluje všetok softvér potrebný na podporu vašej tlačiarne. Ďalej pridáme kapacitu vašej tlačiarne na tlač rastrovej grafiky. Stále vo vašom termináli:
klon git
cd zj-58 sudo make sudo./install
Vykonajte každý príkaz jeden po druhom a dajte im čas na dokončenie.
V škatuli tlačiarne by ste mali mať skúšobnú tlač: mali by ste na nej nájsť hodnotu BAUDRATE. Majte to poruke, pretože to potrebujeme pre tento ďalší krok! V termináli vytvorte profil pre svoju tlačiareň USB pomocou:
sudo lpadmin -p ZJ -58 -E -v serial:/dev/ttyUSB0? baud = VAŠA HODNOTA BAUDRATE TU -m zjiang/ZJ -58.ppd
Potom z tejto novej tlačiarne urobte predvolenú tlačiareň:
sudo lpoptions -d ZJ -58
To je všetko! Vaša tlačiareň by mala byť pripravená.
Krok 9: Nainštalujte si skript na fotografovanie
Ak si chcete nainštalovať skript na fotografovanie, stačí skopírovať kód, ktorý sme sprístupnili na Github. Je to zjednodušená a komentovaná verzia pôvodného scenára Philipa Burgessa, ktorá automaticky nastavuje expozíciu fotoaparátu. Do terminálu zadajte:
git klon
Tým sa vytvorí priečinok thermal_printer_camera a stiahnu sa tam všetky potrebné súbory.
Ak chcete teraz otestovať svoje nastavenie, prejdite do priečinka thermal_printer_camera:
cd/home/pi/thermal_printer_camera
Dajte si povolenie na spustenie skriptu okamžitej kamery:
sudo chmod +rx thermal_printer_camera.sh
Spustite skript:
./thermal_printer_camera
Keď stlačíte vypínač, na obrazovke sa zobrazí náhľad toho, čo kamera vidí, a budete mať niekoľko sekúnd na to, aby ste pózovali a vytlačili obrázok do svojej termokamery!
Krok 10: Spustenie softvéru fotoaparátu pri spustení
Nakoniec nechajme skript na fotografovanie spustiť automaticky, keď zapneme Pi! Do terminálu zadajte:
sudo nano/etc/xdg/lxsession/LXDE-pi/automatické spustenie
na úpravu súboru, ktorý spravuje programy pri štarte pracovnej plochy. Otvoria sa textové súbory, ktoré uvádzajú zoznam príkazov, ktoré sa majú vykonať pri štarte, bez ohľadu na to, kto je prihlásený. Pomocou klávesov so šípkami alebo myšou sa presuňte na koniec druhého riadka a stlačením klávesu Enter zadajte nový riadok. Potom pridajte nasledujúce:
/home/pi/thermal_printer_camera/thermal_printer_camera.sh
Tým sa spustí softvér kamery pri štarte Raspberry Pi. Ukončite stlačením klávesov CTRL+X a zmeny potvrďte stlačením Y a Enter.
Teraz je vhodný čas reštartovať Pi a vyskúšať ho! Na obrazovke by sa nemalo objaviť nič zvláštne, ale keď stlačíte vypínač, fotoaparát by sa mal aktivovať a Pi vám pred vytlačením obrázka poskytne na niekoľko sekúnd náhľad na vašu obrazovku!
Krok 11: Chcete vedieť viac?

Tento dizajn bol inšpirovaný tutoriálom Phillipa Burgessa „Instant Camera using Raspberry Pi and Thermal Printer“
na
Túto kameru a efektný laserom rezaný drevený rám sme použili na podujatie Fundrising pre knižnicu Lets Loose 2018 a už sa pripravujeme na ďalšie! Viac informácií nájdete na webovej stránke Johnson County Library Foundation na
Odporúča:
Drevený LED herný displej poháňaný Raspberry Pi Zero: 11 krokov (s obrázkami)

Drevený LED herný displej poháňaný Raspberry Pi Zero: Tento projekt realizuje LED displej s rozlíšením 20 x 10 pixelov WS2812 s veľkosťou 78 x 35 cm, ktorý je možné ľahko nainštalovať do obývačky a hrať retro hry. Prvá verzia tejto matice bola postavená v roku 2016 a prestavaná mnohými ďalšími ľuďmi. Tento expe
Maliarsky robot poháňaný Arduino: 11 krokov (s obrázkami)
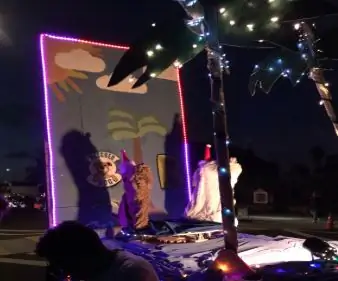
Arduino poháňaný maliarsky robot: Rozmýšľali ste niekedy nad tým, či by robot dokázal fascinovať obrazy a umenie? V tomto projekte sa snažím, aby sa to stalo realitou s robotom na maľovanie poháňaným Arduino. Cieľom je, aby robot dokázal sám maľovať a používať ref
Obvodové dosky leptané kyselinou 3D tlačiarňou SLA: 7 krokov (s obrázkami)

Obvodové dosky s leptanými kyselinami 3D tlačiarňou SLA: Remix..remix .. Potrebujem vývojovú dosku pre svoje čipy ATtiny. Nemám CNC na rezanie DPS, nepoznám Kicad, a nechcem objednávať dosky. Ale mám živicovú tlačiareň … a kyselinu a poznám SketchUp. A radi vyrábajú veci. Čo sa stalo
Obojstranná výroba DPS s 3D tlačiarňou: 7 krokov (s obrázkami)

Obojstranné vytváranie dosiek plošných spojov s 3D tlačiarňou: Pokúsim sa vysvetliť výrobu obojstrannej dosky plošných spojov s izolačným routerom pomocou upravenej 3D tlačiarne. Táto stránka ma inšpirovala k použitiu mojej 3D tlačiarne na výrobu dosiek plošných spojov. Metóda popísaná na tejto stránke v skutočnosti funguje dostatočne dobre. Ak budete postupovať podľa
DIY výroba PCB s UV tlačiarňou (a získajte pomoc v miestnom obchodnom dome): 5 krokov

DIY výroba PCB s UV tlačiarňou (a získajte pomoc od miestneho nákupného centra): Chcete si vyrobiť PCB, ale nechcete na to čakať týždne v Číne. DIY sa zdá byť jedinou možnosťou, ale zo skúseností viete, že väčšina možností je nanič. Prenos tonera nikdy nevyjde, však? Robiť fotolitografiu doma je také zložité … s
