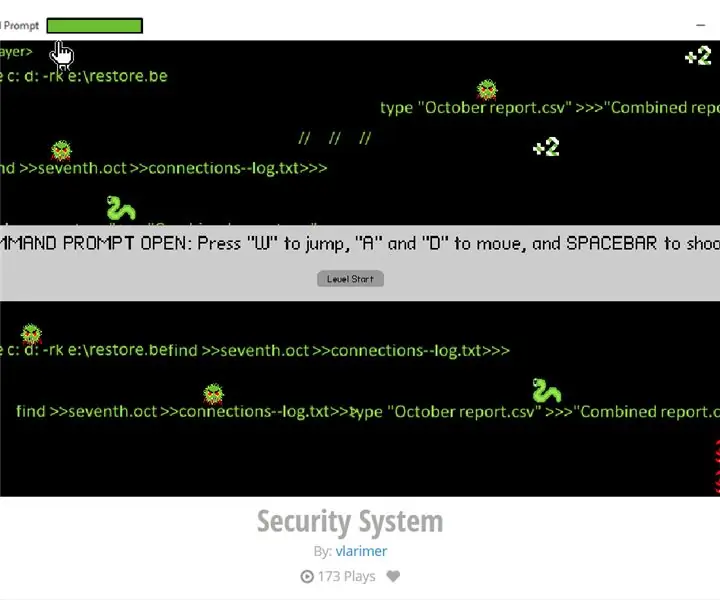
Obsah:
- Krok 1: Krok prvý: Vytvorte hlavného hráča
- Krok 2: Krok dva: Vytvorte si nepriateľov | A: Chyby
- Krok 3: Krok dva: Vytvorte si nepriateľov | B: Červy
- Krok 4: Krok dva: Vytvorte si nepriateľov | C: Vírusy
- Krok 5: Krok dva: Vytvorte si nepriateľov | D: Šéfovia bezpečnostného systému
- Krok 6: Krok tri: Vytvorte faktory životného prostredia | A: Hroty
- Krok 7: Krok tri: Vytvorte faktory životného prostredia | B: Logické bomby
- Krok 8: Krok tri: Vytvorte faktory životného prostredia | D: +2 Zdravie
- Krok 9: Krok tri: Vytvorte faktory životného prostredia | E: Platformy
- Krok 10: Krok tri: Vytvorte faktory životného prostredia | F: Trapové platformy
- Krok 11: Krok tri: Vytvorte faktory životného prostredia | G: Firewally
- Krok 12: Krok štyri: Vytvorenie cieľov | A: Oznámenia o úrovni
- Krok 13: Krok štyri: Vytvorenie cieľov | B: Zadné vrátka
- Krok 14: Krok štyri: Vytvorenie cieľov | C: Kľúč
- Krok 15: Krok štyri: Vytvorenie cieľov | D: Víťazstvo
- Autor John Day [email protected].
- Public 2024-01-30 11:59.
- Naposledy zmenené 2025-01-23 15:05.
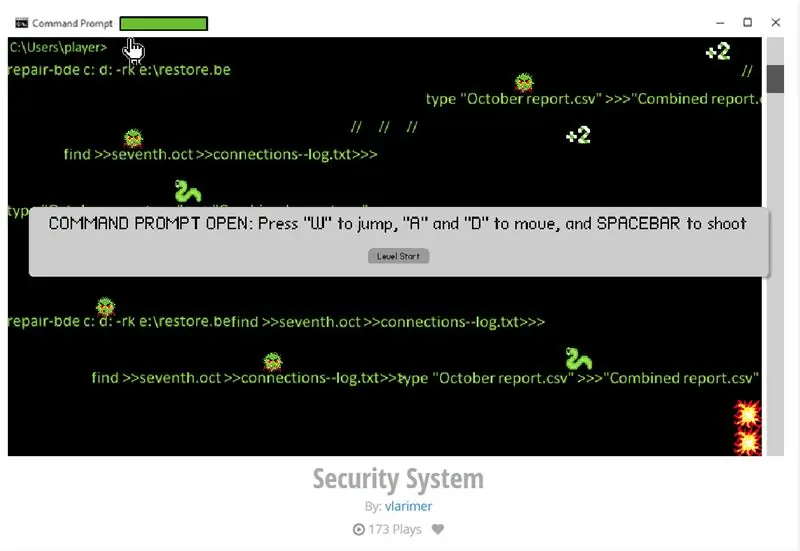
Takto vytvoríte jednoduchú plošinovku v flowlab.io Hru použitú ako príklad v tomto návode je možné hrať a jej programovanie zobrazovať a upravovať (ale neukladať) na tomto odkaze: https://flowlab.io/game/play /1130006
Krok 1: Krok prvý: Vytvorte hlavného hráča
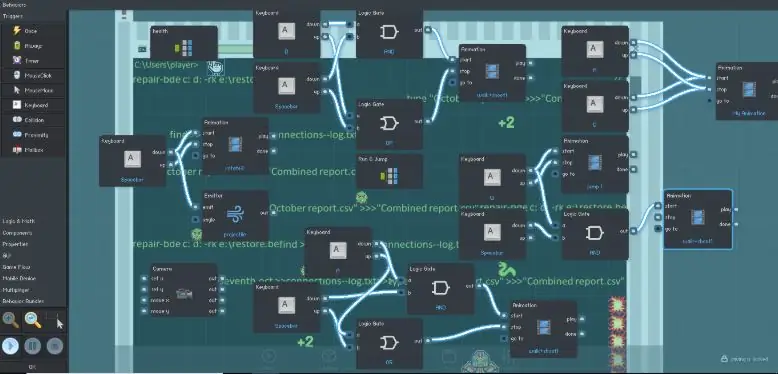
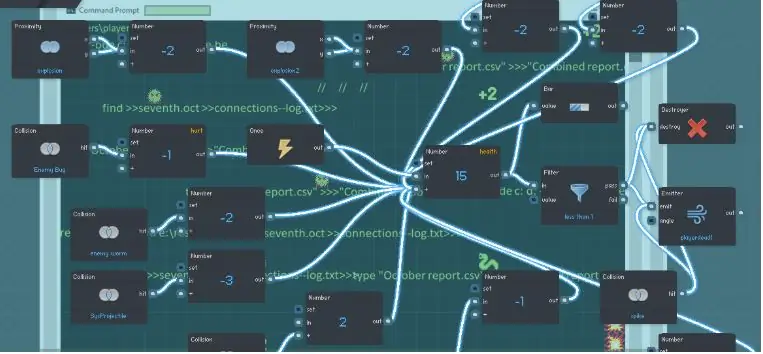
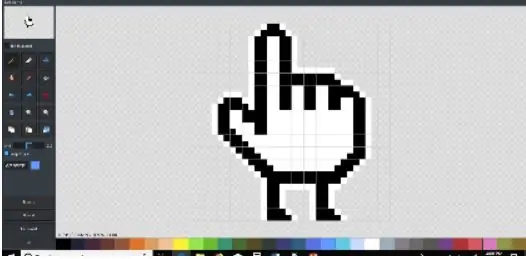

Použite editor sprite na vytvorenie dizajnu prehrávača. Odtiaľto pridajte pohybové správanie, správanie sa balíka zdravia a v prípade potreby správanie pri streľbe z projektilu. Do balíka zdravia pridajte správanie, ktoré umožní hráčovi poškodiť ho nepriatelia a predmety. K všetkým týmto správaniam možno priradiť animácie.
^Príklad konečného správania sa postavy hráča. Základný pohyb prichádza v nastaviteľnom vopred zabalenom zväzku, kľúčom je možné priradiť animácie a/alebo projektily, zdravie je komplikované, a preto je na účely organizácie držané v samostatnom zväzku. Toto programovanie vyzerá komplikovane, ale väčšina zložitosti tu pochádza z použitia logických brán na stanovenie toho, čo má prioritu pri stlačení klávesov a výskytu animácií/akcií.
^Časť zdravotného správania sa postavy tohto hráča. Keď predmet „ubližuje“postave hráča, správanie sa neprogramuje do nepriateľa/objektu, ale do postavy, kde interakcia s nepriateľom/predmetom odstráni časť „zdravia“hráča a keď zdravie dosiahne nulu, správanie sa je možné použiť pozastavenie a ukončenie hry.
^Vzhľad objektov je možné upravovať pomocou editora pixelov artflowlab.io alebo nahraním vlastných obrázkov do editora pixelov artflowlab.
^V tom istom editore je možné vytvárať animácie na použitie týmto objektom, ako je napríklad cyklus prechádzky vyššie
Krok 2: Krok dva: Vytvorte si nepriateľov | A: Chyby
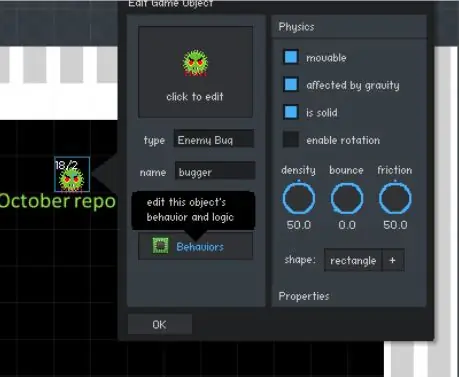
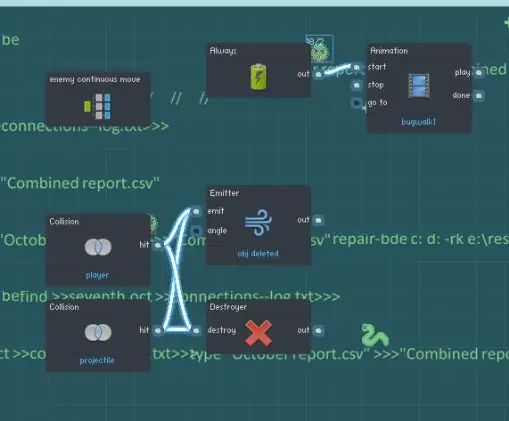
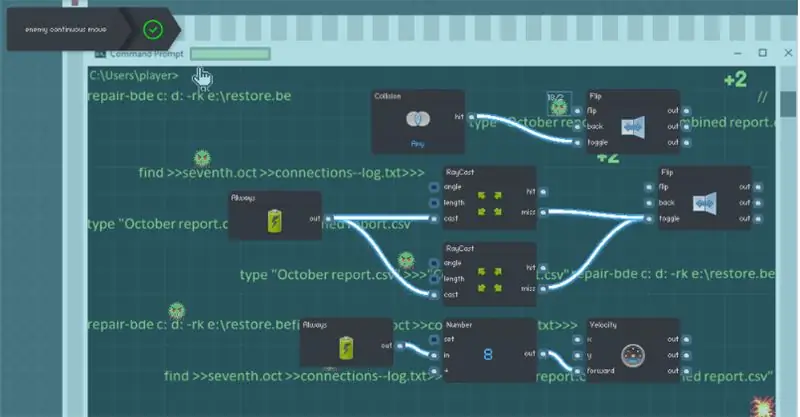
Pomocou editora sprite vytvorte návrh svojho nepriateľa, v tomto prípade chyby. Odtiaľto pridajte správanie, aby sa nepriateľ rozhýbal. Pre tohto nepriateľa sme vytvorili zväzok súvislého pohybu a správania, ktoré umožňujú projektilom a zrážke nad hlavou ho zničiť.
^Upravte správanie objektu po jeho vytvorení kliknutím na objekt a kliknutím na „správanie“
^Animácia a správanie, ktoré umožňuje hráčovi strieľať alebo skákať na chrobáka, aby ho zničil
^Animácia, vďaka ktorej ploštica vyzerá, že chodí tam a späť. V skutočnosti je naprogramovaný tak, aby sa nepretržite pohyboval dopredu a na časovači iba otočil smer. V strede uvidíte „RayCast“. Toto programovanie spôsobí, že sa chyba otočí, ak neviditeľný lúč, ktorý premieta, zistí, že sa chystá vyjsť z útesu.
Krok 3: Krok dva: Vytvorte si nepriateľov | B: Červy
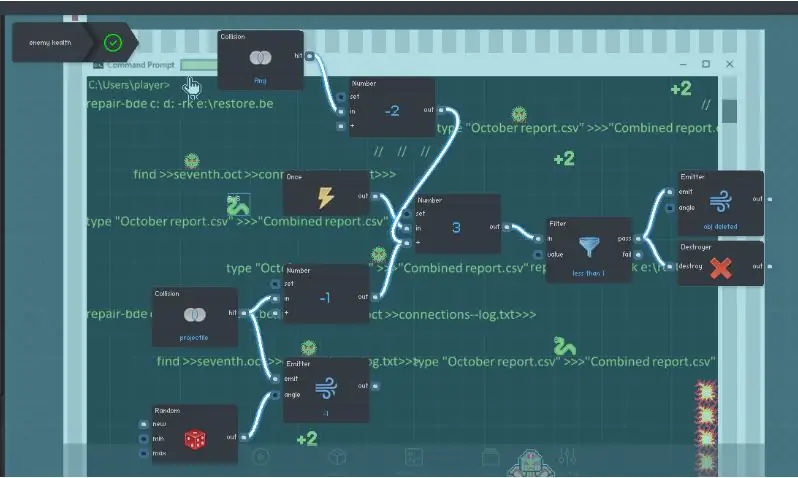
Pomocou sprite editora vytvorte návrh nepriateľského červa. Odtiaľto pridajte balík správania sa pri nepretržitom pohybe, ktorý ste práve vytvorili pre chybu.
^Rozdiel medzi týmto nepriateľom a chybou je ten, že sme vytvorili balík zdravia nepriateľa, ktorý odčíta pevnú čiastku od hodnoty, ktorú červu priradíme (tu 3), keď sa dotkne projektilov a zrážky nad hlavou, pričom červa odstráni, keď táto hodnota dosiahne nula, čím dáva červovi 3 zdravie. Tieto dve správania vľavo dole vytvoria nehmotné „-1“generované v náhodnom uhle okolo červa, keď je zasiahnutý: umožňuje hráčovi vedieť, že červu škodí.
Krok 4: Krok dva: Vytvorte si nepriateľov | C: Vírusy
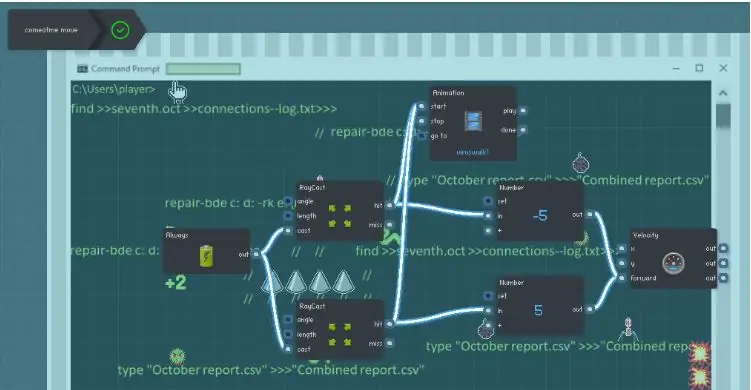
Použite editor sprite na vytvorenie dizajnu vášho nepriateľského vírusu. Pridajte balíček zdravia nepriateľa, ktorý ste už vytvorili, ktorý vírusu umožní poškodiť strely a zrážky nad hlavou, čím sa zvýši množstvo jeho zdravia na 4, aby bolo nebezpečnejšie. Namiesto toho, aby sme znova pridali balík nepretržitého pohybu, vytvorili sme nový zväzok pre iný druh pohybu.
^Do tohto balíka pohybov sme pridali správanie, ktoré spôsobuje, že vírus prenasleduje hráča, keď je s ním na úrovni. Urobili sme to pomocou „Raycastu“, toho istého, čo zabraňuje nepriateľom stekať z útesov v balíku súvislého pohybu. V takom prípade, ak vírus neviditeľný lúč vyslaný vírusom detekuje hráča, vírus sa pohne týmto smerom.
Krok 5: Krok dva: Vytvorte si nepriateľov | D: Šéfovia bezpečnostného systému
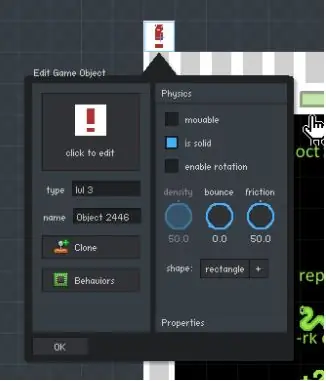
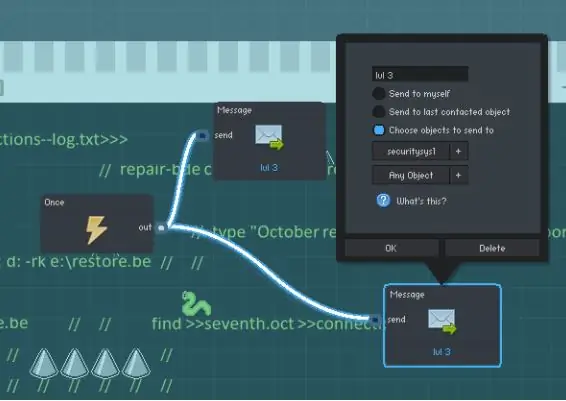
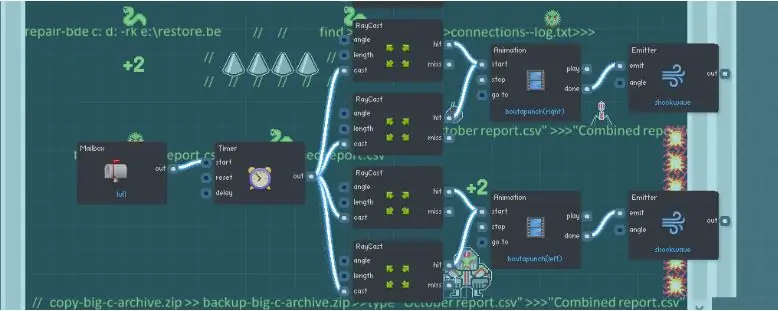
Pomocou editora sprite vytvorte návrh šéfa vášho bezpečnostného systému. Odtiaľto pridajte balík zdravia nepriateľa, ktorý umožňuje šéfovi poškodiť projektily a poskytne mu 35 životov, pretože je hlavným nepriateľom. Do rovnakého balíka pridajte správanie pri zničení, ktoré šéfovi umožní po zničení odhodiť predmet kľúča zo zadných vrátok (o kľúči sa bude podrobnejšie zaoberať neskôr). Potom pridajte pohybové správanie na základe raycastu, ako má vírus, aby sa šéf posunul k hráčovi. Teraz chceme, aby sa šéf ukázal viackrát, ale zakaždým sa zvýšila náročnosť. Namiesto vytvárania viacerých rôznych objektov, ktoré vyzerajú ako šéf, ale s mierne pozmeneným správaním, použijeme zakaždým ten istý objekt typu boss a zahrnieme správanie, ktoré zvyšuje obtiažnosť Bossa, ktoré sa aktivuje až neskôr. Robíme to pomocou funkcií „správa“a „poštová schránka“.
^Chceme, aby sa určité správanie aktivovalo na určitých úrovniach, preto najskôr vytvoríme nový objekt mimo obrazovku pre každú úroveň. Hore je objekt úrovne 3.
^Pridajte správanie, aby zakaždým, keď sa spustí táto úroveň, objekt, ktorý ste práve vytvorili, odoslal správu všetkým objektom, v ktorých chcete aktivovať správanie špecifické pre úroveň, v tomto prípade šéf. Objekt úrovne 3 odošle správu označenú „lvl 3“. Nezáleží na tom, čo správa hovorí, iba na tom, že sa zhoduje s poštovou schránkou na prijímajúcom objekte.
^Toto je súčasť programovania šéfa. Keď schránka prijme „lvl1“z objektu úrovne 1, aktivuje správanie, ktoré spôsobí, že šéf zaútočí na hráča údermi, ktoré uvoľňujú krátke, slabé rázové vlny, keď je na úrovni 1.
^Keď schránka prijme „lvl2“z objektu úrovne 2, aktivuje sa správanie, ktoré spôsobí, že boss začne strieľať projektily, keď je na úrovni 2, čo sa na úrovni 1 nestalo, zatiaľ čo správanie na úrovni 1 zostane neaktívne.
^Keď schránka prijme „lvl 3“z objektu úrovne 3, aktivuje správanie, ktoré spôsobí, že boss vystrelí väčšie a škodlivejšie projektily, keď je na úrovni 3.
Pretože na to, aby to fungovalo, musíte vytvoriť nový objekt na všetkých úrovniach, na prvý pohľad sa to môže zdať ako rovnaké množstvo práce, ako zakaždým znovu vytvoriť šéfa, ale je oveľa jednoduchšie naprogramovať objekt tak, aby odoslal inú správu ako je zakaždým skopírovať základné programovanie šéfa. Ešte dôležitejšie je, že objekty na úrovni, ktoré vytvoríte, môžu odosielať správy viacerým objektom, takže ich môžete použiť na vytváranie správania špecifického pre úroveň pre akýkoľvek požadovaný objekt.
Krok 6: Krok tri: Vytvorte faktory životného prostredia | A: Hroty
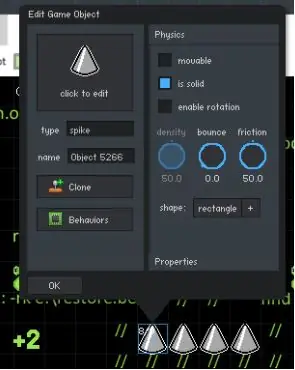
Použite editor sprite na vytvorenie dizajnu svojho hrotu. Odtiaľto zrušte začiarknutie pohyblivých a povoľte rotačné polia v ponuke editora.
^Samotný hrot nemá žiadne správanie. Správanie sa špice pri poškodení alebo vymazaní hráča sa nachádza vo zväzku zdravia hráča.
Krok 7: Krok tri: Vytvorte faktory životného prostredia | B: Logické bomby
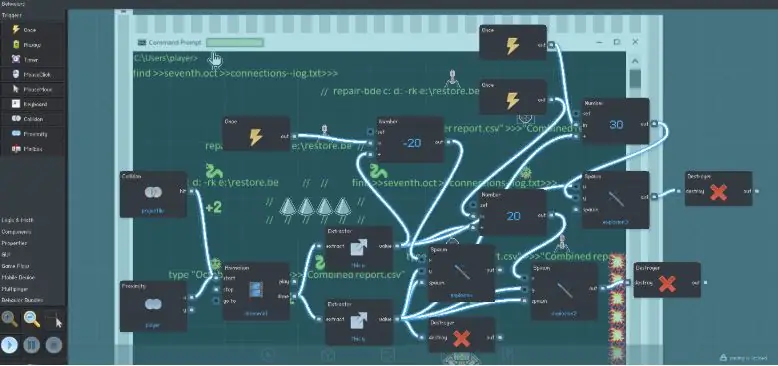
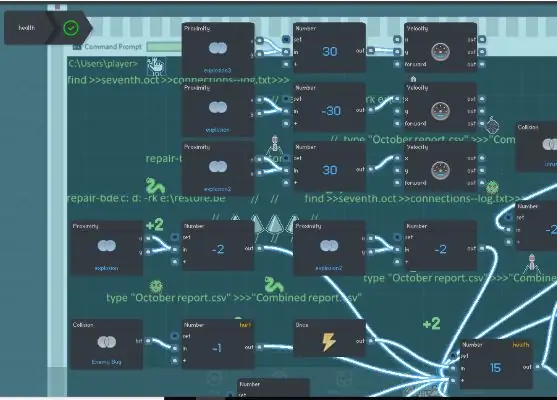
Pomocou editora sprite vytvorte návrh pre svoju logickú bombu. Odtiaľto pridajte správanie sa v blízkosti a k projektilu, ktoré spustí výbuch bomby, a zrušte začiarknutie pohyblivých a povoľujúcich políčka otáčania v ponuke editora.
^Ak sa hráč dostane do určitého dosahu bomby alebo na ňu vystrelí projektil, spustí sa animácia (ktorá funguje ako oneskorenie úteku hráča), potom bomba extrahuje vlastné súradnice x a y, vymaže sa a na týchto súradniciach (s niektorými pridanými hodnotami na mierne posunutie miest) sa vytvoria ďalšie tri objekty, ktoré vyzerajú ako výbuchy, a potom sa odstránia.
^V zdraví hráča je obvyklé programovanie škôd, aby výbuchy hráčovi ublížili, ale existujú aj také správania, ktoré spôsobia, že hráča explózie „odfúknu“.
Krok 8: Krok tri: Vytvorte faktory životného prostredia | D: +2 Zdravie
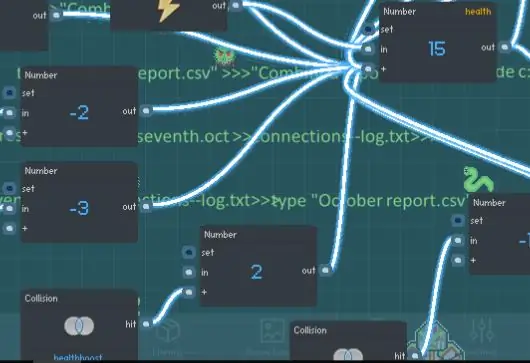
Pomocou editora sprite vytvorte vzhľad svojho zdravia +2. Odtiaľto odkliknite pohyblivé a povoľte rotačné políčka a pridajte zničujúce správanie, ktoré odstráni predmet z hry, akonáhle sa s ním hráč zrazí.
^Jediné správanie, ktoré má objekt zdravia +2 je, že sa sám vymaže, keď sa ho hráč dotkne (nie je na obrázku). Rovnako ako objekty, ktoré poškodzujú hráča, správanie, ktoré spôsobuje, že objekt +2 ovplyvňuje zdravie hráča, sa nachádza vo zväzku zdravia hráča. Avšak namiesto toho, aby kolízia s predmetmi odčítala od hodnoty zdravia hráča, zrážka s objektom +2 hráčovi prinesie 2 zdravie.
Krok 9: Krok tri: Vytvorte faktory životného prostredia | E: Platformy
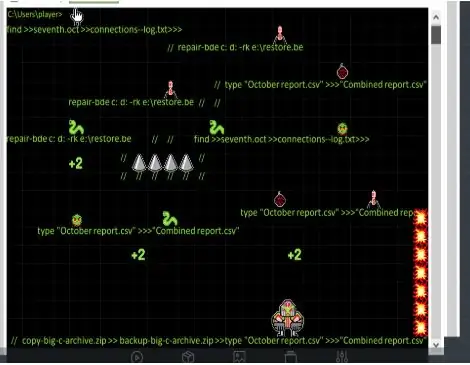
Vzhľadom na estetiku, ktorú sme hľadali, sme nemohli ísť obvyklou cestou pre platformy: vytvorenie dizajnu jedného bloku, do ktorého sa môžete zarovnávať alebo skladať toľkokrát, koľkokrát je potrebné, aby ste vytvorili platformy rôznych tvarov a veľkostí.
^ Preto sme vytvorili štyri rôzne objekty, ktoré boli platformami rôznych dĺžok (dlhé, stredné, krátke a najkratšie) pozostávajúce z obrázkov textu nahraných do editora pixelov.
Krok 10: Krok tri: Vytvorte faktory životného prostredia | F: Trapové platformy
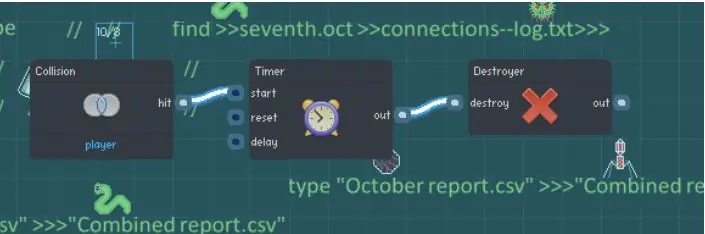
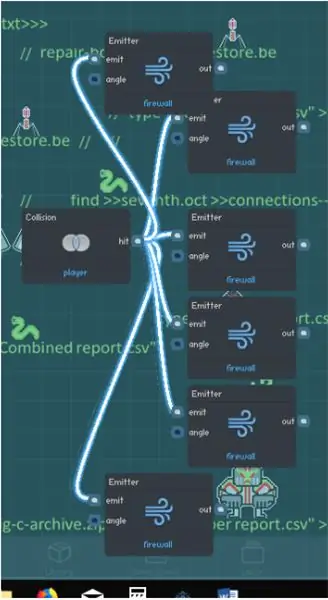
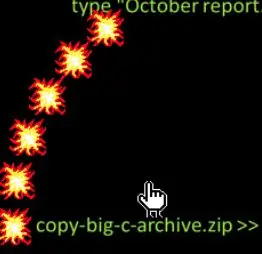
Vytvorili sme dva typy pascových platforiem.
^Prvý je vzhľadovo rovnaký ako najkratšia platforma a má veľmi jednoduché programovanie. Nastavený čas po tom, ako sa ho hráč dotkne, sa platforma sama vymaže a hráča pustí, ak na nej stále stojí.
^Druhý slúži na vytvorenie arény pre bossfight. Vyzerá to rovnako ako dlhá platforma, ale keď sa jej hráč dotkne, šesť predmetov vyžaruje v šiestich rôznych uhloch a zostane tam a vytvorí za ním stenu.
^Aktivovaná pasca
Krok 11: Krok tri: Vytvorte faktory životného prostredia | G: Firewally
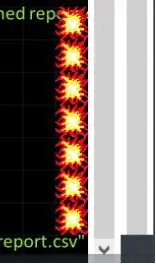
Pomocou editora sprite vytvorte návrh brány firewall. Odtiaľto zrušte kliknutie na pohyblivé a povoľte polia na otáčanie a pridajte nečinnú animáciu. Toto sú objekty vysielané z pasce. Slúžia na zabalenie postavy hráča v boji s bossom každej úrovne. V zásade slúžia rovnakému účelu ako tradičná platforma, pretože ide o škatule, ktoré je možné umiestniť kdekoľvek na zablokovanie hráča. V tejto hre používanie tejto špeciálnej steny znamená koniec úrovne, na ktorú sa hráč musí pokúsiť dostať.
^Stena vytvorená objektmi brány firewall.
Krok 12: Krok štyri: Vytvorenie cieľov | A: Oznámenia o úrovni
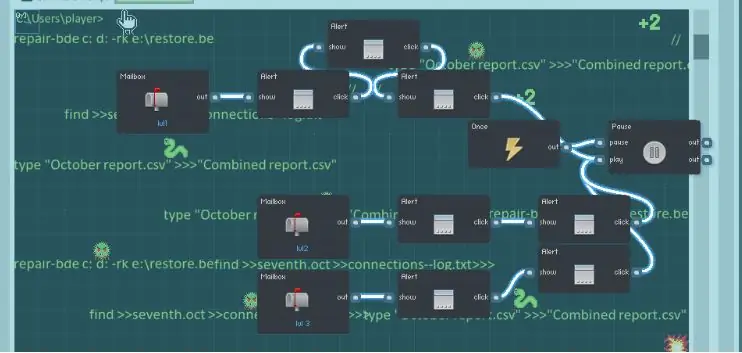
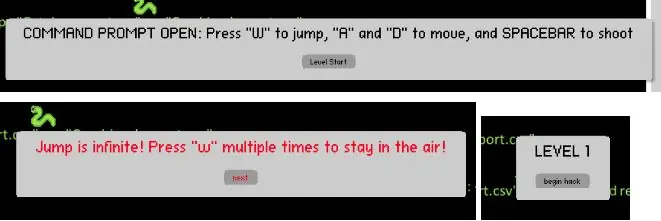
Oznámenia sú dobrým spôsobom, ako hráčovi povedať niektoré informácie o tom, čo robí, alebo mu poskytnúť technické pokyny. Tu sa opäť dostávajú do hry objekty špecifické pre úroveň, ktoré boli vytvorené na odosielanie správ šéfovi. Ak chcete vytvárať oznámenia špecifické pre danú úroveň, nechajte objekt konkrétnej úrovne odoslať správu objektu, ktorý sa na danej úrovni nachádza (v tomto prípade text, pred ktorým sa hráč objaví).
^Keď tento objekt dostane správu pre každú úroveň, aktivuje sa správanie pre danú poštovú schránku a v závislosti od úrovne sa budú zobrazovať rôzne oznámenia.
^Upozornenia, ktoré sa zobrazujú na prvej úrovni, poskytujú niekoľko informácií o nastavení („PRÍKAZ OTVORENÉHO OTVORENIA“a „začnite hackovať“), pokyny, ako sa pohybovať, a oznámte hráčovi, že existuje niekoľko úrovní a sú na úrovni 1.
Krok 13: Krok štyri: Vytvorenie cieľov | B: Zadné vrátka
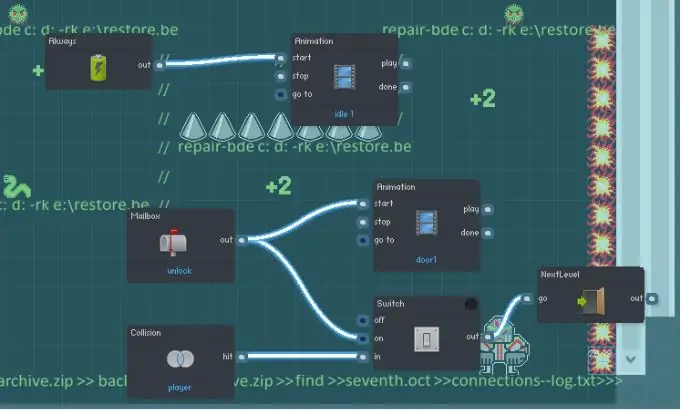
Vytvorte objekt a skopírujte vzhľad brány firewall, ale dáme mu odlišné správanie. Potom sa umiestni na úroveň zeme brány firewall na konci úrovne. Toto je predmet, ktorý hráča pošle na ďalšiu úroveň.
^Programovanie pre zadné vrátka vyžaduje prepínač. Spínač je nastavený na spustenie v polohe vypnuté. To bráni hráčovi postúpiť na ďalšiu úroveň len tak, že prejde okolo šéfa a dotkne sa skrytých zadných vrátok. Akonáhle dvere dostanú správu od kľúča (uvedeného ďalej) na odomknutie, vypínač je zapnutý a spustí sa animácia, ktorá odhalí zadné vrátka. Keď sa hráč dotkne dverí, budú poslaní na ďalšiu úroveň.
Krok 14: Krok štyri: Vytvorenie cieľov | C: Kľúč
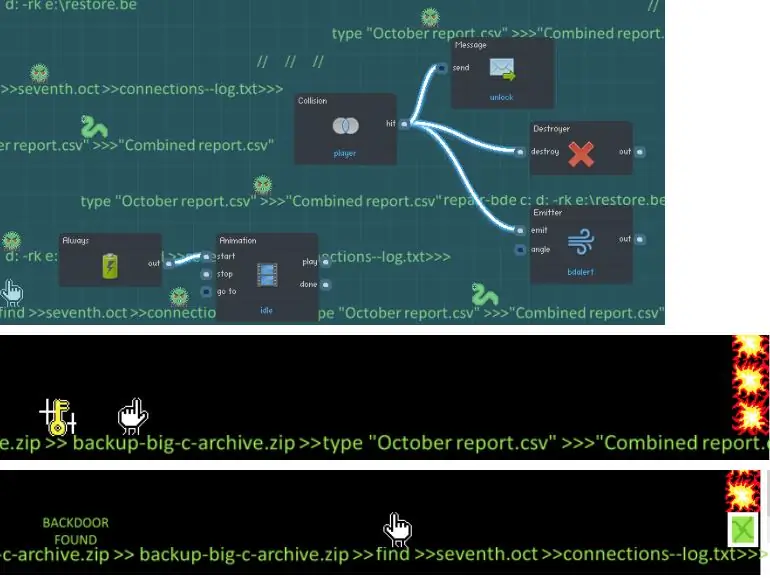
Keď je boss všetkých úrovní porazený, sám sa vymaže a na svojom mieste položí kľúč.
^Keď sa hráč dotkne kľúča, odošle správu na zadné vrátka, ktorá spôsobí, že sa bude správať tak, aby sa ho hráč mohol dotknúť a postúpiť na ďalšiu úroveň.
Krok 15: Krok štyri: Vytvorenie cieľov | D: Víťazstvo
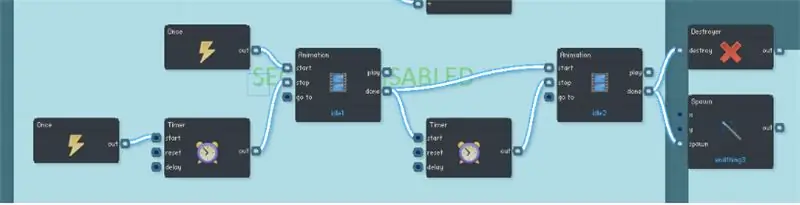
Malo by existovať niečo, čo hráča odmeňuje za to, že hru porazil, alebo im aspoň hovorí, že ju porazili. V prípade ukážkovej hry bola hra vytvorená ako hádanka v únikovej miestnosti, takže keď hráč prekonal všetky tri úrovne, spustila sa animácia, ktorá odhalila odpoveď na hádanku.
^Objekt s nápisom „Zabezpečenie deaktivované“sa zobrazuje s animáciou načítania bodiek. Časovač zastaví animáciu po uplynutí nastaveného času, čím sa spustí ďalšia animácia s nápisom „Načítanie dokumentov“s načítaním bodov a súčasne sa spustí ďalší časovač. Keď časový spínač skončí, zastaví animáciu, vymaže objekt a zobrazí obrázok, ktorý obsahuje poslednú časť hádanky, ktorú hráč potrebuje na vyriešenie únikovej miestnosti.
Samozrejme, hra môže mať akúkoľvek koncovú odmenu, akú chcete.
Odporúča:
Domáci bezpečnostný systém využívajúci fúziu senzorov: 5 krokov

Domáci bezpečnostný systém využívajúci fúziu senzorov: Myšlienkou tohto projektu je vytvoriť lacný a ľahko vyrobiteľný bezpečnostný senzor, ktorý možno použiť na upozornenie vás, keď ho niekto prekročí. Pôvodným cieľom bolo vytvoriť niečo, čo by ma mohlo upozorniť, keď niekto vystúpi po schodoch, ale tiež
Automatický laserom riadený bezpečnostný systém: 22 krokov
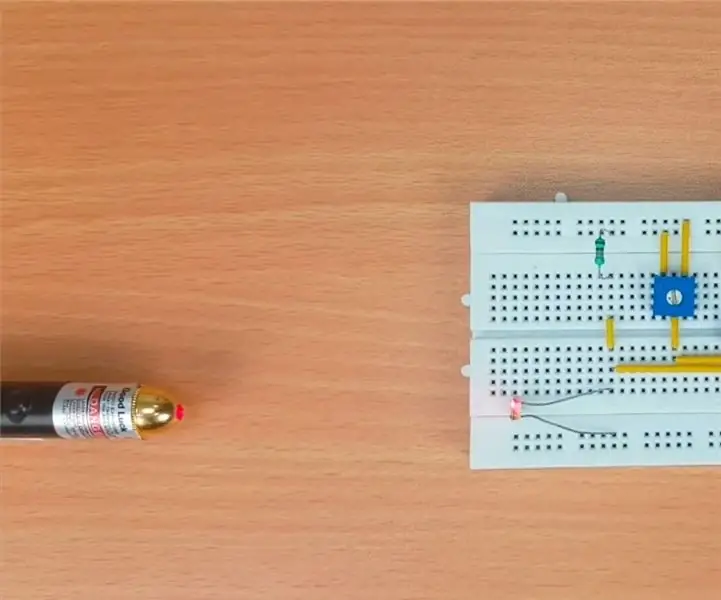
Automatický laserom riadený bezpečnostný systém: Laserom riadený bezpečnostný systém je široko používanou ochranou na zabránenie neoprávnenému prístupu. Je vysoko účinný, ktorý funguje na svetelnom senzore a laseri a chráni naše domy, kancelárie, banky, skrinky a rôzne dôležité miesta
Pokročilý bezpečnostný systém: 7 krokov

Pokročilý bezpečnostný systém: Už ste niekedy chceli úplne zabezpečiť svoj dom a znemožniť votrelcom vstup do vášho domu? Ak je to tak, toto je riešenie pre vás! Vytvoril som Advanced Security System, je to systém, ktorý zaistí váš dom zvnútra aj zvonku
Domáci bezpečnostný systém: 5 krokov
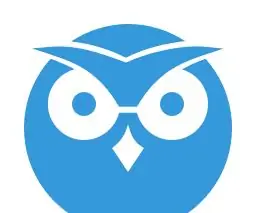
Domáci bezpečnostný systém: Vytvorte si svoj vlastný domáci bezpečnostný systém pomocou Raspberry pi
Elektronický bezpečnostný systém riadený očami: 5 krokov
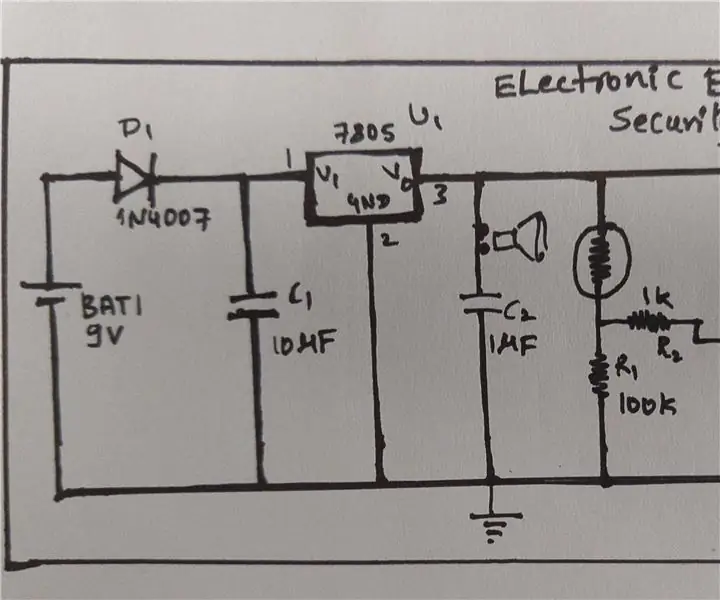
Elektronický bezpečnostný systém riadený očami: Hej, chlapci! V tomto projekte uvidíme jednoduchú aplikáciu Home Security s názvom Electronic Eye Controlled Security System využívajúcu LDR ako hlavný senzor a niekoľko ďalších komponentov. Elektronické oko sa nazýva aj magické oko. Pretože automatizácia je nastupujúcim
