
Obsah:
- Krok 1: Brainstorm
- Krok 2: Vytvorte náčrty
- Krok 3: Vytvorte animáciu po snímkach
- Krok 4: Previesť na časovú os videa
- Krok 5: Vykreslenie videa
- Krok 6: Usporiadajte rámce v programe Illustrator
- Krok 7: Pripravte súbor na laserové leptanie
- Krok 8: Tlačte
- Krok 9: Zobrazte svoje umelecké diela (voliteľné)
2025 Autor: John Day | [email protected]. Naposledy zmenené: 2025-01-23 15:05

V tomto návode vytvoríme filmy bez kamier leptaním na neexponovanej filmovej základni. Použil som 16 mm film, vytvoril animáciu v programe Adobe Illustrator a vyleptal som na film laserovou rezačkou.
Tento návod predpokladá, že máte prístup a bezpečne viete, ako používať:
Laserová rezačka
Filmový pás Adobe Illustrator CC (alebo iný ekvivalent) Adobe Photoshop CC (alebo iný ekvivalent)
Šrot z preglejky 1/8 palca
Páska
USB
Spájač filmov (voliteľné: príprava filmu na sledovanie)
Projektor filmu (tiež voliteľný: na sledovanie filmu)
Krok 1: Brainstorm
Všetko sa začína vo vašej hlave - brainstormingujte nápady na animáciu, pričom majte na pamäti, že dizajn sa musí dostatočne premiestniť alebo zmeniť, aby bol pri premietaní viditeľný z niekoľkých stôp. Animácia môže byť realistická alebo abstraktná pomocou obrázkov alebo iba čiar a tvarov. Niektoré nápady na zmeny rastú, zmenšujú sa, transformujú, otáčajú sa a množia sa.
Krok 2: Vytvorte náčrty


Plánovanie a organizácia sú vždy dôležité, ale najmä pre animácie. Zmeny musia byť postupné, inak bude sekvencia pôsobiť trhane.
Na naplánovanie animácie použite náčrty. Jedným zo spôsobov, ako to urobiť, je načrtnúť počiatočný rámček, stredný rám a koncový rám. Akékoľvek médium bude fungovať - na papieri, Illustratore alebo Photoshope - pokiaľ bude možné ho importovať do Illustratoru ako čiernobielu kresbu.
Ak je animácia z formátu-g.webp
Ďalším spôsobom, ako sa k tomuto procesu priblížiť, je úplne ignorovať rámce a zobraziť celý pás ako jeden obrázok.
Krok 3: Vytvorte animáciu po snímkach




Otvorte dokument Photoshopu a nastavte rozmery, aby ste rozmery rámov nastavili na šírku: 9,253 mm a výšku: 7,039 mm. Toto sú rozmery pre každý rám, takže vám ušetrí čas, keď sme pripravení ich zoradiť na leptanie. V novom okne dokumentu vyberte Film & Video a zvoľte predvoľbu filmu. Po nastavení dokumentu prejdite na panel s nástrojmi Okno, umiestnite kurzor myši nad Pracovný priestor a vyberte položku Pohyb. To vám umožní vytvoriť animáciu. Potom prejdite na dolný panel dokumentu, ktorý pravdepodobne obsahuje text „Vytvoriť časovú os videa“, a zmeňte ho na „Vytvoriť animáciu rámca“. Vytvorte novú vrstvu, na ktorej budete pracovať. Povoliť cibuľové šupky - zobrazuje tieň predchádzajúceho rámca, takže môžete vidieť úpravy. Ak máte obrázok uložený, umiestnite ho do prvého rámčeka. Ak idete abstraktne a chcete používať nástroje alebo štetce Photoshopu, vytvorte prvý rámček. Keď sa vám páči, ako vyzerá prvý rám, kliknite na ikonu troch pruhov v pravej časti obrazovky a vyberte položku Nový rámček. Na nasledujúcom ráme mierne upravte obrázok a potom pokračujte v dĺžke animácie.
Krok 4: Previesť na časovú os videa



Teraz je čas previesť dokončenú animáciu po snímkach na časovú os videa a exportovať ju do programu Adobe Illustrator. Prvým krokom je prejsť na ikonu troch pruhov a vybrať možnosť „Previesť na časovú os videa“. Keď to bude hotové, vráťte sa na ikonu troch pruhov a nastavte snímkovú frekvenciu na 24 snímok za sekundu.
Krok 5: Vykreslenie videa

Potom sa znova vráťte k tej istej ikone troch pruhov a zvoľte „Vykresliť video“. Pomenujte súbor tak, aby bol rozpoznateľný, a zvoľte „Vytvoriť podpriečinok“. Tým sa zaistí, že všetky vaše jednotlivé obrazové rámy budú uložené na jednom mieste, keď ich pridáme do Illustratoru.
Krok 6: Usporiadajte rámce v programe Illustrator


Otvorte šablónu v spodnej časti tohto kroku v programe Illustrator. Je už vybavený obrysom 16 mm filmového pásu vrátane ozubených koliesok a zvukového pásu. Vypnite vrstvy, ktoré obsahujú zvukový pás a ozubené kolieska, aby ste rámčeky videli jasnejšie. Potom prejdite do priečinka, kde sú umiestnené všetky rámčeky z posledného kroku, a presuňte prvý rámček do aplikácie Illustrator. V prípade potreby ho otočte a zarovnajte s prvým rámom. Odporúčam zopakovať váš prvý záber aspoň raz, pretože pri spájaní filmu sa môže stratiť alebo poškodiť. Pridajte druhý rám a podľa potreby ho upravte, potom ho zarovnajte do druhého rámca. Opakujte, kým nie je každý rámček zarovnaný vo vnútri šablóny.
Krok 7: Pripravte súbor na laserové leptanie



Už ste tam! Vyberte rámčeky, zvukový pás a ozubené kolesá. Zmeňte farbu na niečo, čo môže laserová rezačka preskočiť - ak na obrázky používate čiernu farbu, môžete použiť červenú farbu RBG a nastaviť výkon na 0%. Môžete ich tiež urobiť neviditeľnými pre rovnaký efekt. Rozhodol som sa urobiť neviditeľné rámy a zvukový pás, ale nechal som reťazové kolesá, aby som zarovnal obrázok na tlač. Uložte súbor na jednotku USB a pripravte sa na tlač.
Krok 8: Tlačte



Tu príde na rad šrot z preglejky. Pripojte filmový pás k preglejke páskou, emulznou stranou nahor. Strana emulzie je menej lesklá ako základná strana - alebo ju môžete otestovať jazykom. Ak sa vám trochu prilepí na jazyk, je to strana emulzie.
Zapnite výfuk, aby sa výpary bezpečne odstránili. Umiestnite preglejku a film do ľavého horného rohu lôžka laserovej rezačky. Zaistite, aby bola fólia zarovnaná správne, aby lept smeroval priamo do stredu filmového pásu.
Otvorte súbor na laserovej rezačke a presuňte ho tak, aby bol zarovnaný s filmom. Prejdite do databázy materiálov a zvoľte Mylar Film --- tým by ste mali nastaviť výkon a rýchlosť asi na 60-70% rýchlosti a 20-30% výkonu.
Keď je všetko nastavené, vyberte tlač. Laserová rezačka vyleptá váš obrázok na film. Keď je hotový, vyberte ho z lôžka laserovej rezačky a obdivujte svoje umelecké dielo!
Krok 9: Zobrazte svoje umelecké diela (voliteľné)



Akonáhle budete mať konečný pás filmu vyleptaný, spojte ho s rámami, ktoré chcete ukázať, a prehrajte ho v 16 mm projektore.
Ak chcete svojmu filmu dodať farbu, zvážte použitie Sharpies - farba sa ukáže pri premietaní. Akrylová farba je príliš nepriehľadná, aby fungovala, bude sa zobrazovať iba ako čierna.
Dúfam, že to bolo užitočné a že ste si užili vytváranie vlastného experimentálneho filmu!
Odporúča:
Môj laserom rezaný lúč-pištoľ Pokyny na montáž: 10 krokov

Moje pokyny na montáž laserom rezanej lúčovej pištole: Ospravedlňujeme sa za oneskorenie, tu je môj dlho očakávaný návod na montáž laserovej ukazovačky. Môžete si kúpiť plány vektorového kreslenia a nechať si ich vyrobiť … Na CNC Laserová rezačka! Https: //cults3d.com/en/3d-model/gadget/ray-gun Takto
Digitálna vodováha s krížovým laserom: 15 krokov (s obrázkami)

Digitálna úroveň s krížovým laserom: Ahoj všetci, dnes vám ukážem, ako vytvoriť digitálny prístroj s voliteľným integrovaným krížovým laserom. Asi pred rokom som vytvoril digitálny multi-nástroj. Aj keď tento nástroj ponúka mnoho rôznych režimov, pre mňa najbežnejšie a najpoužívanejšie
Automatický laserom riadený bezpečnostný systém: 22 krokov
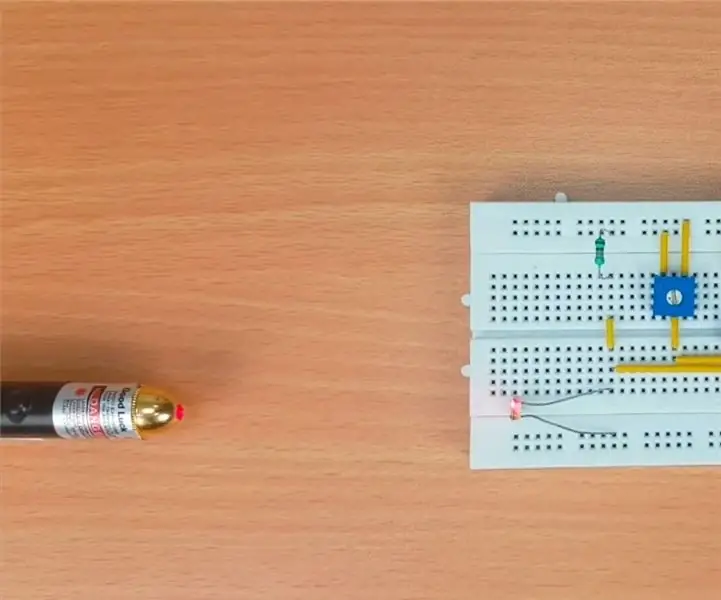
Automatický laserom riadený bezpečnostný systém: Laserom riadený bezpečnostný systém je široko používanou ochranou na zabránenie neoprávnenému prístupu. Je vysoko účinný, ktorý funguje na svetelnom senzore a laseri a chráni naše domy, kancelárie, banky, skrinky a rôzne dôležité miesta
Laserom leptaná 16 mm filmová animácia: 4 kroky

Laserom leptaná 16 mm filmová animácia: Dnes použijeme laserovú rezačku na leptanie pásu 16 mm filmu a vytvoríme krátku animáciu. Animácia, ktorú som vytvoril, je ryba plávajúca v nejakých morských riasach, na želanie si však budete môcť vytvoriť svoj vlastný dizajn. Materiál: počítač s
Lacný stylus Ipod Pogo (nie hliníková fólia!): 6 krokov
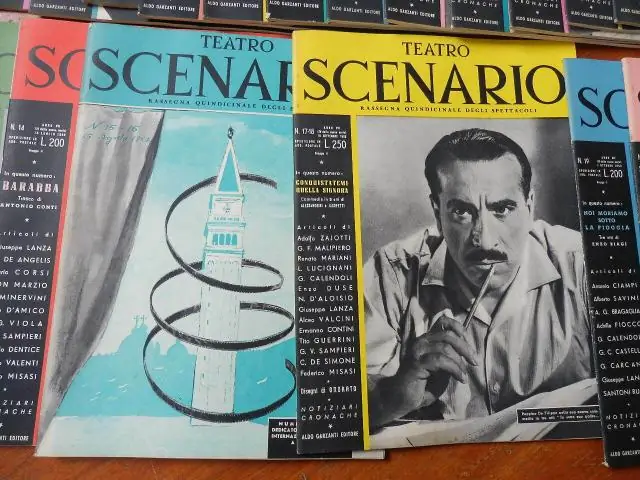
Lacný stylus Ipod Pogo (nie hliníková fólia!): Zistil som, že tie hliníkové fólie sa môžu zlomiť, a preto som musel po použití recenzie na stylus pogo, ktorý je trhaním 24,99 dolára, použiť nadmerný tlak. Tento návod vám umožní vytvoriť 3+ za 20 dolárov alebo menej a funguje to dobre
