
Obsah:
- Autor John Day [email protected].
- Public 2024-01-30 11:59.
- Naposledy zmenené 2025-01-23 15:05.

Cieľom tohto projektu je odmeniť ľudí, ktorí vypijú zo šálok kávy a správne ich zlikvidujú. Vezmite si napríklad spoločnosť ako Tim Hortons; v roku 2014 zaznamenali podávanie 2 miliárd šálok kávy ročne. Napriek tomu, že ich poháre je možné recyklovať, nie sú v súčasnej dobe akceptované na recykláciu. Ako je uvedené na ich webových stránkach, „v súčasnosti máme v mnohých reštauráciách v Kanade programy, v ktorých zachytávame náš papierový pohár (a iné obaly) na recykláciu alebo kompostovanie. Počet miest, kde ponúkame recykláciu v obchodoch, stále rastie, pretože v spolupráci s miestnymi spoločnosťami zaoberajúcimi sa odpadovým hospodárstvom rozširujeme náš program … “
Pretože sa budú naďalej šíriť a stúpať v tomto odvetví ako spoločnosť, ktorá sa stará o životné prostredie, veríme, že môžu tiež zvýšiť počet zákazníkov a zvýšiť povedomie vytvorením systému incentívnych ocenení.
Tento projekt je pokusom vyvinúť základný systém okolo tejto myšlienky.
Krok 1: Diely




- Raspberry Pi 3
- Arduino Mega
- Mini breadboard
- Žena. Mužské prepojovacie vodiče
- 2 x LED (červená a zelená)
- Rezistory 2 x 330 ohmov
- Farebný snímač TCS3200
- RC522 RFID čítačka a štítky
- Kábel USB 2.0 typu A/B
- Počítač a internet
- Šálka kávy
Krok 2: Nastavenie hardvéru


Pripojenie TCS 3200 k Arduinu
VCC 5V
GND GND
S0 4
S1 5
S2 6
S3 7
E0 GND
OUT 8
Pripojte RFID/LED k Raspberry Pi
SDA 24
23 SCK
MOSI 19
MISO 21
GND 6
22. RST
3,3 V 1
ZELENÁ LED 12 a 330 Ohm k GND
ČERVENÁ LED 11 a 330 Ohm k GND
Krok 3: Programovanie senzora farieb

TCS3200 sníma farebné svetlo prostredníctvom vnútorného poľa 8 x 8 fotodiód. Konvertor prúdovej frekvencie sa používa na prevod údajov z fotodiódy na štvorcovú vlnu, ktorej frekvencia je úmerná intenzite svetla.
Fotodiódy majú tri rôzne farebné filtre. K dispozícii je 16 červených filtrov, 16 zelených filtrov, 16 modrých filtrov a ďalších 16 fotodiód bez filtra.
Aby mohla fotodióda čítať farbu, musíme ovládať kolíky S2 a S3.
Farebná tabuľka :
Farba S2 S3
Červená NÍZKA NÍZKA
Modrá NÍZKA VYSOKÁ
Zelená VYSOKÁ VYSOKÁ
Každý snímač sa môže mierne líšiť vo frekvencii. Priblíženie senzora k šálke. Pomocou kódu Colour_Tester.ino nájdite správne hodnoty pre svoj konkrétny pohár a zapamätajte si dané hodnoty v sériovom monitore. Potom napíšte, či príkazy vydávajú „áno“alebo „nie“, ak senzor detekuje pohár, ako je uvedené v Sensor_Data.ino.
Po dokončení pripojte Arduino k Raspberry Pi pomocou USB kábla.
Krok 4: Nastavenie Raspbian pre RFID RC522



1. Zapnite SPI (sériové periférne rozhranie), otvorte terminál a spustite nasledujúci príkaz.
sudo raspi-config
2. Pomocou klávesov so šípkami vyberte „5 Interfacing Options“a stlačte kláves Enter.
3. Pomocou klávesov so šípkami vyberte „P4 SPI“a stlačte kláves Enter.
4. Teraz sa zobrazí otázka, či chcete povoliť rozhranie SPI, pomocou klávesov so šípkami vyberte možnosť Yes a pokračujte stlačením klávesu Enter.
5. Po úspešnom povolení rozhrania SPI by sa na obrazovke mal objaviť nasledujúci text „Rozhranie SPI je povolené“. Reštartujte Raspberry Pi stlačením klávesu Enter a potom ESC. Reštartujte Raspberry Pi zadaním nasledujúceho príkazu do terminálu na vašom Raspberry Pi.
sudo reštart
6. Akonáhle váš Raspberry Pi dokončí reštart, uistite sa, že je skutočne povolený. Spustite nasledujúci príkaz a zistite, či je v zozname spi_bcm2835.
lsmod | grep spi
7. Nainštalujte Python-dev a git pomocou príkazu.
sudo apt-get install python-dev git
8. Spustite Node-Red a vytvorte si priečinok ~/.node vo svojom domovskom priečinku. Spustite príkaz
uzol-červený štart
Vstúpte do používateľského rozhrania pomocou prehliadača, ukážte na adresu https://: 1880. Napríklad moje Pi je v sieti mojej domácej kancelárie na adrese 192.168.0.17, takže na prístup k Node-RED navštívte stránku
Teraz zastavte server Node-Red pomocou príkazu.
uzol-červená-zastávka
9. Nainštalujte uzol Daemon a sériový uzol.
cd ~./uzol-červený
npm i node-red-node-daemon npm i node-red-node-serialport
10. Nainštalujte SPI-Py.
CD ~
klon git https://github.com.lthiery/SPI-Py.git cd SPI-Py/sudo python setup.py install
11. Extrahujte tieto súbory zo zipu v domovskom adresári vášho používateľa - t.j. /home /pi.
12. Reštartujte pi a znova spustite Node-Red.
13. Otestujte čítačku kariet spustením skriptu z príkazového riadka
CD ~
python rfidreader.py
Keď mávnete značkou do vzdialenosti približne 1 cm od hlavnej oblasti čítačky kariet, skript vytlačí jedinečné UID karty a jej typ. Existujú rôzne druhy kariet, najbežnejšie sa nazývajú MIFARE 1 kB, ale existujú aj ďalšie. Nie všetky karty používajú rovnaký komunikačný protokol RF, takže sa nečudujte, že náhodná karta, ktorú zdvihnete, nie je rozpoznaná. UID svojich značiek si zapamätajte na neskôr.
Krok 5: Vytvorte tok uzlovo-ČERVENÝ na čítanie štítku RFID a snímača farby



Pripojte sa k Node-RED na svojom Pi pomocou prehliadača-buď z iného počítača, alebo na samotnom Pi.
1. Kliknite na ikonu hamburgera vedľa červeného tlačidla nasadenia vpravo hore.
2. Prejdite na položku Importovať a kliknite na položku Schránka.
3. Skopírujte celý obsah textu do súboru node-red-flow.txt, vložte ho do schránky a stlačte Importovať.
4. Musíme sa uistiť, že je všetko správne nakonfigurované. Najprv kliknite na oranžový sériový uzol (vľavo hore). Kliknite na ikonu Pero a potom na ikonu Hľadáčika a vyberte sériový port, ku ktorému je Arduino pripojené. Potom kliknite na červené tlačidlo Aktualizovať a potom na červené tlačidlo Hotovo.
5. Ďalej nakonfigurujeme fialový uzol MQTT (vedľa sériového uzla). Kliknite na ikonu Pero. Zadajte IP adresu miesta, kde by ste chceli, aby bol broker. Po dokončení kliknite na červené tlačidlo Aktualizovať a červené tlačidlo Hotovo.
6. Nakoniec nakonfigurujeme oranžový funkčný uzol s názvom JSON to Object vedľa uzla RFIDReader. Funkcia obsahuje príkaz switch. Bude to trvať UID značiek a premenovať ich. V našom prípade sme mali dve značky, ktoré sme premenovali na User 1 a User 2.
DÔLEŽITÁ POZNÁMKA: Ak máte v úmysle použiť viac ako dve značky, budete musieť zmeniť skripty/tok.
Krok 6: Nasadenie a informačný panel




Všetko je pripravené a pripravené. Stlačte červené tlačidlo Nasadiť vpravo hore.
Kliknite na ikonu stĺpcového grafu pod ňou a potom na ikonu, ktorá sa zdá byť rámčekom so šípkou. Malo by sa objaviť nové okno s miniaplikáciami RFID & SENSOR TABLE a RFID-RC522.
Stlačením tlačidla Vytvoriť spustíte novú tabuľku a začnete testovať svoje značky. Mali by ste vidieť tabuľku zobrazujúcu rôzne značky, počet bodov/krát, ktoré boli zistené, a dátum/čas. Medzitým by sa na chlebovej doske mala zelená dióda rozsvietiť vždy, keď je detekovaná značka, ak nie, bude svietiť červené svetlo. (Na vymazanie tabuľky stlačte Vymazať a na vymazanie tabuľky stlačte Vymazať). Farebný senzor by mal fungovať rovnakým spôsobom. Ak je pohár detegovaný, čierna bodka sa zmení na zelenú.
Krok 7: Budúcnosť
- Lepšie vyzerajúce používateľské rozhranie
- Viac používateľov
- Databáza kamier/fotografií pre presnejšiu detekciu šálok kávy
- Odosielanie aktualizácií bodov na twitterové účty
Odporúča:
Pozrite si zvukové vlny pomocou farebného svetla (RGB LED): 10 krokov (s obrázkami)

Pozrite si zvukové vlny pomocou farebného svetla (RGB LED): Tu môžete vidieť zvukové vlny a pozorovať interferenčné obrazce vytvárané dvoma alebo viacerými meničmi, pretože rozstup medzi nimi je rôzny. (Úplne vľavo, interferenčný obrazec s dvoma mikrofónmi pri 40 000 cykloch za sekundu; vpravo hore, jeden mikrofón
Analýza knihy objednávok pomocou farebného senzora: 14 krokov

Analýza knihy objednávok pomocou farebného senzora: Pri červenom/zelenom/modrom farebnom senzore Adafruit TCS34725 na analýzu svetelného výkonu z knihy objednávok na obrazovke pri obchodovaní s kryptom. Ak prevažne „kúpite“prídu objednávky, reprezentované zelenými číslami na obrazovke, možno by ste mohli očakávať
Skúmanie farebného priestoru: 6 krokov
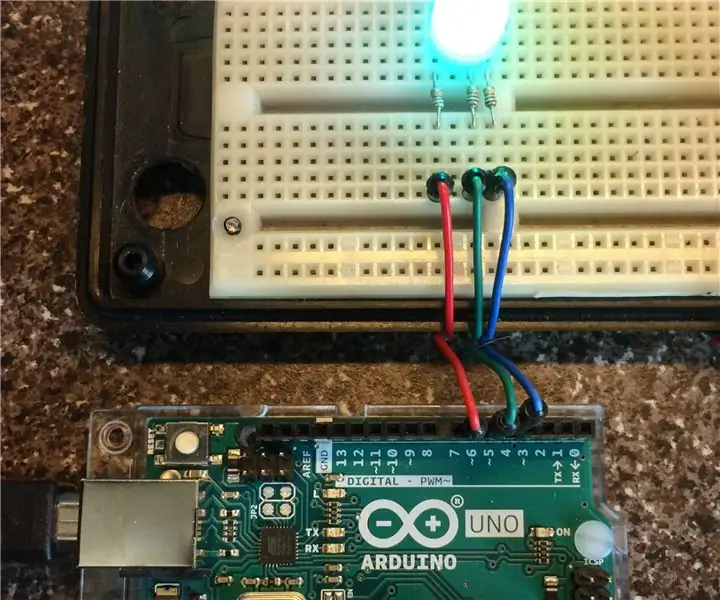
Skúmanie farebného priestoru: Naše oči vnímajú svetlo prostredníctvom receptorov, ktoré sú vo vizuálnom spektre citlivé na červenú, zelenú a modrú farbu. Ľudia túto skutočnosť využili na poskytnutie farebných obrazov prostredníctvom filmu, televízie, počítačov a ďalších zariadení za posledných sto rokov
Nástroj farebného kolesa rezistora: 5 krokov (s obrázkami)
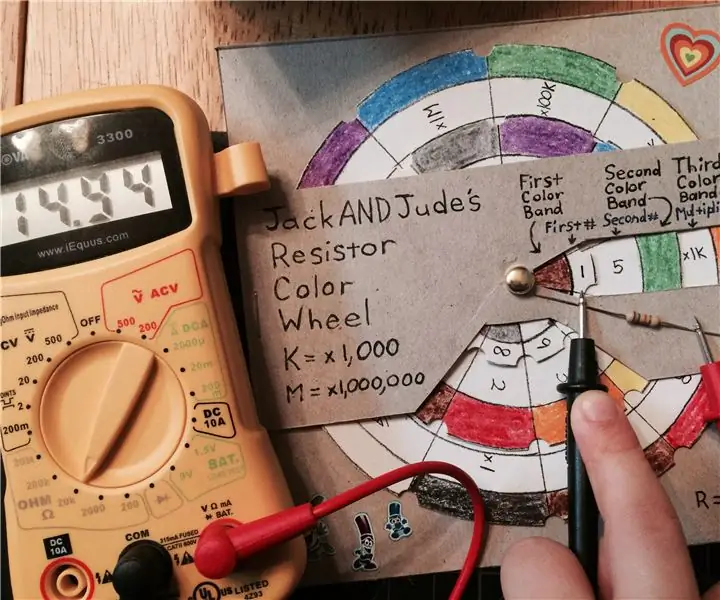
Nástroj na farebné koliesko rezistora: Vytvoril som tento referenčný nástroj na papier, ktorý nám pomôže nájsť ten správny odpor bez toho, aby ste ho museli hľadať online. Je prenosný, farebný a jeho výroba je jednoduchá. Potrebné nástroje: (tlačiareň a lepiaca tyčinka) alebo (uhlomer a kompas) ceruzka s gumovým hrotom
Pozadie z farebného skla: 6 krokov
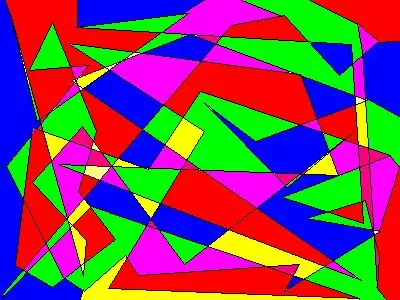
Pozadí z farebného skla: Ešte jedno exotické pozadie pre obrazovku vášho počítača. Môj posledný pokyn nebol taký dobrý, tak som skúsil niečo iné
