
Obsah:
- Autor John Day [email protected].
- Public 2024-01-30 11:59.
- Naposledy zmenené 2025-01-23 15:05.

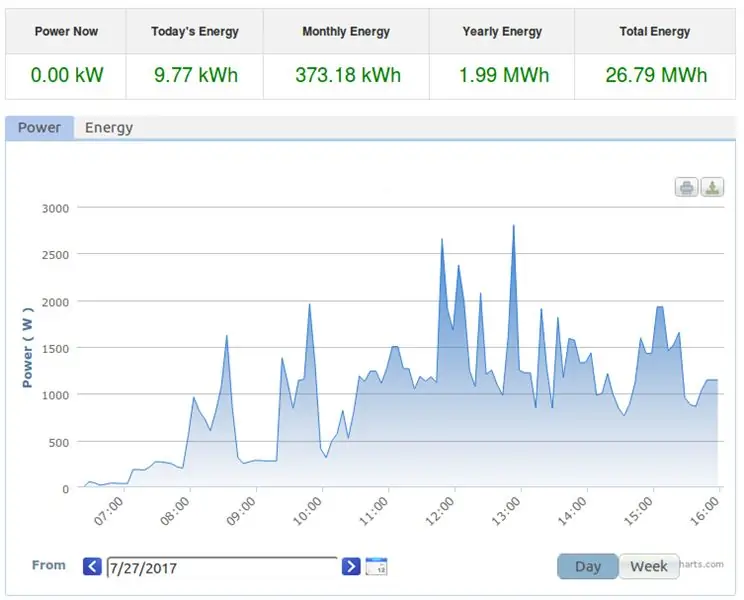
Mám inštaláciu solárnej energie pomocou reťazcového meniča Omnik. Omnik je čínsky výrobca fotovoltaických invertorov a vyrába mimoriadne účinné zariadenia. Voliteľne môžete nainštalovať modul WiFi, aby bol „pripojený“. So zariadením som veľmi spokojný, až na dve svetlé výnimky.
- „Telefónuje domov“do cloudovej služby v Číne a pokiaľ je zariadenie pripojené k internetu, nemožno ho vypnúť. To sa mi nepáči
- Striedač nemá slušné zdokumentované API (ani cloudovú službu). Pretože domáca automatizácia a zariadenia internetu vecí smerujú k správam MQTT, chcel som, aby odosielal správy MQTT.
V prípade tohto projektu, ktorý rieši oba problémy, sa obrátime na nášho vyberavého, ale spoľahlivého priateľa ESP8266. Použil som Wemos D1, ale dá sa použiť akákoľvek inkarnácia, ktorá sa vám páči. Plán je:
- Neposkytujte modulu WiFi meniča žiadne poverenia do domácej siete WiFi. Tým sa vyrieši problém 1.
- Nechajte Wemos pravidelne sa pripájať k prístupovému bodu meniča, aby získal požadované údaje. Na to môžeme použiť reverzný inžiniering iný ako webový protokol. Tento kód som použil ako východiskový bod.
- Potom sa odpojte, pripojte k domácej sieti a zverejnite uvedené údaje ako správu MQTT.
Náš kusovník je veľmi jednoduchý:
- Jeden Wemos D1, ktorý je možné kúpiť prostredníctvom webovej stránky Wemos alebo vašej obľúbenej aukčnej stránky;
- Jeden napájací zdroj USB s mini káblom USB.
Vôbec nie je potrebné žiadne vedenie. Cena je nižšia ako 10 EURO.
Predpokladám, že už máš
- menič Omnik s nainštalovaným modulom WiFi;
- infraštruktúra MQTT (broker, dashboard);
- najnovšia verzia Arduino IDE s podporou nainštalovaného procesora ESP8266.
- určitá znalosť vyššie uvedeného.
Existuje pomerne málo inštrukcií o MQTT a použití Arduino IDE pre procesor ESP8266, ale pokojne sa opýtajte v sekcii komentárov.
Krok 1: Trvalo odpojte Omnik od internetu
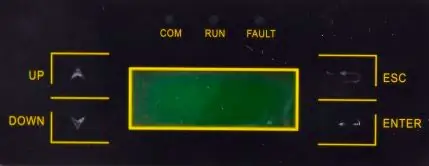
Ak ste rovnako ako ja mali menič pripojený k sieti WiFi, je prekvapivo ťažké ho odpojiť. Akákoľvek zmena, ktorú vykonáte v nastaveniach WiFi, je skontrolovaná pred jej použitím. Namiesto toho, aby som skákal cez obruče, ako je zmena šifrovacieho hesla smerovača a meniča, a potom zmenil smerovač späť, rozhodol som sa pre čistejší prístup a začať od nuly.
Prejdite na menič a vykonajte nasledujúce akcie:
- stláčajte tlačidlo nadol, kým nezačne blikať Set, a potom stlačte kláves Enter
- Stláčajte tlačidlo nadol, kým nebliká WiFi, potom stlačte kláves Enter
- Stlačte tlačidlo Hore, aby blikalo Áno, potom stlačte kláves Enter
Pripojte k striedaču
Otvorte počítač a nájdite sieť WiFi s názvom AP_xxxxxxxx, číslice predstavujúce písmeno x. Pripojte sa k nemu. V závislosti od operačného systému možno budete musieť najskôr „zabudnúť“na túto sieť, ak ste sa k nej už predtým pripojili, pretože teraz je možné uložené heslo WiFi preč.
Zaistite prístupový bod meniča
Po pripojení otvorte prehliadač, zadajte 10.10.100.254 a stlačte kláves Enter. Zobrazí sa vyskakovacie okno s prihlásením. Prihláste sa zadaním správcu do oboch polí. NESledujte sprievodcu a nakonfigurujte prístupový bod. V ponuke vľavo kliknite na položku Rozšírené a potom na podponuku Bezdrôtový bod.
Vykonajte nasledujúce zmeny:
- Metóda šifrovania do WPA2PSK
- Typ šifrovania do TKIP
- Zadajte heslo pre WiFi. Zapíšte si heslo, budete ho čoskoro potrebovať na pripojenie k meniču.
Kliknite na Uložiť a modul WiFi sa reštartuje. Pripojenie stratíte, pretože teraz vyžaduje heslo. Znova sa pripojte a zadajte heslo WiFi. Opäť bude možno potrebné, aby váš počítač najskôr „zabudol“sieť AP_xxxxxxxx. Teraz by ste mali byť k meniču opäť pripojení prostredníctvom zabezpečeného pripojenia WiFi.
Zabezpečte konfiguračné stránky meniča
Otvorte prehliadač, zadajte 10.10.100.254 a znova stlačte kláves Enter. Zobrazí sa vyskakovacie okno s prihlásením. Prihláste sa znova zadaním správcu do oboch polí. V ponuke vľavo kliknite na položku Účet. Zmeňte používateľské meno a heslo na dva jedinečné netriviálne reťazce. Oba budete musieť zadať dvakrát. Napíšte ich. Kliknite na Uložiť a modul WiFi sa reštartuje. Počkajte niekoľko sekúnd a znova načítajte stránku. Overte, či teraz na otvorenie konfiguračných stránok potrebujete nové používateľské meno a heslo. Váš menič má teraz ďalšiu vrstvu zabezpečenia pred zmenami vykonanými cudzími ľuďmi.
Tým je všetka práca, ktorú je potrebné vykonať na meniči, ukončená. Teraz je odpojený od internetu, primerane zabezpečený, ale stále funguje ako prístupový bod WiFi, pomocou ktorého ho môžeme vyhľadať.
Krok 2: Stiahnite si a nakonfigurujte softvér pre Wemos D1

Stiahnite si softvér pre Wemos. Kód nájdete tu. Na konfiguráciu pre domácu sieť a menič musíte vykonať niekoľko zmien
- homeSsid: názov vašej domácej WiFi siete
- homePassword: heslo vašej domácej WiFi siete
- omnikSsid: názov vašej WiFi siete Omnik. Malo by to vyzerať ako AP_xxxxxxxxx
- omnikPassword: heslo vašej WiFi siete Omnik, ktoré ste priradili v predchádzajúcom kroku
- omnikIP: IP adresa meniča. Toto je vždy {10, 10, 100, 254}
- omnikCommand: bajtový reťazec potrebný na zadanie dotazu na váš menič, pozri nižšie.
- mqtt_server: názov hostiteľa vášho makléra MQTT
- mqtt_port: číslo portu TCP, zvyčajne 1883 pre nezabezpečené alebo 8883 pre zabezpečené (SSL) pripojenia
- mqtt_username a mqtt_password: poverenia vášho makléra MQTT
- mqtt_clientID: sem zadajte niekoľko náhodných číslic
- mqtt_outTopic: téma správ MQTT.
Bajtové pole omnikCommand je špecifické pre váš individuálny menič. Publikoval som malý nástroj ako tabuľku Google na výpočet reťazca. Do bunky B1 musíte zadať sériové číslo (približne 10 desatinných miest) a vo svojom náčrte použiť reťazec vypočítaný v bunke B4.
Na úspešné zostavenie kódu je potrebná aj knižnica PubSubClient.h. Uistite sa, že je vybratá správna doska (Wemos D1) a port, potom nahrajte skicu na tabuľu. Malú dosku Wemos môžete vložiť do malého plastového obalu na ochranu a pripojiť ju k napájaniu USB. Umiestnite ho niekam, nie príliš ďaleko od meniča aj od vášho WiFi smerovača, a ste pripravení!
Hlavná slučka v softvéri sa pripojí k WiFi invertoru, potom sa k nemu pripojí TCP, načíta údaje, odpojí sa, pripojí sa k domácej sieti WiFi, potom k brokerovi MQTT a zverejní tam preformátované údaje. Pripojenie a odpojenie trvá iba 15 sekúnd. Potom dôjde k oneskoreniu 20 sekúnd, takže údaje by mali byť zverejnené zhruba každých 35 sekúnd.
Krok 3: Niekoľko slov o správach, maklérovi a testovaní
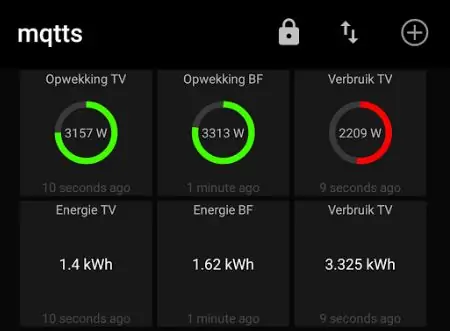
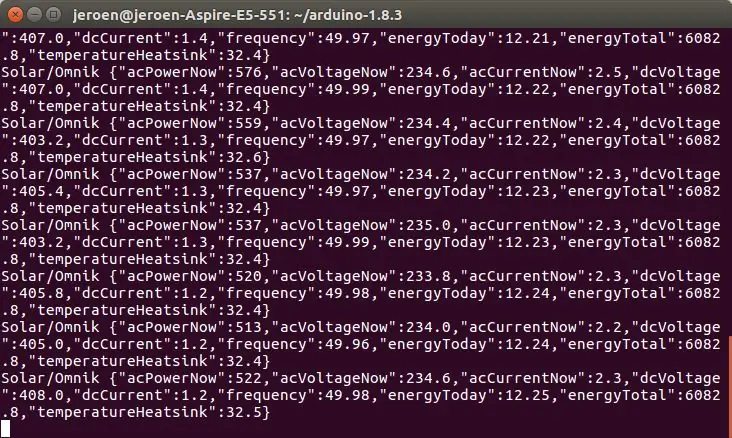
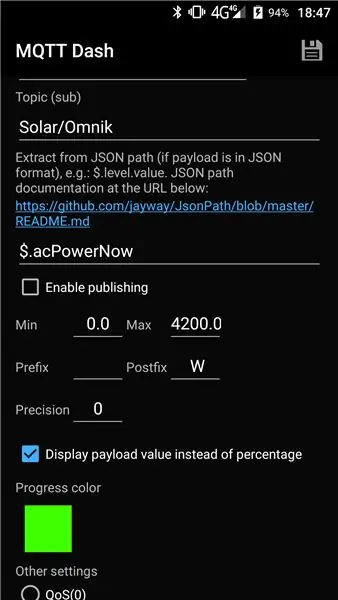
Kód vydáva trochu ladiacich údajov, takže ak niečo nefunguje, jednoducho pripojte WeMos k počítaču, spustite Arduino IDE a stlačením klávesov CTRL+SHFT+M spustíte sériovú konzolu. Uistite sa, že rýchlosť je nastavená na 115200.
Môžete použiť vlastného makléra alebo použiť cloudovú službu. Používam svoj vlastný, Mosquitto nainštalovaný na mojom Synology NAS. Ak vám vyhovuje cloudová služba, môžete použiť Adafruit alebo Amazon AWS alebo akékoľvek iné.
Správy sú reťazce JSON naformátované takto:
Pri štarte je zverejnená nasledujúca správa:
To možno použiť na detekciu neočakávaných reštartov.
Normálne správy vyzerajú takto:
Výkon vo wattoch, napätie vo voltoch, prúdy v ampéroch, frekvencia v hertzoch, energia v kiloWatthodinách a teplota v stupňoch Celzia.
Na kontrolu správ používam mosquitto_sub.
mosquitto_sub -h hostname -t "Solar/Omnik" -u užívateľ -P heslo -p 1883 -v
Výsledky nájdete na úchytke obrazovky. Všetky správy sú publikované s príznakom uchovania nastaveným na hodnotu true.
Na svojom telefóne používam aplikáciu s názvom MQTT Dash a pridal som odtlačok obrazovky a to, čo zadať, aby sa mi ukázal ten zelený vypínač.
Odporúča:
Najúčinnejší off-grid solárny invertor na svete: 3 kroky (s obrázkami)

Najúčinnejší off-grid solárny invertor na svete: Solárna energia je budúcnosť. Panely môžu trvať mnoho desaťročí. Povedzme, že máte slnečnú sústavu mimo siete. Máte chladničku/mrazničku a veľa ďalších vecí, ktoré môžete spustiť vo svojej krásnej odľahlej kabíne. Nemôžete si dovoliť vyhodiť energiu!
SYSTÉM ODVODŇOVANIA AQUARIUM NAHORU VYPNUTÝ SYSTÉM: 6 krokov
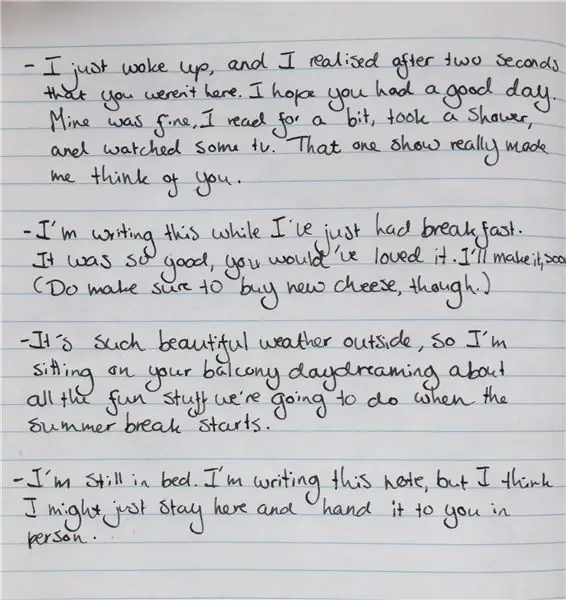
SYSTÉM ODVODŇOVANIA AQUARIUM: Systém odparovania znižuje množstvo vody v akváriu a ak zostane nekompenzovaný, povedie k zmenám v chémii zostávajúcej vody. Takéto zmeny budú mať negatívny vplyv na formy života v akváriu. Preto je dôležité, aby ste
Zapnutý vypnutý obvod s UC. Jedno tlačidlo. Jeden pin. Diskrétny komponent .: 5 krokov

Zapnutý vypnutý obvod s UC. Jedno tlačidlo. Jeden pin. Diskrétny komponent .: Ahoj všetci, hľadali ste na internete obvod zapnutia/vypnutia. Všetko, čo som našiel, nebolo to, čo som hľadal. Rozprával som sa sám so sebou, nevyhnutne na to existuje spôsob. To je to, čo som potreboval.-Na zapnutie a vypnutie slúži iba jedno tlačidlo.-Musí používať iba
LCD televízor Samsung zapnutý Vypnutý Problém Oprava opravy vlastnými rukami: 5 krokov (s obrázkami)

LCD televízor Samsung zapnutý Vypnutý Problém Oprava opravy vlastnými rukami: Mali sme Samsung 32 " LCD TV ísť na fritz nedávno. Televízia sa zapne, potom sa automaticky vypne a potom znova zapne … v nekonečnom cykle. Po menšom výskume sme zistili, že došlo k odvolaniu
Invertor s tichým ventilátorom: 4 kroky (s obrázkami)

Invertor s tichým ventilátorom: Jedná sa o projekt inovácie invertora na striedavý prúd. Rád v svojej domácnosti využívam slnečnú energiu na osvetlenie, napájanie nabíjačiek USB a ďalšie. Pravidelne poháňam 230 V náradie so slnečnou energiou cez menič, a tiež používam nástroje okolo svojho auta, ktoré ich napájajú
