
Obsah:
- Autor John Day [email protected].
- Public 2024-01-30 11:59.
- Naposledy zmenené 2025-01-23 15:06.

Obaja milujeme dosky Arduino, od najmenších Attiny85 po najväčšie MEGA2560. Ak však potrebujete väčšiu rýchlosť, viac analógových vstupov, väčšiu presnosť, ale napriek tomu nechcete prejsť z programovania Arduino, existuje elegantné riešenie …. Modrá pilulka!
Ak ste ešte nepočuli, existuje doska nano ako Arduino, prezývaná modrá pilulka. Chcete hádať, že je to farba?
Najlepšia vec (okrem úžasnej rýchlosti a celkového výkonu) je možnosť naprogramovať ho pomocou Arduino IDE, v podstate z neho urobiť Arduino.
Poviete si, že to znie príliš dobre na to, aby to bola pravda a tak to aj je. Má to háčik. Dosky nemožno programovať cez USB, pretože nie sú dodávané so zavádzačom. (Bootloader je v podstate Windows pre mikrokontroléry, nerobí nič, ale stále ho potrebujete na spustenie vecí)
V tomto návode vám ukážem, kde získať dosky, ako ich naprogramovať a OPRAVIŤ problém bez pripojenia USB, aby ste ho mohli naprogramovať presne ako Arduino pomocou iba sériového pripojenia USB.
Krok 1: Čo budete potrebovať:


Najprv budete potrebovať samotnú dosku. Odporúčam vám ich kúpiť tu:
www.ebay.com/itm/192674786885
Budete tiež potrebovať programátor USB to TTL, ktorý budete potrebovať len na prvé naprogramovanie dosky, ale je tiež užitočný pre iné projekty, takže ich môžete tiež vlastniť … nájdete ho tu:
www.ebay.com/itm/401604236499
Užitočné sú aj niektoré káble alebo prepojovacie káble, ale predpokladám, že ich máte poruke. Ak nie, improvizujte.
Krok 2: Arduino IDE




Predtým, ako začnete programovať modrú pilulku v Arduino IDE. budete musieť pridať niekoľko vecí. Nebojte sa, je to celkom jednoduché.
Najprv otvorte Arduino IDE. Prejdite na Súbor-> Predvoľby … otvorí sa nové okno
V spodnej časti je riadok „Adresy URL ďalších správcov dosiek:“… na konci riadka je ikona dvoch otvorených okien, kliknite na ňu.
Otvorí sa ďalšie okno a tam budete musieť napísať
dan.drown.org/stm32duino/package_STM32duino_index.json
Ak už v okne niečo máte, prejdite na nový riadok. Potom kliknite na OK a zatvorte Arduino IDE.
Vidíte, ťažká časť je hotová.
Teraz by ste mali znova otvoriť IDE a prejsť na Nástroje-> dosky-> Správca dosiek (je to úplne prvá vec v zozname)
Otvorí sa nové okno, kde je napísané „Filtrovať vyhľadávanie …“, zadajte príkaz stm32f1
Výsledok by mal byť iba jeden. Kliknite na inštaláciu (pravý dolný roh) a počkajte, kým sa nainštaluje. Keď to skončí, znova zatvorte IDE.
Tam ste s časťou IDE hotoví.
Krok 3: Ovládače



Pretože systém Windows nerozpoznáva dosku, mali by ste nainštalovať ovládače ručne. Aj toto je proces „drag and drop“, takže sa nemusíte báť, som si istý, že to zvládnete.
Najprv si stiahnite ovládače tu:
github.com/rogerclarkmelbourne/Arduino_STM32
Vykonáte to kliknutím na zelené tlačidlo s textom „Klonovať alebo stiahnuť“a výberom možnosti Stiahnuť ZIP.
Akonáhle to urobíte, otvorte súbor zip. Nechajte ho otvorený a choďte tam, kde je váš inštalačný priečinok Arduino. Obvykle je to C: / Program Files (x86) Arduino
Akonáhle ste tam, otvorte priečinok s hardvérom … mali by ste ho mať, ale ak nie, jednoducho ho vytvorte.
Keď ste v priečinku s hardvérom, presuňte „Arduino_STM32-master“zo súboru ZIP do priečinka s hardvérom. Premenujte ho na Arduino_STM32 (stačí odstrániť hlavnú časť)
Teraz otvorte priečinok Arduino_STM32 … vo vnútri je priečinok s názvom ovládače. Niekde v tomto priečinku nájdete súbor s názvom install_drivers (je to dávkový súbor). Kliknite na to a nainštalujte ovládače. Na všetko stačí povedať áno.
Blahoželáme, v podstate ste hotoví … no, takmer.
Krok 4: Napaľovanie bootloadera



Pamätajte si, že veci „windows“, ktoré musia byť na doske, aby ste mohli používať USB, musíme ho teraz vložiť na dosku. Hovorí sa mu bootloader, ale na názve až tak nezáleží.
Na to budete potrebovať dve veci. Stiahnite si obe tu:
www.st.com/en/development-tools/flasher-stm32.html
Toto je program, ktorý používate na inštaláciu bootloadera. (spodná časť stránky) Musíte sa zaregistrovať na stránke a potom si ju stiahnuť.
Tiež si musíte stiahnuť samotný bootloader. Môžete to získať tu:
github.com/rogerclarkmelbourne/STM32duino-bootloader/tree/master/binaries
Stiahnite si „generic_boot_pc13.bit“
Teraz, keď máte všetko, čo potrebujete na spustenie, je čas všetko pripojiť a napáliť bootloader.
Pripojte adaptér USB-TTL k portu USB.
Vykonajte tieto spojenia
USB-TTL ……..modrá pilulka
TX ……… A10
RX ……… A9
3,3 V …….3,3 V
GND ……. GND
Na vašej modrej pilulke musí byť vrchný mostík na pravej strane. (viď obrázok)
Teraz otvorte softvér, ktorý ste práve stiahli. Nainštalujte ho (stačí kliknúť na nasledujúci ďalší) a potom ho otvorte.
Malo by rozpoznať vaše zariadenie a uviesť port COM. Ak nekontroluje, či ste zmeškali plat alebo či sú vaše spojenia v poriadku. Spustite softvér znova, aby sa resetoval.
Akonáhle je port COM rozpoznaný, môžete trikrát kliknúť na Ďalej, potom sa dostanete do okna, kde je možné vybrať „Stiahnuť do zariadenia“… vybrať ho a kde sa zobrazí „Prevziať zo súboru“, kliknite na ikonu… a nájdite svoj bootloader. Vyberte ho, kliknite na tlačidlo ok a znova kliknite na tlačidlo Ďalej. Tým sa nainštaluje váš bootloader. Program môžete teraz zavrieť, ale dosku ešte NEODPOJUJTE!
Najprv sa uistite, že umiestnite najvrchnejší prepojku na doske späť na ľavú stranu, aby boli obaja v polohe 0. Teraz môžete všetko odpojiť.
Krok 5: Prvé programovanie



Otvorte svoje Arduino IDE. Prejdite na nástroje a tam, kde je uvedené „Dosky“, vyberte „Generická séria STM32F103C“
Vyberte spôsob nahrávania ako bootloader STM32duino
Vyberte port, ktorý má byť „COMX (Maple Mini)“…. X je číslo vášho portu.
Z vašej modrej pilulky sa práve stal Maple Mini. Opäť nezabudnite na prepojky, ako je znázornené na obrázku.
Môžete ísť. Pre svoj prvý program nemusíte nahrávať nič vymyslené, stačí nahrať prázdny náčrt s nastavením a funkciou slučky, ale rád vytvorím program Serial.print, pretože je to oveľa uspokojivejšie. Môj program je priložený nižšie. Je to súbor txt, takže ho stačí skopírovať do vášho Arduino IDE, ak ho chcete použiť.
IDE môže nahlásiť chybu, buf bude stále nahrávať program, takže ho môžete jednoducho ignorovať. Ak máte stále problémy, pokúste sa umiestniť spodný z dvoch prepojok do správnej polohy.
K tomu všetkému, blahoželáme! Teraz môžete modrú pilulku použiť ako Arduino!
Odporúča:
Takže naložíte bootloader STM32duino do „modrej pilulky“ Tak čo teraz ?: 7 krokov

Takže načítate bootloader STM32duino do „modrej pilulky“… Tak čo teraz ?: Ak ste si už prečítali moje návody vysvetľujúce, ako načítať bootloader STM32duino alebo inú podobnú dokumentáciu, vyskúšajte príklad načítania kódu a …. nemusí byť nič. stáva sa vôbec.Problémom je mnoho, ak nie všetky príklady " generických " STM32 bude
Progmaming STM32 „modrá pilulka“cez Arduino IDE a USB: 8 krokov
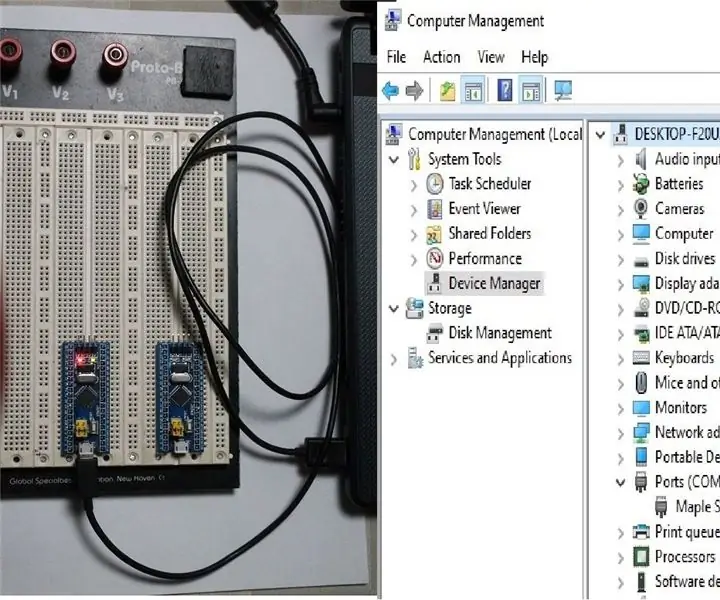
STM32 „Blue Pill“Progmaming Via Arduino IDE & USB: Porovnaním generickej prototypovej dosky STM32F (tj. Blue Pill) s jej protiľahlou časťou Arduino je ľahké zistiť, koľko má viac zdrojov, čo otvára veľa nových príležitostí pre projekty IOT. mínusom je nedostatočná podpora. V skutočnosti nie som
AUTOMATICKÝ VÝDEJNÍK NA Pilulky: 14 krokov (s obrázkami)

AUTOMATICKÝ Dávkovač piluliek: Jedná sa o robot na dávkovanie piluliek, ktorý je schopný poskytnúť pacientovi správne množstvo a typ tabletiek na lieky. Dávkovanie pilulky sa vykonáva automaticky v správnom čase dňa, predchádza mu alarm. Keď je prázdny, stroj sa dá ľahko doplniť
Inteligentný box na pilulky (IDC2018IOT): 8 krokov
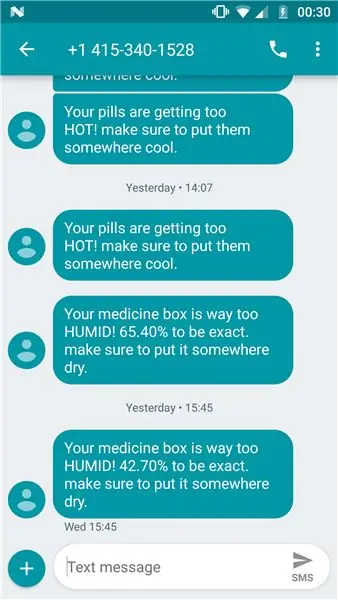
Smart Pill Box (IDC2018IOT): Toto je konečný projekt Jonathana Braslavera a Maora Stamatiho v rámci kurzu IOT IDC v roku 2018. V tomto návode vás prevedieme krokmi k vybudovaniu inteligentného boxu na tablety pre IoT. Jedná sa o plne funkčný prototyp s nasledujúcimi funkciami: 1. Posiela SMS
Fľaša pilulky na nabíjanie PSP: 11 krokov

Fľaša na nabíjanie PSP: táto fľaša má malý ľahko zostaviteľný obvod na napájanie PSP, ktoré potrebujú nabitie ((((((((((((((((((((((((((((((((((((((((((((((((((((((((((((((((((((((((((((((((((((((((((((((((((((((((((((((((((((((((((is … instructables.com/member/Jacob+S./ PRE NÁPAD, ALE TIKNUTO TO MALO BIT TU JE AP
