
Obsah:
- Autor John Day [email protected].
- Public 2024-01-30 11:59.
- Naposledy zmenené 2025-01-23 15:06.


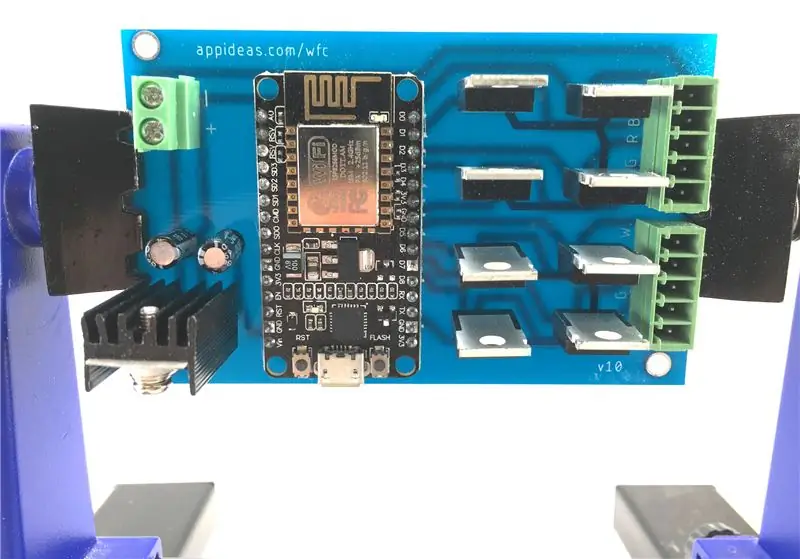

Minulý rok na jar som začal navrhovať vlastný hardvér a softvér na ovládanie dvoch pásov LED svetiel pomocou jednej vývojovej dosky NodeMCU ESP8266-12E. Počas tohto procesu som sa naučil vyrábať vlastné dosky plošných spojov (PCB) na CNC routeri a napísal som návod, ktorý vás prevedie krok za krokom. (Odkaz s pokynmi) Nasledoval som to napísaním pokynov na zostavenie vlastného ovládača WiFi pre svetelné pásy LED vrátane softvéru GPL'd Open Source pre ovládač a pre mobilnú aplikáciu na používanie ovládača svetla. (Odkaz s pokynmi) Ten druhý pokyn bol výsledkom niekoľko mesiacov učenia, vývoja, testovania a refaktoringu a zahŕňal moju deviatu revíziu hardvéru. Toto je verzia 10.
Prečo robiť desiatu verziu a prečo o nej písať? Aby som to zhrnul, potreboval som vyrobiť desiatky ovládačov, takže som potreboval, aby boli jednoduchšie zapojené, rýchlejšie vyrobené a odolnejšie. Počas toho, ako som sa dostal k tomuto projektu tam, kde je dnes, som sa veľa naučil. Keď som písal predchádzajúci Instructable o ovládači, zostrojil som elektroniku na základe svojich existujúcich znalostí o vytváraní vlastného plošného spoja. Môj prvý „skutočný“projekt s vlastnou doskou plošných spojov bol ovládač svetla a počas cesty učenia som vytvoril deväť verzií. Niekoľko posledných bolo celkom dobrých.
Cestou som sa naučil najmä pár vecí, ktoré mi pomohli pozdvihnúť to na inú úroveň.
- Bol som rozhodnutý začať s Open Source softvérom a svoju dosku som pôvodne navrhol s Fritzingom. Stále verím, že byť správnym programom pre začiatočníkov naučiť sa navrhovať DPS, pretože sa nemusíte učiť vytvárať schémy, ale teraz verím, že by ste mali „absolvovať“profesionálnejší nástroj CAD. Program, ktorý som si vybral, je Eagle. Doska, ktorú som dokázal vyrobiť pomocou Eagle, je výrazne lepšia ako tá, ktorú som dokázal vytvoriť pomocou Fritzing.
- Po troche skúseností som teraz schopný „myslieť mimo“trochu lepšie. Konkrétna vec, ktorú som si uvedomil, je, že by som mohol značne zjednodušiť zapojenie preskupením priradení pinov a premenou na obojstrannú dosku s veľmi jednoduchou hornou stranou. Stále nemôžem spoľahlivo vyrábať obojstranné dosky plošných spojov pomocou svojho CNC routera, ale manuálne zapojenie hornej strany tejto novej dosky je jednoduchšie ako zapojenie prepojok, ktoré boli požadované pri predchádzajúcom návrhu. Pre tých, ktorí môžu vyrábať iba jednostranné dosky plošných spojov, je tento projekt možné dosiahnuť vytvorením jednostrannej dosky a manuálnym zapojením niekoľkých pripojení.
- Nemáte CNC router? Teraz môžem poukázať na niekoľko spôsobov, ako si vyrobiť vlastnú DPS bez nej.
- Stále si nemôžete vyrobiť vlastnú DPS (alebo nechcete)? Bol som schopný získať PCB, ktoré som navrhol pre tento projekt, komerčne vyrábané v množstvách a cenách, ktoré si môžem dovoliť skladovať a predávať. To znamená, že tento projekt nie je možné zvládnuť bez ďalších elektronických znalostí, ako je schopnosť spájkovať.
Ste pripravení vytvoriť si vlastný WiFi ovládač pre dva pásy LED svetiel? Dobre. K kusovníku.
Aj keď to začalo ako Instructable, stalo sa to pokračujúcim projektom pre APPideas. Tento Instructable z času na čas aktualizujeme, ale najnovšie informácie sú vždy k dispozícii na
Krok 1: Zhromaždite svoje materiály



Tento zoznam materiálov predpokladá, že si môžete buď vyrobiť vlastný PCB, alebo si ho kúpite špeciálne pre tento projekt. Existujú spôsoby, ako vytvoriť tento projekt bez vlastnej dosky plošných spojov. Ak si to chcete vyskúšať vyriešiť bez vlastného PCB, prečítajte si krok 2 nasledujúceho pokynu. (Odkaz na pokyny) Všimnite si, že uvádzam zoznam dielov, ktoré som osobne kúpil, a väčšina položiek sa predáva v množstvách väčších, ako budete potrebovať. Neváhajte a nakupujte.
- (1) Vývojová doska NodeMCU ESP8266-12E (odkaz Amazon)
- (1) 5V regulátor napätia (odkaz Amazon)
- (1) Chladič regulátora napätia (odkaz Amazon)
- (1) 100 µf kondenzátor a
- (1) 10 µf kondenzátor (odkaz Amazon)
- (2) 5-pólové skrutkovacie svorky s rozstupom 3,5 mm (odkaz na eBay)
- (1) 2-pólový skrutkovací terminál s rozstupom 5 mm (odkaz Amazon)
- (8) N-kanálové MOSFETy (odkaz Amazon)
- (1) rolka SMD 5050 LED svetelný pás (odkaz Amazon)
- (1) Napájanie 12 V, 5 A DC (ak nemôžete použiť ten, ktorý bol dodaný s vašimi svetlami) (odkaz Amazon)
- (1) 5-lankový drôt (odkaz Amazon)
Spotrebný, voliteľný a doplnkový materiál a nástroje:
- (1) Spájkovačka (odkaz Amazon)
- (niektoré) Pájka (odkaz na Amazon)
- (niektoré) tavivo z kolofónnej pasty (odkaz Amazon)
- (1) Odstraňovač drôtov (odkaz Amazon)
- (1) Zverák na obvodovú dosku (odkaz Amazon)
- (niektoré) Tekutá elektrická páska (odkaz Amazon)
- (niektoré) Super lepidlo (odkaz na Amazon)
- (5) #4 - 1/2 "skrutky do dreva (odkaz Amazon)
- (niektoré) Háčik a očko na stiahnutie (Amazon odkaz)
Nakoniec budete potrebovať DPS. Môžete si vytvoriť svoj vlastný (súbory a pokyny nižšie) alebo si ho objednať u nás.
- (1) Pre-made PCB from APPideas (APPideas link), or
- (1) Jednostranný PCB potiahnutý meďou (odkaz Amazon), príp
- (1) Obojstranný PCB potiahnutý meďou (odkaz Amazon)
Ak si vyrábate vlastnú dosku plošných spojov, budete musieť určiť ďalšie materiály potrebné na dokončenie stavby, ako napríklad bity smerovača a pridržiavacie materiály alebo leptanie chemikálií.
Teraz, keď máte svoje materiály pohromade, poďme zistiť, ako získate DPS pre projekt.
Krok 2: Vyrobte alebo získajte DPS
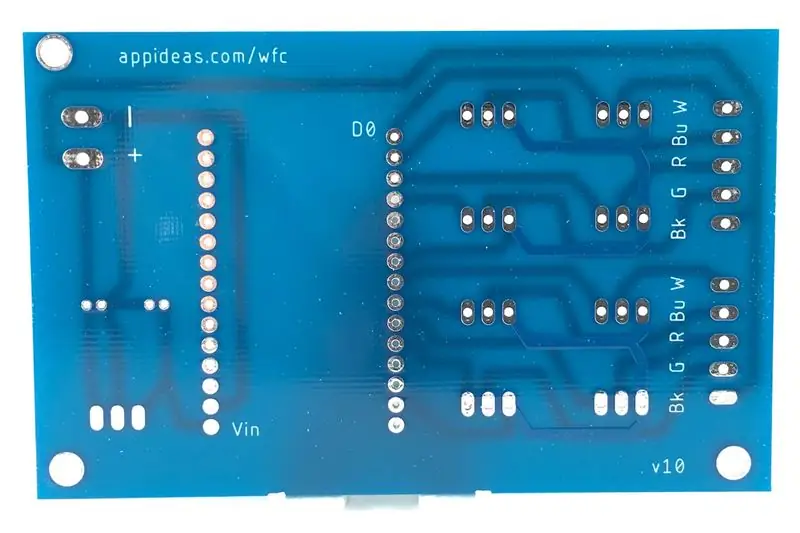
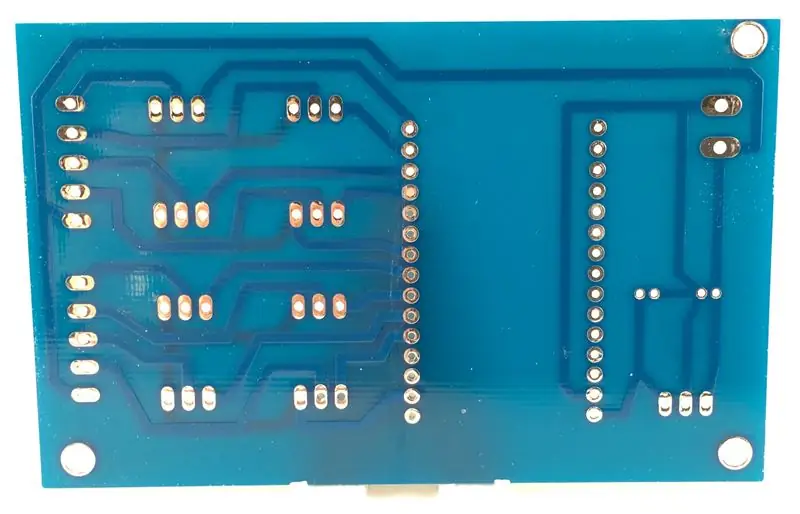


Ak nemôžete vyrobiť svoj vlastný PCB alebo si to neželáte, nechal som vyrobiť malý počet dosiek komerčne vyrobených a sú k dispozícii na predaj tu (odkaz na aplikáciu). Doprava je najdrahšia časť toho, ako ich dostať do rúk, ale môžete ušetriť peniaze, ak si objednáte viac ako jeden.
Ak máte možnosť vyrobiť si vlastnú dosku s plošnými spojmi (PCB), všetky súbory, ktoré potrebujete na výrobu dosky plošných spojov pre vlastný ovládač LED svetelných pásov WiFi, nájdete nižšie.
Ak vlastníte CNC router a neviete, ako vytvárať dosky plošných spojov, prečítajte si môj podrobný návod na tému. (Odkaz s pokynmi) Osobne som nevyrobil vlastnú PCB iným spôsobom. Môžete sa pozrieť na tento návod, ako vyrobiť dosku plošných spojov s primerane neškodnými chemikáliami, (odkaz s pokynmi), alebo vyhľadať „vlastnú dosku plošných spojov“na stránke Instructables.com a zistíte, že existuje množstvo metód.
Pomocou nižšie uvedených odkazov si stiahnete súbory gerber a excellon. Tiež si môžete stiahnuť nižšie uvedené súbory Eagle v prípade, že chcete vykonať zmeny v dizajne. Jedná sa o obojstranný plošný spoj, ale ak máte iba schopnosť vyrábať jednostranné dosky, budete musieť odrezať iba spodnú stranu. V informáciách o zostave elektroniky poskytnem pokyny na manuálne zapojenie stôp z hornej strany dosky. Je to veľmi jednoduché, takže je to dobrá voľba, ak je pre vás výroba obojstrannej dosky náročná.
Ak potrebujete tieto PCB kúpiť hromadne, sú k dispozícii vo verejnom projekte na PCBWay. (Odkaz na PCBWay)
Krok 3: Zostavte elektroniku
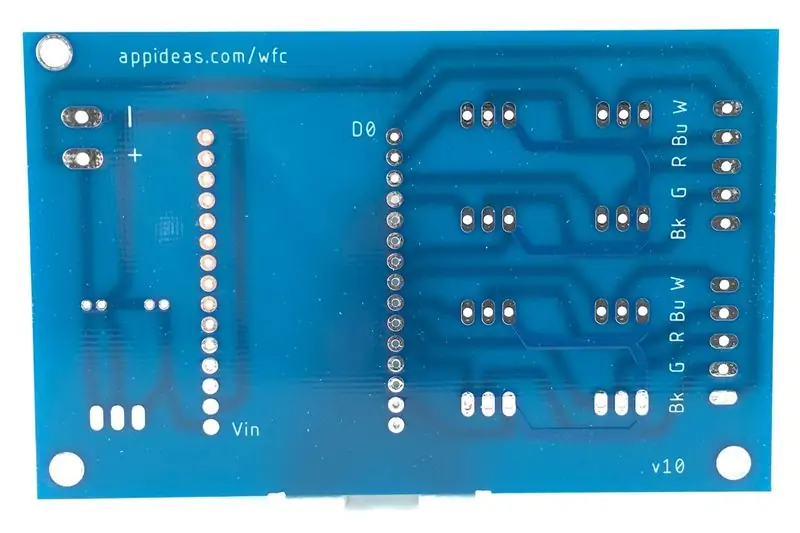



Teraz, keď máte svoje súčiastky pohromade a DPS v ruke, je čas začať spájkovať! Existuje veľa spájkovacích bodov, ale spájkovanie je veľmi jednoduché, ako sa čoskoro chystáte vidieť. Pozrite sa na obrázky pre referenciu. Všimnite si toho, že vyššie zobrazené žlté/hnedé PCB boli vyrobené na CNC routeri a modré PCB sú komerčne vyrábanou verziou.
- Vložte vývojovú dosku NodeMCU ESP8266-12E do dosky plošných spojov. Túto dosku je možné omylom nainštalovať späť a po spájkovaní je ťažké ju odstrániť, preto sa uistite, že máte kolíky správne nasmerované. Spájkujte všetky podložky, ktoré majú stopy. Spolu ich je 12 - desať pozdĺž jedného radu kolíkov a dva pozdĺž druhého. Podložky, ktoré nemajú stopy, nemusíte spájkovať. Ak máte problémy s prúdením spájky okolo týchto kolíkov, pomôže vám tavenina z kolofónnej pasty.
- Zostavte 5V regulátor napätia a tepelnú synchronizáciu, ako je znázornené na obrázku, a potom spájkujte jeho tri vodiče k doske plošných spojov naľavo od vývojovej dosky NodeMCU ESP8266-12E, ako je vidieť na fotografiách.
- Nainštalujte dva kondenzátory do podložiek, ktoré sú bezprostredne za regulátorom napätia. Dávajte pozor na poradie a polaritu kondenzátorov. Kondenzátor 100 µf musí byť nainštalovaný najbližšie k vonkajšiemu okraju dosky plošných spojov a kondenzátor 10 µf bude nainštalovaný najbližšie k vnútornej strane dosky plošných spojov. Záporné vodiče kondenzátorov by mali smerovať k sebe.
- Spájkujte všetkých osem MOSFETov na dosku plošných spojov v doštičkách, ktoré sú napravo od vývojovej dosky NodeMCU. Keď spájkujete spodnú vrstvu, je potrebné spájkovať iba zvody, ktoré majú stopy. Existuje však dvadsaťštyri zvodov a osemnásť z nich je potrebné spájkovať na spodnej strane dosky plošných spojov, aby ste predišli zámene, ak si vezmete pár minút navyše a všetky spájkujete. Môžete sa tiež vyhnúť spájkovaniu vrchnej vrstvy prúdením spájky cez príslušné priechodky, ako je popísané nižšie.
-
Spájkujte najvyššie stopy dosky.
- Ak máte obojstrannú dosku plošných spojov, spájkujte osem spájkovacích bodov, ktoré sú spojené so stopami na hornej strane dosky plošných spojov. Tieto stopy sú spojené s každou z ôsmich pravých bočných nôh MOSFETov. Jednoduchý spôsob spájkovania spojov na vrchnej strane je trochu zahriať kolíky zo spodnej strany pomocou spájkovačky, potom použiť tavivovú pastu a zo spodnej časti naneste dostatočné množstvo spájky, aby mohla pretekať skrz priechodku. Táto metóda bude fungovať bez taviva kalafónovej pasty, ale tok pomôže toku spájky trochu voľnejšie a s menším teplom. Keď odstránite teplo, v hornej časti dosky by ste mali mať pevnú spájku. Svoju prácu si určite vyskúšajte!
- Ak nemáte obojstranný plošný spoj, budete musieť navzájom prepojiť pravú nohu každého z MOSFETov. Toto je uzemnenie v obvode. Dolný ľavý MOSFET v každej skupine štyroch je už pripojený k spoločnému uzemneniu obvodu na spodnej strane PCB, takže stačí pripojiť pravú stranu ostatných troch MOSFETov v tej istej skupine k uzemneniu. Môžete to urobiť spájkovaním prepojovacích káblov priamo k nohám MOSFETov na hornej strane dosky alebo spájkovaním prepojovacích káblov k príslušným vodičom na spodnej strane DPS. Rozhodol som sa spájkovať na spodnej strane DPS, aby som mohol skryť vodiče v puzdre.
- Nainštalujte dvojpólovú skrutkovaciu svorkovnicu so stúpaním 5 mm na ľavú stranu vývojovej dosky NodeMCU. Skrutkovacie terminály vyžadujú dosť veľa zneužívania, preto ho zaistite na DPS pridaním kvapky super lepidla a pritlačením na miesto na DPS na 30 sekúnd. Akonáhle je prilepený na miesto, spájkujte jeho dva vývody na spodnej strane DPS.
- Nainštalujte (2) päťpólové skrutkovacie svorkovnice so stúpaním 3 mm na pravú stranu MOSFETov. Prilepte tieto svorkovnice na dosku plošných spojov rovnakým spôsobom, ako je uvedené vyššie, a potom spájkujte všetkých desať vodičov na spodnej strane dosky - päť vodičov pre každú svorkovnicu.
- Všetko je spájkované, takže je čas vyčistiť a overiť svoju prácu. Začnite nasadením ochranných okuliarov a potom odstrihnite prebytočný kov z vývodov na spodnej strane dosky. Odporúčam NEODSTRAŇOVAŤ zvody vývojovej dosky NodeMCU ESP8266-12E. Kolíky sú veľmi hrubé a majú tendenciu poškodzovať nožnice na drôty.
- Overte svoju prácu testovaním koncových bodov sledovania pomocou ohmmetra. Jednoducho pripojte jeden vodič z vášho ohmmetra k spájkovaciemu bodu na doske plošných spojov a potom druhý kábel pripojte k spájkovaciemu bodu, ktorý je na druhej strane stopy. Mali by ste mať kontinuitu medzi všetkými príslušnými stopami. Je obzvlášť dobré znova skontrolovať spájkovacie body na hornej strane. Ak to chcete urobiť, pripojte jeden vodič svojho ohmmetra k uzemňovaciemu kolíku na vývojovej doske NodeMCU ESP8266-12E a potom pripojte druhý kábel k pravému boku každého z MOSFETov, jeden po druhom. Medzi týmito kolíkmi a spoločnou zemou obvodu by mala byť kontinuita.
Krok 4: Načítajte kód Arduino a pripojte sa k WiFi
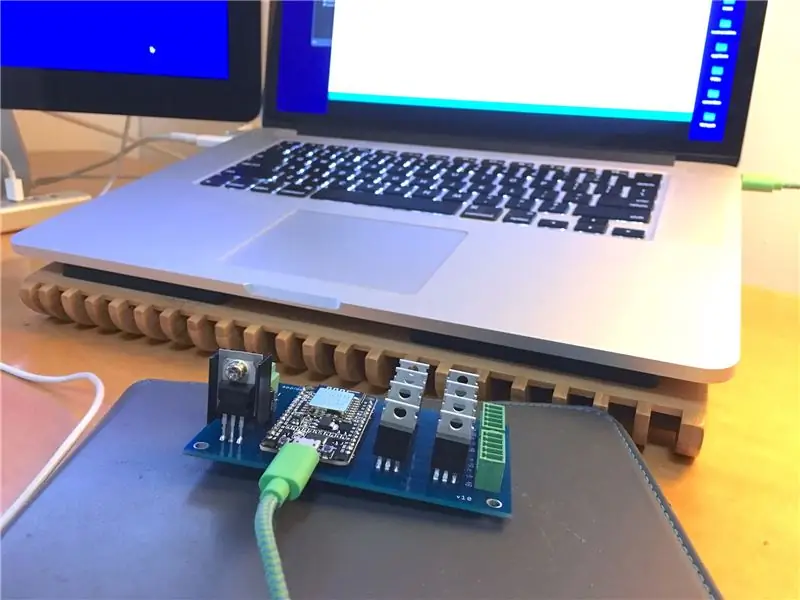
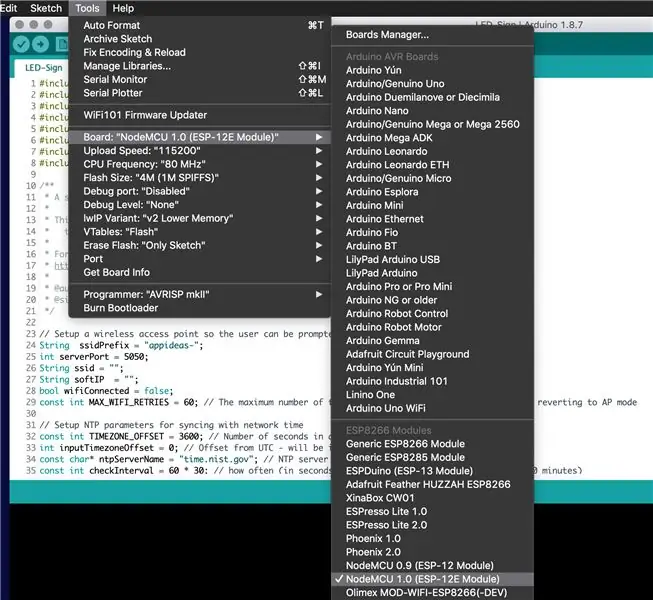
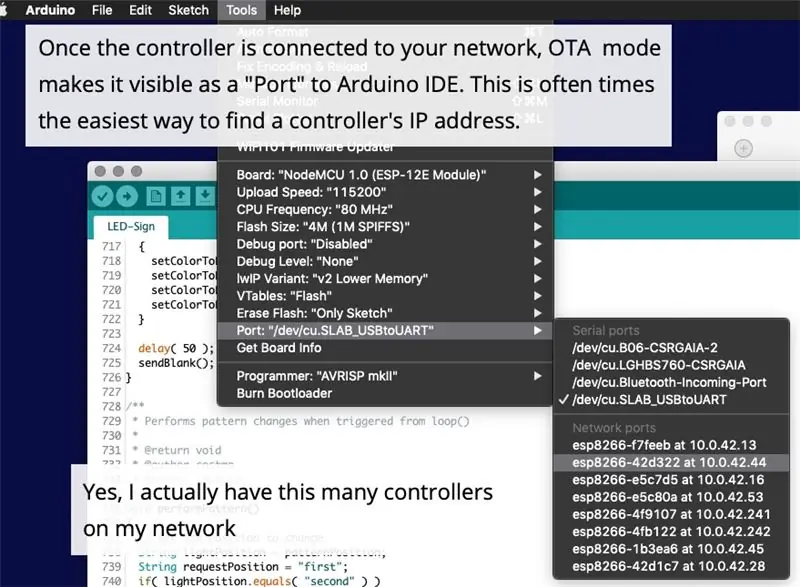
Pre úplnosť tieto pokyny z môjho predchádzajúceho Instructable do značnej miery opakujem. Zámerne dávam pokyny na načítanie kódu Arduino pred zaistením elektroniky alebo pripojením napájania 12 V, aby sa zabránilo možnosti náhodného zapojenia vývojovej dosky NodeMCU do USB počas napájania cez Vin.
Získanie, inštalácia a nastavenie Arduino IDE. Ak už máte nainštalované a nakonfigurované Arduino IDE na použitie dosky ESP8266, stiahnite si nižšie uvedený súbor ZIP, rozbaľte ho a načítajte obsiahnutý náčrt do ESP. V opačnom prípade získajte Arduino IDE odtiaľto a nainštalujte ho. Existuje niekoľko krokov, ako rozpoznať dosku ESP v Arduino IDE. Dám ich v krátkych odrážkach. Ak chcete úplné vysvetlenie toho, čo robíte a prečo, môžete si o tom prečítať tu.
- Otvorte Arduino IDE a kliknite na Súbor> Predvoľby (v systéme MacOS to bude Arduino IDE> Predvoľby)
- Vložte túto adresu do poľa Adresy URL dodatočného správcu dosiek:
- Kliknite na tlačidlo OK
- Späť na hlavnej obrazovke Arduino IDE kliknite na Nástroje> Doska> Správca dosiek …
- Vyhľadajte „esp8266“a keď ho nájdete, kliknite na Inštalovať a zatvorte okno Správca dosiek
- Kliknite na Nástroje> Doska a vyberte NodeMCU 1.0 (modul ESP8266-12E)
- Kliknite na Nástroje> Port a vyberte port USB, ku ktorému je pripojená doska ESP
Posledné dva kroky budete musieť vykonať vždy, keď vyvíjate na inom type dosky Arduino a prepnete späť na ESP8266. Ostatné je potrebné vykonať iba raz.
Na zostavenie tohto náčrtu budete potrebovať načítať niekoľko knižníc do IDE, takže kliknite na Skica> Zahrnúť knižnicu a kliknite na ESP8266WiFi. Nasledujúce knižnice budete musieť načítať rovnakým spôsobom (Kliknite na položku Skica> Zahrnúť knižnicu a potom kliknite na názov knižnice): ESP8266mDNS, ESP8266WebServer, WiFi, ArduinoJson, EEPROM, ArduinoOTA. Ak v zozname knižníc žiadne z nich nevidíte, nájdete ich kliknutím na položku Skica> Zahrnúť knižnicu> Spravovať knižnicu a vyhľadaním názvu knižnice. Akonáhle ho nájdete, kliknite na Inštalovať a potom znova vykonajte kroky, aby ste ho zahrnuli do náčrtu.
Zostavte kód a odošlite ho na tabuľu. Predtým, ako to urobíte, ak ste nainštalovali regulátor napätia, skontrolujte, či nie je na kolíku Vin dosky ESP napájanie. Stiahnite si súbor zip, ktorý je súčasťou tohto kroku (nižšie), rozbaľte ho alebo ho získajte na github. (odkaz github) Pripojte dosku ESP k počítaču cez USB, v ponuke Nástroje vyberte správnu dosku a port a potom kliknite na tlačidlo Nahrať. Sledujte konzolu a za chvíľu bude kód načítaný. Ak chcete vidieť, čo zariadenie zapisuje do denníka, otvorte Sériový monitor a nastavte prenosovú rýchlosť na 57 600. Náčrt nie je veľmi hovorný, ale zobrazuje niektoré stavové informácie, ako napríklad IP adresu zariadenia.
Pripojenie ovládača k sieti a jeho konfigurácia:
- Zapnite ovládač
- V počítači alebo mobilnom zariadení sa pripojte k sieti WiFi, ktorú vytvorí ovládač. Vytvorí sa sieť so SSID, ktorá začína na „appideas-“
- Otvorte webový prehliadač a prejdite na adresu
- Zadajte prihlasovacie údaje na pripojenie k vašej sieti a potom kliknite na tlačidlo PRIPOJIŤ
- Získajte IP adresu, ktorá bola priradená k radiču. Mrzí ma, že táto časť ešte nie je jednoduchšia. Ak viete, ako sa dostať do zoznamu zariadení DHCP vášho smerovača WiFi, zobrazí sa na ňom ovládač WiFi s názvom zariadenia, ktoré obsahuje „esp“a štyrmi znakmi, ktoré boli za „appideas-“v SSID prístupového bodu zariadenia. Sériový monitor Arduino tiež zobrazí priradenú adresu IP zariadenia.
Ak chcete vedieť, ako kód Arduino funguje, môžete si o tom prečítať v kroku 4 môjho predchádzajúceho Instructable. (Odkaz s pokynmi) Tento dokument Instructable hovorí aj o tom, ako pomocou webového prehliadača testovať svetlá a ovládač WiFi, takže ak sa dostanete netrpezlivo k inštalácii mobilnej aplikácie, môžete si to vyskúšať.
Krok 5: Zapojte svetlá a napájanie

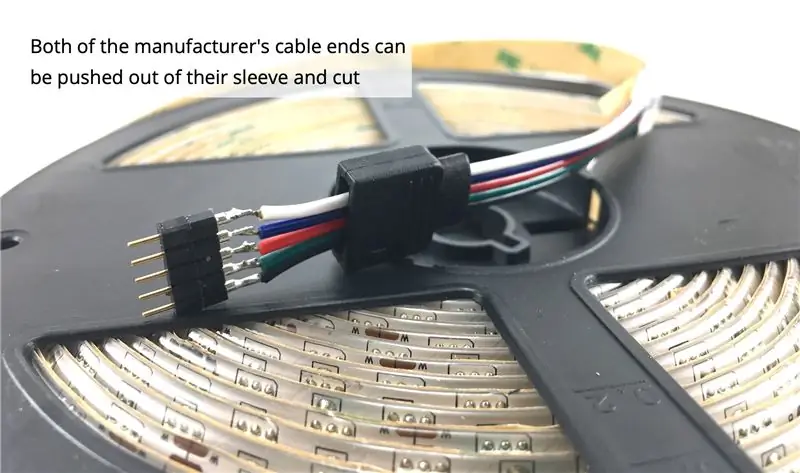

Opäť budem opakovať veľkú časť jedného z krokov môjho predchádzajúceho Instructable.
Ak pripájate iba jednu alebo dve sady svetiel, nemusíte na svetelné pásy spájkovať. Pozrite sa na druhý obrázok vyššie. Jednoducho prerežte svetelný pás niekde uprostred, odstrihnite konektory, ktoré sú už pripojené k prednej a zadnej časti zvitku, odizolujte konce vodičov a ste pripravení ho pripojiť k ovládaču. To je všetko. Jednoducho zapojte svetlá do príslušných káblov na ovládači a máte hotovo.
Ak potrebujete viac ako dve sady svetiel alebo ste už „zozbierali“konce káblov výrobcu, budete musieť spájkovať drôty priamo na pásy, a to môže byť trochu zložité. Na túto tému už existuje skutočne dobrý návod, takže sa k nemu budem venovať. Predtým však urobím niekoľko poznámok, ktoré by ste chceli mať na pamäti pri prezeraní týchto pokynov:
- Hneď ako budete spájkovať s prúžkom, pomocou ohmmetra overte, či ste omylom nepripojili susedné podložky. Stačí sa dotknúť ohmmetra, ktorý vedie k prvej a druhej spájkovanej podložke, aby ste sa presvedčili, že medzi nimi nie je žiadna kontinuita, potom druhej a tretej, tretej a štvrtej … Je ľahké minúť (nevidieť) zablúdený prameň drôtu a trvá len niekoľko sekúnd, kým sa overí, že sa nestalo niečo zlé.
- Venujte zvláštnu pozornosť jeho elektroinštalácii, pretože vyzerá, že má zmätené farby. V skutočnosti je „nesprávne“to, že jeho svetelný pás má vodiče v inom poradí, ako je typické, ale 5-žilový drôt je normálny.
-
Dôrazne sa odporúča: Namiesto tepelne zmršťovacej hadičky na zaistenie spojenia (blízko konca návodu) použite tekutú pásku. (Odkaz Amazon) Vaše pripojenia budú mať výrazne lepšiu izoláciu a budú oveľa bezpečnejšie. Priložil som obrázky, ale ak ste tekutú pásku ešte nepoužili, postup je veľmi jednoduchý:
- „Glob“ho naneste na holé spájkovacie body a nechajte ho vsiaknuť do všetkých štrbín. Ponechajte si pod ním niečo na jedno použitie (papierové vrecúško, noviny z minulého týždňa, handru a podobne). Naneste hrubú vrstvu. Je v poriadku, keď z nej trochu odkvapká. Preto je pod ním niečo jednorazové. Uistite sa, že všetko, čo bolo spájkované, je úplne zakryté a nie je ho ani trochu vidieť. Dajte na husté. Nezostane to tak.
- Nechajte zaschnúť najmenej 3-4 hodiny. Keď schne, zmenší sa a bude sa tesne tvoriť okolo vašich drôtov. Toto je dobré! Vaše spájkovacie body sa doslova lepia na svoje miesto a vrstva gumy (neštandardnej látky) izoluje každé miesto, kam mohla kvapalina preniknúť. Nič iné ako úmyselný alebo násilný čin alebo by mohlo prerušiť spojenia alebo spôsobiť skrat.
- Po uplynutí 3 až 4 hodín naneste druhú vrstvu a nechajte uschnúť. Tento kabát môže byť oveľa tenší. Nepotrebuje do ničoho vsakovať - je to len zatavenie a zaistenie prvej vrstvy. Keď druhá vrstva zaschne, je pripravená na použitie.
Keď už máte všetko bokom, tu je odkaz na Instructable. (Odkaz s pokynmi)
Teraz, keď káble odchádzajú z vašich svetelných pásov, pripojte ich k príslušným vodičom na 5-pólových skrutkovacích svorkách. Ak ste si kúpili nami vyrobenú dosku plošných spojov, budú pre vás označení. Ak nie, zhora nadol sú v tomto poradí: biela, modrá, červená, zelená, čierna (moc).
Nakoniec pripojte napájanie k doske plošných spojov pripojením napájania 12 V (alebo 24 V) k 2-pólovému skrutkovaciemu terminálu. Kladný vodič je najbližšie k regulátoru napätia a záporný vodič je najbližšie k vonkajšiemu okraju dosky plošných spojov. Opäť sú tieto označené na vyrobenom PCB.
Krok 6: Zabezpečte elektroniku



Pri takýchto projektoch máte najväčšiu pravdepodobnosť zlyhania, ak sa diely pohybujú, sú odhalené alebo uvoľnené, preto je dôležité zabezpečiť elektroniku.
Ak máte 3D tlačiareň, stiahnite si nižšie uvedené súbory STL a vytlačte ich. Jeden je základňa a druhý je veko. Veko nie je potrebné. Začnite zaistením napájania k malej doske obojstrannou páskou. Potom zaistite základňu držiaka elektroniky k doske pomocou (2) skrutiek do dreva (4) #4 - 1/2 ". Nakoniec dosku plošných spojov pripevnite k základni pomocou (3) #4 - 1/2" skrutiek do dreva. Ak chcete prípad zmeniť, súbor Fusion 360 je tiež k dispozícii na stiahnutie nižšie.
Ak nemáte 3D tlačiareň, odporúčam postupovať podľa rovnakého základného postupu, iba preskočiť 3D tlačenú základňu a veko. Je dôležité zaistiť DPS na nevodivom povrchu, takže jeho naskrutkovanie na kus dreva bude fungovať perfektne.
Všimnite si toho, že orientácia základne a DPS je dôležitá, pretože majú iba skrutkovacie otvory v troch rohoch. Radšej inštalujem svoje dosky plošných spojov orientované podľa obrázku, pretože to bráni používateľom zapojiť vývojovú dosku NodeMCU do USB, kým je všetko zabezpečené. Ak dávate prednosť ľahšiemu prístupu k portu USB (a budete sľubovať, že budete opatrní a nezapojíte ho, keď je napájanie napájané z Vin), nie je na škodu obrátiť ho naopak.
Krok 7: Načítajte a používajte mobilnú aplikáciu
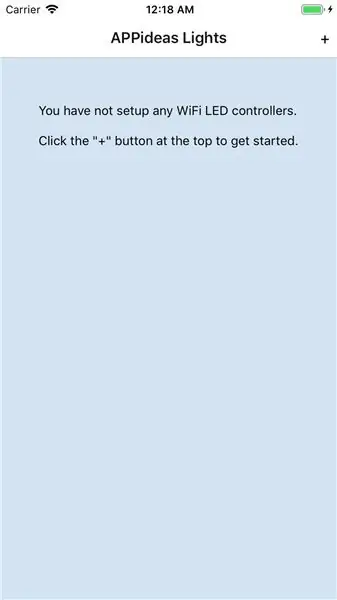
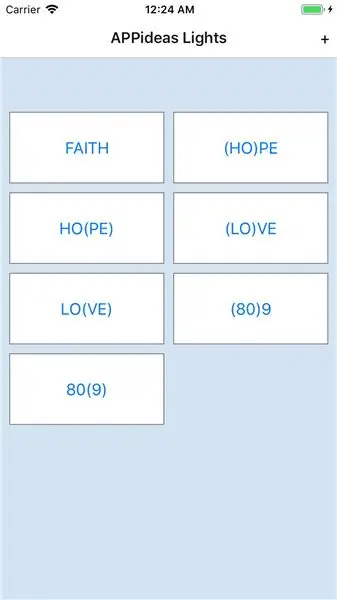
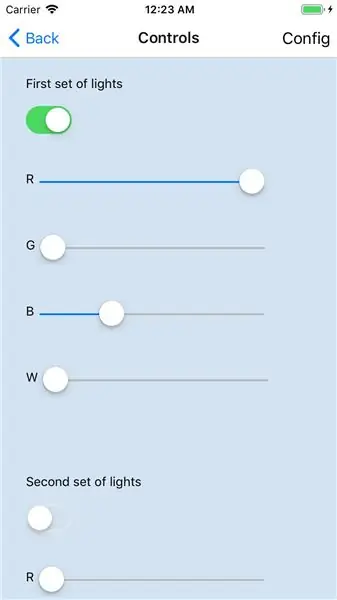
Teraz môžete používať svoje svetlá!
Najjednoduchší spôsob, ako získať aplikáciu, je stiahnuť aktuálnu verejnú verziu z obchodu s aplikáciami vášho zariadenia.
- Odkaz na iOS App Store
- Odkaz na obchod Android Play
Keď budete mať aplikáciu nainštalovanú, prejdite na časť „Používanie mobilnej aplikácie“
Ak dávate prednosť životu na hrane, alternatívne si môžete nainštalovať najnovšiu vývojovú verziu aplikácie zo zdrojového kódu.
Budete musieť mať nastavené a fungujúce vývojové prostredie React Native. Pokyny sú k dispozícii tu. (odkaz na dokumentáciu) Keď je React Native nastavený na vývoj, otvorte terminál a spustite tieto príkazy:
aplikácia mkdir
cd app git clone https://github.com/appideasDOTcom/APPideasLights.git./ cd mobile-app/react-native/AppideasLights npm install
Ak chcete nainštalovať pre iOS, zapojte zariadenie do počítača a spustite tento príkaz:
reagovať natívne run-ios
V prípade systému Android pripojte telefón k počítaču a spustite tento príkaz:
reagovat-nativny beh-android
Ak inštalácia aplikácie zlyhá prvýkrát, spustite posledný príkaz druhýkrát.
Používanie mobilnej aplikácie
Pri prvom otvorení aplikácie bude jedinou možnosťou pridanie ovládačov, takže to urobíte kliknutím na tlačidlo „+“v pravom hornom rohu. Kliknite na „Podľa adresy IP“, zadajte adresu IP ovládača a potom kliknite na tlačidlo Uložiť. To je všetko, čo musíte urobiť. Ak máte viac ako jeden ovládač, môžete pridať ďalšie pomocou tlačidla „+“.
Po pridaní ovládačov je aplikácia celkom jasná. Svetlá môžete ovládať klepnutím na tlačidlo na ovládači (zatiaľ bude zobrazovať IP adresu). Pretože každý ovládač zvládne dve sady svetiel, ovládače sú k dispozícii pre dve. Každý z nich má prepínač na vypnutie a zapnutie všetkých svetiel jediným klepnutím a každá z farieb má svoj vlastný posúvač na individuálne ovládanie tejto farby.
Ovládač môžete nakonfigurovať klepnutím na tlačidlo Konfigurovať v pravom hornom rohu. Na tejto obrazovke mu môžete dať krajší názov, čo je názov, ktorý uvidíte zobrazený na tlačidle, ktoré sa zobrazuje v zozname ovládačov. Môžete tiež zmeniť adresu IP v prípade, že vám server DHCP priradí inú adresu alebo ste ju zadali nesprávne. Nakoniec môžete ovládač úplne odstrániť z aplikácie. Neodstráni sa tým ovládač z vašej siete - iba sa vymažú znalosti aplikácie.
Krok 8: Vytvorte niečo úžasné


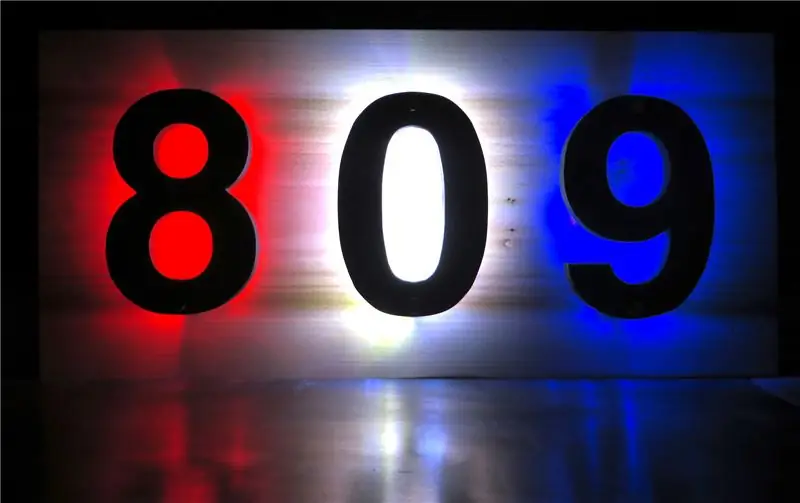
To je všetko! Teraz je načase nájsť aplikáciu pre vaše svetlá. Robil som podsvietené znaky a napísal som k tejto téme návod. (Odkaz s pokynmi)
S týmito svetlami môžete robiť veľa skvelých vecí, preto zapojte svoju fantáziu a do komentárov pridajte obrázky svojich projektov. Na hardvéri som pracoval dosť, takže teraz je načase zapracovať na vylepšeniach mobilnej aplikácie.
Bavte sa!
Aj keď to začalo ako Instructable, stalo sa to pokračujúcim projektom pre APPideas. Tento Instructable z času na čas aktualizujeme, ale najnovšie informácie sú vždy k dispozícii na
Odporúča:
Oblaky LED s použitím pásov Fadecandy, PI a LED: 4 kroky (s obrázkami)

LED mraky využívajúce pásy Fadecandy, PI a LED: Vytvoril som niekoľko LED mrakov, ktoré v mojom dome vytvoria éterickú atmosféru. Pôvodne mali byť použité na festival, ktorý bol kvôli súčasnej pandémii odvolaný. Na dosiahnutie plynulých animácií som použil čip fade candy a
Jednoduchší ovládač klonovania gitarového hrdinu!: 10 krokov (s obrázkami)

Jednoduchší ovládač klonovania gitarového hrdinu !: Toto je inšpirované vynikajúcim nápadom realit, ale namiesto dosky s obvodmi klávesnice som použil ovládač PC, čo eliminuje potrebu komplikovanej konštrukcie plutiev
Použite Cortanu a Arduino na ovládanie LED diód alebo LED pásov svojim hlasom!: 4 kroky (s obrázkami)

Použite Cortanu a Arduino na ovládanie RGB LED alebo LED pásikov svojim hlasom!: V tomto návode vám ukážem, ako môžete ovládať svoj RGB LED alebo LED pásik svojim hlasom. Vykonáva to aplikácia CoRGB, ktorá je bezplatne k dispozícii v obchode Windows App Store. Táto aplikácia je súčasťou môjho projektu CortanaRoom. Keď budete hotoví,
SmartCash: Jednoduchší život: 12 krokov (s obrázkami)

SmartCash: Jednoduchší život: V prvom rade by som chcel oznámiť, že tento projekt vyrobili: -Oriol García Martín-Alexander J. Magnusson Amorós (vydavateľský názov a tiež SuperPollo) -Martí Solà Planagumà-Gerard Vallverdú Mercade Je to spoločná zhoda zverejní Alexan
Stmievač LED pásov Zigbee (hack IKEA Trådfri): 8 krokov (s obrázkami)

Stmievač LED pásov Zigbee (IKEA Trådfri Hack): IKEA úspešne predstavila svoj rad inteligentného osvetlenia Tr å dfri po celom svete. Jedna vec, ktorá mi v ich zostave chýba, je jednoduchý stmievač LED pásikov. Prečo neodstrániť mozog zo svetla a nespraviť ho? LED stmievače sú o PWM
