
Obsah:
2025 Autor: John Day | [email protected]. Naposledy zmenené: 2025-01-23 15:06



Mal som možnosť požičať si CNC laserový cuter a rozhodol som sa, že tento pamätník Iwo jima vyrobím pre priateľa. S Coreldrawom mám veľa skúseností, takže tento projekt bol výbuch. Nemám laserový cuter, takže som bol vďačný, že som ho mohol použiť v tomto projekte. Tento projekt je skvelý pre každého, kto sa chce dostať do rezania laserom alebo do projektov v meste Coreldraw.
Krok 1: Výber správneho obrázku


Pri výbere obrázku vyhľadajte obrys obrázku, ktorý hľadáte. Pri výbere obrysu sa musíte uistiť, že sú všetky čiary prepojené. Ak nie sú prepojené, potom keď vystrihnete svoj obrázok namiesto toho, aby ste boli jedným celistvým kusom, niektoré časti vášho obrázku jednoducho odpadnú. Majte na pamäti, že pri sledovaní nebude vždy sledovať veľmi malé detaily, preto sa ubezpečte, že váš obrázok je čo najjednoduchší. Na prvom obrázku môžete vidieť, že všetky čiary sú prepojené, takže sa vystrihnú v jednom kuse. Na druhom obrázku nie sú čiary prepojené, takže sa po dokončení rozpadnú.
Krok 2: Import obrázku




Na tento projekt používam CorelDraw, ale ak nemáte tento program, použil som aj Inkscape, bezplatný softvér CAD, a funguje rovnako dobre.
Pri importe obrázka sa uistite, že máte v počítači uložený kvalitný obrázok, na ktorom ho ľahko nájdete. Potom v pravom hornom rohu kliknite na tlačidlo Súbor, potom posuňte zobrazenie nadol a kliknite na položku Importovať (na to isté môžete použiť aj skratku ctrl + i). Potom musíte nájsť svoj súbor a dvakrát naň kliknúť alebo ho vybrať a stlačiť tlačidlo Importovať. Potom kliknite na miesto, kde chcete, aby bol váš obrázok v dokumente.
V programe Inkscape sa import obrázku vykonáva rovnakým spôsobom.
Krok 3: Trasovanie bitmapy



Ak chcete vysledovať obrázok, začnite kliknutím na položku Sledovať bitmapu. Pod tým vyberte položku Obrysová stopa a potom Clip Art. Hneď ako sa objaví okno sledovania výkonu, môžete číselníky Detail, Smoothing a CornerSmoothness presúvať podľa svojich predstáv (detail som mal úplne hore a iba 4 pri vyhladzovaní). Potom vyberte možnosť Odstrániť pôvodný obrázok, Odstrániť pozadie, Automaticky vybrať farbu, Odstrániť farbu z celého obrázku, Zlúčiť susedné objekty rovnakej farby a Odstrániť prekrývanie objektov. Potom kliknite na tlačidlo OK.
Akonáhle je váš obrázok vystopovaný, objavia sa sivé škvrny, kde ich musíte zlúčiť s pôvodným obrázkom. Začnite kliknutím na obrázok a potom ho znova vyberte. Potom musíte obrázok rozdeliť pomocou tlačidla Break Apart. Kým je všetko stále vybraté, kliknite na tlačidlo Zlúčiť.
V programe Inkscape je bitová mapa stopy na karte Cesta a potom stlačte tlačidlo OK. V Inkscape nemám problémy so sivými škvrnami
Krok 4: Pridanie základne



Teraz, keď je váš obrázok pripravený, môžete pridať pole pre text a základňu. Ak chcete vytvoriť pole, vyberte nástroj Box na paneli nástrojov vľavo a kliknutím a podržaním a potiahnutím myši vytvorte pole (nezáleží na veľkosti). Potom vyberte pole a v ľavej hornej časti skontrolujte, či je zámok otvorený, a zmeňte veľkosť poľa kliknutím na pole pre zadanie čísla a odstránením starej veľkosti a zadaním novej veľkosti. Keďže môj projekt bol široký 4,405 palca, urobil som svoj box taký široký a urobil som ho 2,5 palca vysokého, aby som mal priestor na text a ohyb na základňu. Výberom Nástroja myši (prvý nástroj na paneli s nástrojmi na ľavej strane) môžete vybrať pole a presunúť ho pod obrázok a uistiť sa, že sa niektoré prekrýva. Potom kliknite a presuňte myš okolo poľa a obrázku a uistite sa, že celý obrázok a pole je v bodkovanom poli. Potom uvoľnite myš a tým sa vyberie pole a obrázok. Keď sú vybraté, kliknite na nástroj Zlúčiť na hornom strednom paneli s nástrojmi. Váš obrázok a rámček sa tak spoja do jedného objektu.
Krok 5: Vytvorenie cenovej ponuky
Na písanie textu musíte vybrať nástroj „A“na paneli s nástrojmi na ľavej strane. Potom kliknite kdekoľvek a pomocou klávesnice napíšte text. Po napísaní textu môžete písmo a veľkosť upravovať pomocou horného panela s nástrojmi. Funguje to rovnako ako slovo Microsoft. Potom musíte vybrať nástroj myši, kliknúť pravým tlačidlom myši na text a kliknúť v ponuke na položku Previesť na krivky. Tým sa zmení z textu na tvary.
Problém niektorých písmen, ako sú O, A, D, R, B, atď., Je ten, že obklopujú tvar, v ktorom stredy vypadávajú. Jedným zo spôsobov, ako to obísť, je vytvoriť malý obdĺžnik a vytvoriť most zvnútra tvaru smerom von a použiť nástroj Odstrániť vrch zospodu. Odstránený kus zabráni vypadnutiu stredu. Toto je voliteľné a s týmto malým písmom sa neodporúča pre neskúsených ľudí.
Akonáhle je váš nápis hotový, umiestnite ho do stredu priamo pod obrázok, potom vyberte všetky a potom kliknite na položku Odstrániť zadnú stranu spredu. Potom budú vaše nápisy odstránené zo základne.
Pri zarovnávaní textu na stred môžete pravým tlačidlom myši kliknúť na vedro v spodnej časti a zmeniť výplň na bielu, aby ste videli text načierno.
Krok 6: Vystrihnutie

Pri vystrihovaní musí byť veľkosť vašej čiary vlasová a musíte odstrániť svoju výplň (po odstránení výplne to môže vyzerať divne) V závislosti od vášho lasera budú stanovené pokyny pre tento laser. Svoj akrylát 1/8 palca som rezal 5 prechodmi pri nižšom nastavení. Po vyrezaní som presným nožom vytlačil všetky malé kúsky. Pretože je tento projekt taký malý, je dôležité, aby váš laser prerezal celú cestu akrylom.
Krok 7: Ohýbanie



Pri konečnom ohybe projektu nakreslite čiaru cez plaketu a uistite sa, že ponecháte štvrť palca vyššie a najmenej 1,5 palca nižšie, aby ste pri ohýbaní neskresľovali písmo a mali dostatočne dlhý stojan.
Požičal som si akrylový ohýbač, ktorý má tyč, ktorá sa zahrieva, takže získate ostrý ohyb. Zahrieval som ho asi 2 minúty a potom pomocou rýchlomeru, ktorý bol pripevnený k stolu, aby som vedel, že ho ohýbam rovno. Ohnul som to asi na 80 stupňový uhol. Môžete tiež použiť tepelnú pištoľ. Jednoducho ho ohnite nižšie, aby ste nezničili nápis. Akonáhle ho ohnete, zostane nejaký čas na prácu, kým je ešte horúci. Nájdite si čas a dvakrát skontrolujte ohyb tak, že ho postavíte a podľa toho zafixujete.
Odporúča:
Môj laserom rezaný lúč-pištoľ Pokyny na montáž: 10 krokov

Moje pokyny na montáž laserom rezanej lúčovej pištole: Ospravedlňujeme sa za oneskorenie, tu je môj dlho očakávaný návod na montáž laserovej ukazovačky. Môžete si kúpiť plány vektorového kreslenia a nechať si ich vyrobiť … Na CNC Laserová rezačka! Https: //cults3d.com/en/3d-model/gadget/ray-gun Takto
Digitálna vodováha s krížovým laserom: 15 krokov (s obrázkami)

Digitálna úroveň s krížovým laserom: Ahoj všetci, dnes vám ukážem, ako vytvoriť digitálny prístroj s voliteľným integrovaným krížovým laserom. Asi pred rokom som vytvoril digitálny multi-nástroj. Aj keď tento nástroj ponúka mnoho rôznych režimov, pre mňa najbežnejšie a najpoužívanejšie
Automatický laserom riadený bezpečnostný systém: 22 krokov
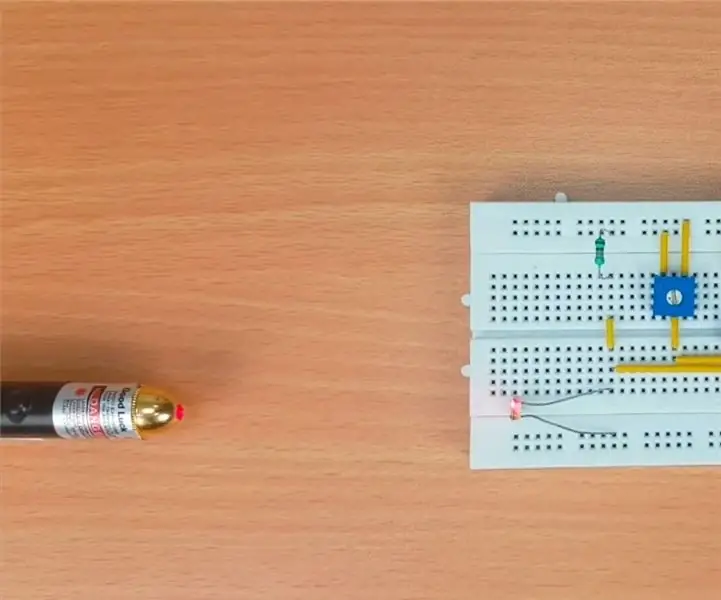
Automatický laserom riadený bezpečnostný systém: Laserom riadený bezpečnostný systém je široko používanou ochranou na zabránenie neoprávnenému prístupu. Je vysoko účinný, ktorý funguje na svetelnom senzore a laseri a chráni naše domy, kancelárie, banky, skrinky a rôzne dôležité miesta
Ovládací panel vesmírnej lode - Laserom rezaná hračka Arduino: 11 krokov (s obrázkami)

Ovládací panel vesmírnej lode - Laserom rezaná hračka Arduino: Pred niekoľkými mesiacmi som sa rozhodol stať sa členom miestneho priestoru tvorcov, pretože som sa už veky chcel učiť nástroje obchodu s výrobcami. Mal som malú skúsenosť s Arduino a absolvoval som kurz fúzie tu na Instructables. Avšak ja
Ovládajte svoj počítač LASEROM!: 5 krokov (s obrázkami)

Ovládajte svoj počítač … LASEROM !: Už ste niekedy boli naštvaní, pretože sa pri používaní musíte priblížiť k počítaču? Túžili ste niekedy po bezdrôtovej myši, ale nikdy ste sa k nej nakoniec nedostali? Toto je dočasné riešenie pre vás! To vám umožní ovládať pohyb myši
