
- Autor John Day [email protected].
- Public 2024-01-30 11:59.
- Naposledy zmenené 2025-01-23 15:06.




Jedná sa o nulový počítač Mini Raspberry Pi. Môžete pripojiť malú klávesnicu USB (pomocou adaptéra USB OTG) a použiť ju ako malý počítač s operačným systémom Linux na hranie a spustenie jednoduchých programov.
Dokončenie tohto projektu netrvá veľa času a bolo by možné ho vykonať cez víkend pomocou jednoduchého spájkovania a základných znalostí o Linuxe a príkazovom riadku.
Plánujem ho použiť na jednoduché programovanie a ako malý mini server súborov
Krok 1: Elektronika

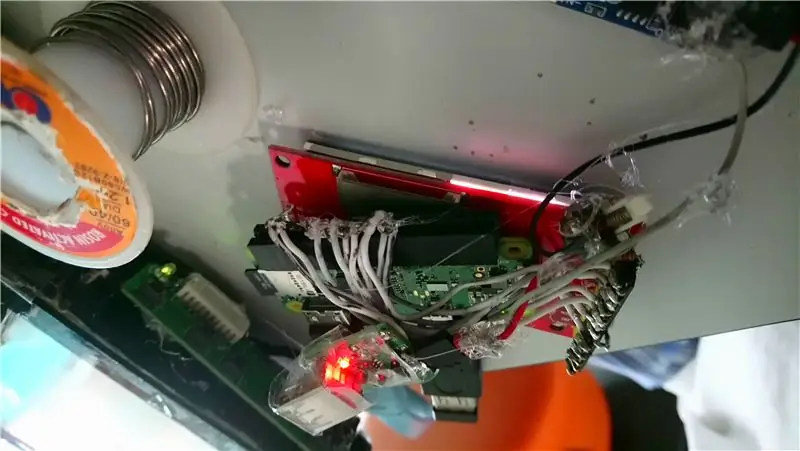


Pripojil som (2,4 palcový) ili9341 LCD k Raspberry Pi Zero W ako takémuLCD-> Pi ----------------- Vin-> 3,3VGND-> GNDCLK-> CLKMOSI- > MOSIMISO -> MISO (nemusí byť potrebné) CS -> CE0DC -> 18 (zvyčajne GPIO 24, ale pri jeho použití som mal problémy) RESET -> 23 (zvyčajne GPIO 25, ale pri jeho použití som mal problémy) LED -> 3,3 V (Môžete ho pripojiť k inému kolíku GPIO, ale dávam prednosť tomu, aby bolo podsvietenie vždy zapnuté)
Okrem toho som paralelne vložil použitú batériu do telefónu s kapacitou 1650 mAh (z blšieho trhu), konvertor zosilnenia 5 V a nabíjací obvod. Odpojil som zásuvku USB A z prevodníka Boost, aby bola prenosnejšia. Prepnutím zariadenia do série z prevodníka Boost a Raspberry Pi zariadenie zapnete a vypnete.
Batéria -> Nabíjačka a ochrana -> Zosilnenie -> Prepínač -> Raspberry Pi
Berte na vedomie, že pretože prevodník batérie a zosilňovača nie je príliš silný, v niektorých prípadoch nemusí stačiť na napájanie Raspberry Pi. Napríklad nemôže napájať viacero zariadení USB iba z batérie.
Krok 2: Softvér




Najprv som nakonfiguroval Raspberry Pi na zavedenie do konzoly.
Ak chcete načítať ovládač LCD, spustite tento príkaz
- sudo modprobe fbtft_device vlastný názov = fb_ili9341 gpios = reset: 23, dc: 18, led: 24 speed = 16000000 bgr = 1
- Pridal som to do rc.local pred posledný riadok s nápisom exit 0, aby sa pri spustení načítal ovládač LCD. Jednoduché pridanie príkazu do súboru je pohodlné
- Existujú aj ďalšie pokyny (v nižšie uvedených odkazoch), ktoré vám hovoria, aby ste upravili ďalšie súbory tak, aby sa načítali pri zavádzaní. Aj tento spôsob bude fungovať
Ak chcete na obrazovke nastaviť server X (pracovná plocha Raspberry Pi), postupujte podľa pokynov tu na adrese X Server.
Ak chcete nastaviť, aby sa konzola zobrazovala na displeji LCD, postupujte podľa kroku Povoliť konzolu tu
Spustite con2fbmap n 1, aby sa druhá n -tu konzola zobrazila na Raspberry Pi. napr. con2fbmap 3 1
Odkazy
pi0cket.com/guides/ili9341-raspberry-pi-gu…
marcosgildavid.blogspot.com/2014/02/getting…
github.com/notro/fbtft/wiki/Framebuffer-us…
github.com/notro/fbtft/wiki/Boot-console
Krok 3: Plášť



Aby bolo zariadenie prenosné a ľahké, použil som a ohýbal čistý priehľadný plast. Nôž na pero a nožnice by stačili na vytvorenie výrezov pre porty micro USB a mini HDMI. Potom sa na zaistenie všetkého použila čistá škótska páska. Najprv som použil číry plast z rozbitého puzdra na ceruzku, ale potom som z nejakého obalu (USB hub) našiel a použil číry plast, ako to bolo (takmer) Správna veľkosť. Aj keď tam bolo nejaké miesto navyše, využil som ho na uloženie ďalšieho príslušenstva (USB OTG adaptér).
Krok 4: Veci, ktoré by sa dali zlepšiť
Jedná sa o jednoduchý projekt, ktorého dokončenie mi trvalo menej ako 3 dni. Môžete to však zlepšiť:
-
Pridanie kamery Raspberry Pi
Mohli ste to vidieť na prototypoch, ale nakoniec to bolo odstránené, pretože využívalo energiu, ktorú bolo možné ušetriť, a konektor kamery na mojom Raspberry Pi Zero W sa aj tak zlomil
- Vyrobenie lepšieho (možno 3D tlačeného) puzdra
Vďaka tomu bude silnejší a odolnejší. Pre mňa. Bol som príliš lenivý na 3D model a nemal som 3D tlačiareň, ale mohli ste použiť aj iné tenké tvrdé materiály, ako je akryl atď
- Nastavenie dotykovej obrazovky
Odporúča:
Balíček prekvapení: 4 kroky

Rámček prekvapení: Tento projekt Arduino je odvodený z https://www.instructables.com/id/Simple-Arduino-an..K tomuto projektu som pridal svoje vlastné rozšírenie
Streamovací balíček Arduino: 5 krokov

Streamovací balíček Arduino: Z cesty do Ameriky som videl niečo, čo som považoval za skutočne skvelé a užitočné - The Stream Deck. V zásade ide o klávesové skratky pre akúkoľvek aplikáciu, ktorú chcete, skvelé pre multitasking. Ale vec je, že je to pre mňa príliš drahé (100 $) a nie je to
Ako zabaliť veterinárny chirurgický balíček: 18 krokov

Ako zabaliť veterinárny chirurgický balíček: Ako vyčistiť, usporiadať, zabaliť a sterilizovať základný chirurgický balíček na veterinárne použitie
Vylepšite si darčekový balíček vodky: 7 krokov (s obrázkami)

Vylepšite si darčekový balíček vodky: V tomto návode vám ukážem, ako som vylepšil darčekový balíček vodky pridaním niekoľkých rgb diód LED. Má tri prevádzkové režimy: statické farby, rotujúce farby a herný režim. V hernom režime zariadenie náhodne vyberie jednu fľašu a zapne svetelný
Prázdninový darčekový balíček!: 5 krokov (s obrázkami)
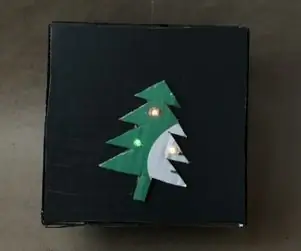
Prázdninový darčekový balíček !: Ak poznáte niekoho, kto miluje elektroniku, je to pre neho úžasný darčekový balíček! V tejto príručke si vyrobíte domácu škatuľu, ktorá prehráva hudbu a po zatrasení sa rozsvieti. Čo budete potrebovať: Adafruit GEMMA M0 - miniatúrny nositeľný elektrón
