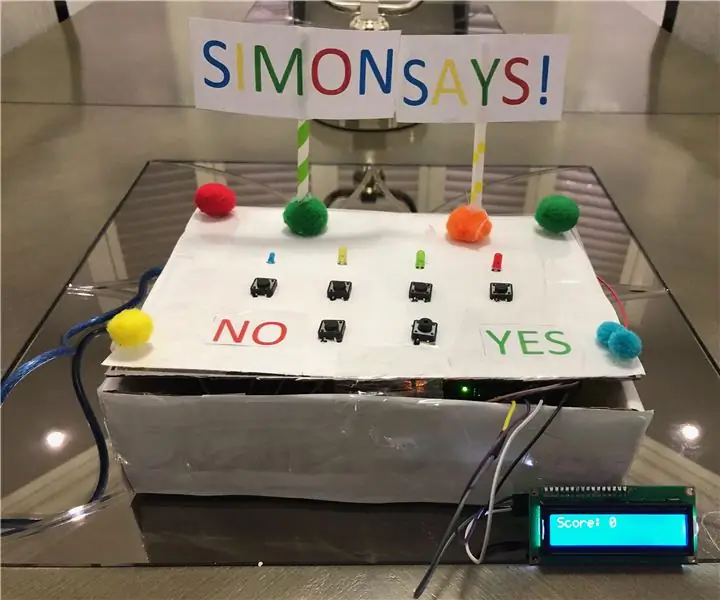
Obsah:
- Autor John Day [email protected].
- Public 2024-01-30 11:59.
- Naposledy zmenené 2025-01-23 15:06.
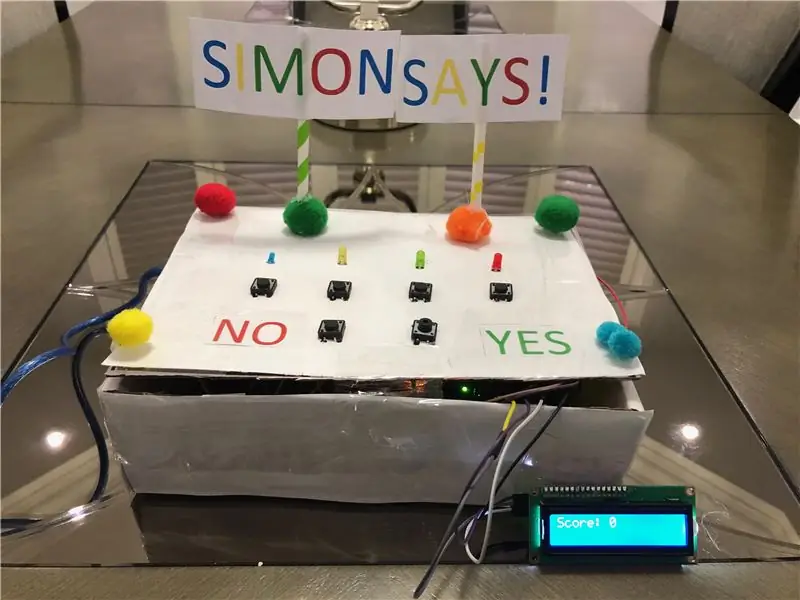


Úvod
Vždy ste chceli vytvoriť projekt Arduino, ktorý je jedným, s ktorým je skutočne zábavné hrať, a dvoma, ktoré sa dajú ľahko zostaviť. Tak už nehľadajte. Dobrý deň, vitajte na mojom pokyne. Tu vás naučím vytvoriť hru Simon Says s LCD displejom.
Nápad
Keď som hľadal projekt, ktorý by som vytvoril pre svoju záverečnú hodnotiacu úlohu pre počítačové inžinierstvo, môj učiteľ poskytol mojej triede niekoľko nápadov, ktoré treba vytvoriť pre projekt. Jednou z jej myšlienok bolo vytvoriť Simona Saysa. Simon hovorí, že to bola vždy hra, ktorú som mal rád, keď som bol malý. V škôlke sme sa so spolužiakmi pri tejto hre veľmi bavili. Pochopením radosti, ktorú mi hra priniesla, som pokračoval a rozhodol som sa urobiť tento projekt, chcel som však k projektom pridať trochu viac, a tak som na zobrazenie skóre pre používateľa a upozornenie použil LCD displej. keď prehrajú kolo.
Výskum
Ak ste začiatočník, môže byť pre vás trochu ťažké vytvoriť tento projekt, pretože pri stavbe obvodov budete potrebovať základné znalosti, ale nebojte sa. Tento projekt môžete stále realizovať. Pozrel som si niekoľko videí, ktoré ma skutočne inšpirovali v tom, čo som konkrétne chcel pre svoj projekt a ako by som mal pokračovať a pristúpiť k nemu. Tu je skvelé video, vďaka ktorému som skutočne porozumel tomuto projektu.
Video
Krok 1: Materiály



Tu je zoznam všetkých materiálov, ktoré sú v tomto projekte potrebné. Poskytne sa aj odkaz, pomocou ktorého si môžete danú položku kúpiť.
- Arduino UNO
- 16x2 LCD displej
- 1 červená LED dióda
- 1 modrá LED dióda
- 1 zelená LED dióda
- 1 žltá LED dióda
- Tlačidlá (bude potrebných 6)
- 8 ohmový reproduktor
- 330 ohmové odpory (budú potrebovať 4)
- Kábel USB 2.0 typu A-zástrčka-B-zásuvka
- Breadboard
- Mužské a ženské drôty (budú potrebovať 4)
- Veľa prepojovacích drôtov
Celkové náklady: 73,72 dolárov
*Tip- Ak neviete, ako materiál vyzerá, obrázky sú v poradí podľa zoznamu, ktorý vám bol poskytnutý
Krok 2: Poďme stavať
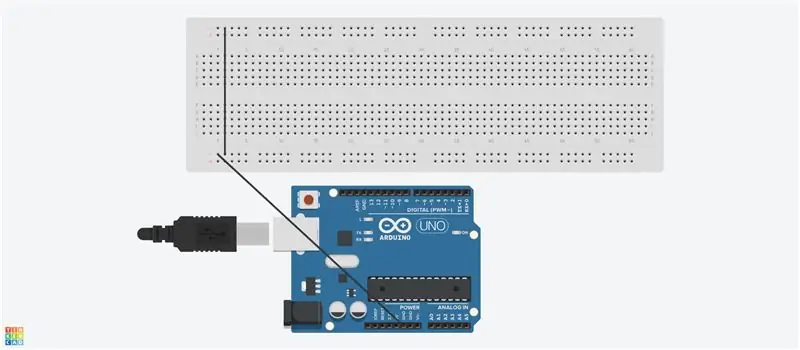
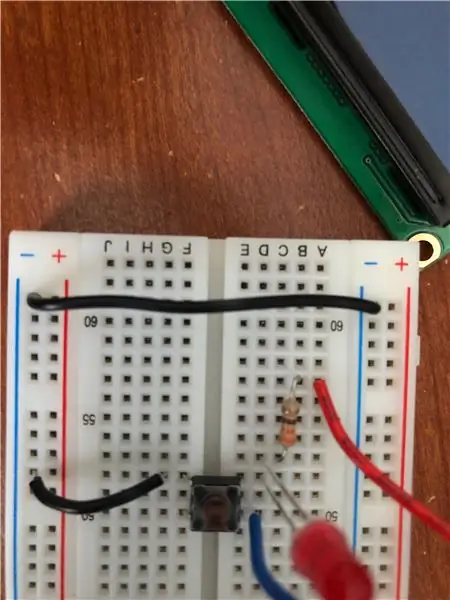

Najprv najskôr uchopte prepojovací kábel a pripojte ho k uzemňovaciemu kolíku na Arduino Uno. Druhým káblom prepojovacieho kábla ho pripojte k uzemňovacej lište nepájivej dosky. Teraz, keď ste to urobili, získajte prepojovací kábel a pripojte ho k obom uzemňovacím lištám nepájivého poľa. Pritom sa obe pozemné koľajnice na doske dostanú do zeme.
Pozrite sa na obrázok a náčrt Tinkercad, aby ste zistili, ako by ste prepojili vodič s uzemňovacou lištou
Krok 3: Zapojenie diód LED a tlačidiel
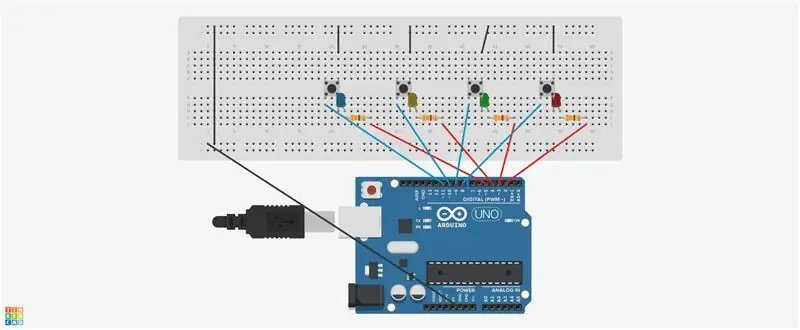
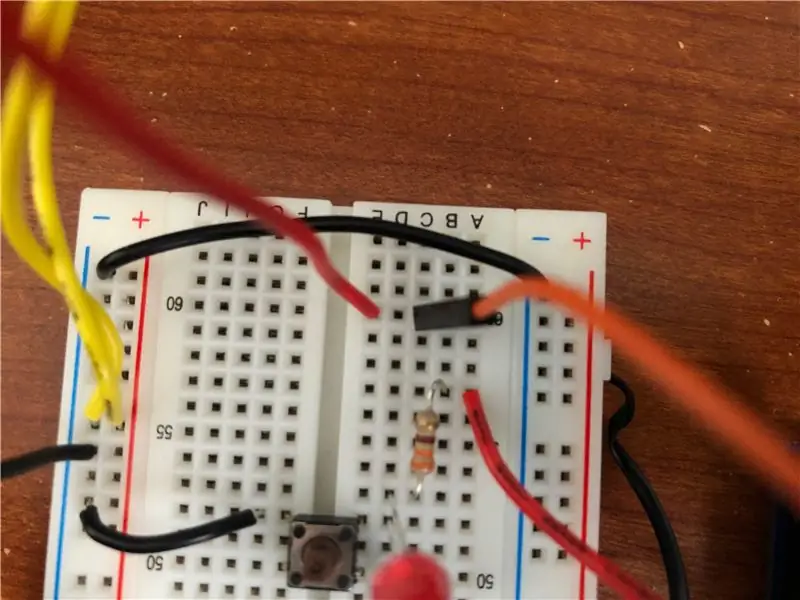
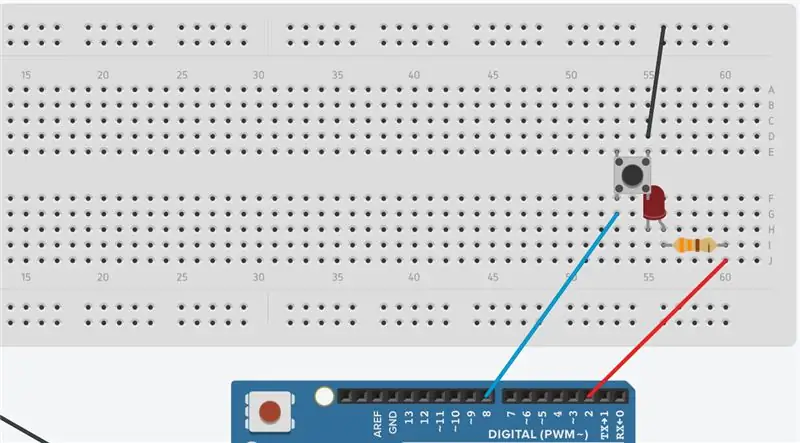
Účel
Ďalším krokom je zapojenie LED diód a ich tlačidiel. Zapojenie týchto komponentov je pre tento projekt zásadné, pretože potrebujeme nejaký spôsob, ako umožniť používateľovi zosúladiť prezentovanú farebnú kombináciu. Keď program zapne náhodnú diódu LED, používateľ klikne na konkrétne tlačidlo a zobrazí farby (farby), ktoré sú úplne rovnaké ako farby, ktoré program vydal.
Stavať
Najprv zapojíme červenú LED diódu. Najprv zaobstarajte prepojovací kábel a pripojte ho k digitálnemu kolíku 2. Druhým vodičom prepojovacieho vodiča ho zapojte do ľubovoľného radu na doske, najlepšie úplne vpravo, aby bol obvod oveľa krajší. Pomocou prepojovacieho vodiča, ktorý je pripojený k doske, získajte odpor 330 ohmov a zapojte jeden z jeho vodičov do rovnakého radu ako prepojovací kábel. Druhým vodičom rezistora zapojte anódu (dlhú nohu) červenej LED do rovnakého radu elektród tohto rezistora. Teraz s katódou (krátkou nohou) diódy LED ju zapojte do série pomocou tlačidla. Robíme to, pretože chceme, aby tlačidlo malo schopnosť ovládať LED diódu. Na opačnej strane tlačidla získajte prepojovací kábel a prepojte ho so zemnou koľajnicou a radom, ktorý drží vývod tlačidla. Teraz máte dva zo štyroch vodičov tlačidla pripojené k nejakému typu zdroja. S káblom, ktorý zostal z toho, ktorý je pripojený k LED, získajte prepojovací kábel a pripojte tento vodič k digitálnemu pinu 8. Teraz ste zapojili prvú LED. To isté urobte s ostatnými diódami LED a tlačidlami. Tu je zoznam digitálnych pinov, ku ktorým by ste mali pripojiť LED diódy a tlačidlá.
Zelená LED - 3
Tlačidlo 2 -9
Žltá LED -4
Tlačidlo 3 -10
Modrá LED --5
Tlačidlo 4 -11
*Tip- Zapojte každú diódu LED a tlačidlo jeden po druhom. Nerobte to všetko naraz, pretože je pre vás ťažšie prepojiť všetko
Pozrite sa na obrázok a náčrt Tinkercad, aby ste zistili, ako by ste spojili diódy LED a tlačidlá
Krok 4: Zapojenie LCD displeja

Teória
Obrazovka LCD (Liquid Crystal Display) je elektronický zobrazovací modul, ktorý je schopný používateľovi vytvoriť sériu znakov. 16x2 LCD displej, displej, ktorý budete potrebovať pre tento projekt, môže zobrazovať 16 znakov na riadok, pričom displej má dva riadky. Tento LCD monitor má dva registre, a to príkazový a dátový. Register príkazov ukladá pokyny pre príkaz dané LCD. Príkaz je príkaz, ktorý má LCD vykonať preddefinovanú úlohu, ako je jeho inicializácia, vymazanie obrazovky, nastavenie polohy kurzora, ovládanie displeja atď. Register údajov ukladá údaje, ktoré sa majú zobraziť na displeji LCD.
Účel
Na LCD displeji sa zobrazí úvodná časť projektu, skóre hráča, správa informujúca o tom, kedy hráč prehral, a správa s otázkou, či chcú hrať na začiatku.
Stavať
Na zadnej strane LCD displeja si všimnete štyri vývody. K dispozícii bude GND, VCC, SDA a SCL. V prípade VCC pripojte kolík VCC k 5V pinu na Arduine pomocou mužského až ženského vodiča. To poskytne 5 voltov na elektródu VCC. V prípade zvodu GND ho pripojte k uzemňovacej lište drôtom typu samec - samica. Pomocou káblov SDA a SCL ho pripojte k analógovému kolíku káblom z mužského do ženského konektora. Pripojil som pin SCL k analógovému kolíku A5 a kolík SDA k analógovému kolíku A4.
Krok 5: Zapojenie reproduktora

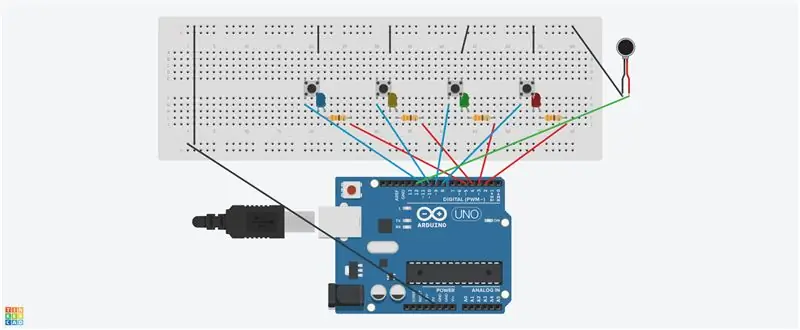
Teória
Reproduktor premieňa elektrickú energiu (vstup) na zvuk (výstup), čo však predstavuje 8 ohmov. To predstavuje impedanciu reproduktora. Impedancia reproduktora, často nazývaná odpor reproduktora, je odpor, ktorý akýkoľvek reproduktor kladie na prúd a napätie, ktoré naň pôsobia. Impedancia reproduktora nie je nastavená, pretože sa mení na základe frekvencie signálu, ktorý je k nemu privádzaný. Takže by ste mali niečo, čo sa nazýva nominálna impedancia. Táto hodnota je v zásade najnižšou hodnotou, do ktorej reproduktor klesne v dôsledku odporu voči elektrickému zaťaženiu pôsobiacemu na akúkoľvek danú frekvenciu.
Účel
Cieľom rečníka je urobiť hru zábavnejšou a pútavejšou. Na začiatku, keď poviete, že chcete hrať hru, začne sa hrať sekvencia zvukov, ktoré vám dajú vedieť, že hra sa začala. Zvuky vás budú informovať, keď ste dokončili kolo, a tiež vás upozornia, keď prehráte.
Stavať
Keď sa pozriete na zadnú stranu reproduktora, všimnete si dvoch drôtov spojených s nejakou spájkou. Jeden vodič bude pripojený k napájaniu (bude označený znamienkom +) a druhý vodič bude pripojený k zemi (bude označený - znamienkom). Vodičom, ktorý je pripojený k napájaniu, zapojte ho do digitálneho kolíka 12. Pripojte uzemňovací vodič reproduktora k uzemňovacej lište.
Pozrite sa na obrázok a náčrt Tinkercad, aby ste zistili, ako by ste pripojili reproduktor
Krok 6: Zapojenie zostávajúcich dvoch tlačidiel
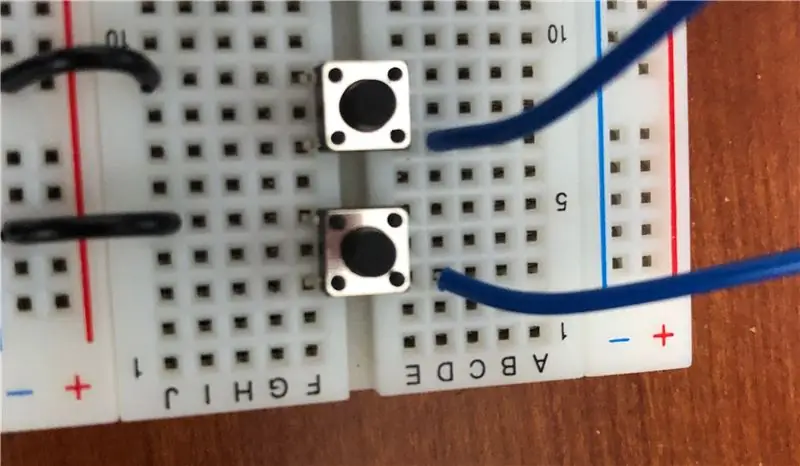
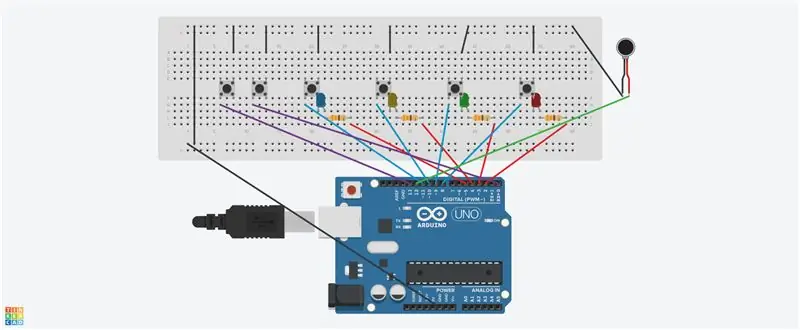
Účel
Keď sa hra začne, na LCD displeji sa zobrazí správa s otázkou, či by si chcel hru zahrať. Tieto tlačidlá budú slúžiť na to, aby si užívateľ mohol vybrať, či chce hrať. Po kliknutí na jedno z tlačidiel sa začne hra. V opačnom prípade, ak kliknete na druhé tlačidlo, zobrazí sa správa. Táto správa je „Uvidíme sa neskôr“.
Stavať
Umiestnite tlačidlo na dosku, najlepšie na stranu úplne vľavo, aby bola doska na pečenie úhľadná. Získajte prepojovací kábel a pripojte ho k digitálnemu kolíku 13. Druhým vodičom prepojovacieho vodiča ho zapojte do rovnakého radu ako tlačidlo. Získajte ďalší prepojovací vodič a pripojte ho k uzemňovacej lište. Pripojte druhý vodič prepojovacieho kábla k opačnému radu, kde je umiestnené tlačidlo. To isté urobte s druhým tlačidlom. Pre druhé tlačidlo použite digitálny kolík 0.
Pozrite sa na obrázok a skicu Tinkercad, aby ste zistili, ako by ste tieto tlačidlá spojili
Krok 7: Čas na kódovanie
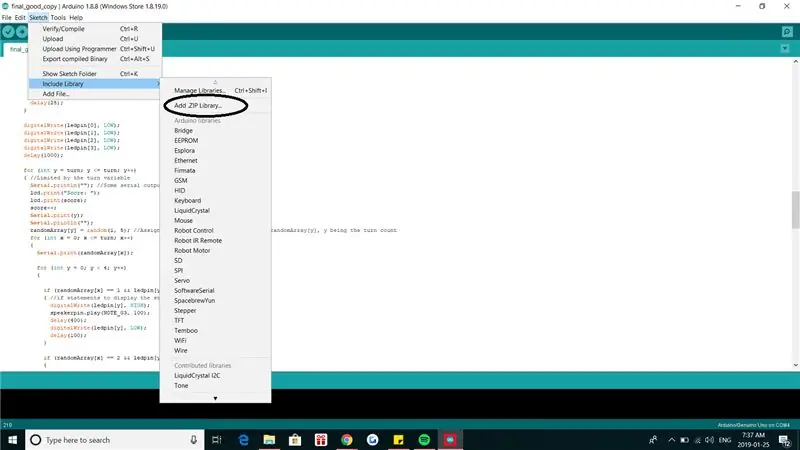
Konečne je čas kódovať túto hru. Budeme kombinovať všetko, čo sme práve zapojili, do programu, aby sme mohli zaistiť, aby skutočná hra fungovala. Skôr ako začneme, musíte si stiahnuť niektoré knižnice, aby kód fungoval. Knižnice stiahnete kliknutím na súbory, ktoré je možné stiahnuť.
Ak chcete tieto knižnice zaregistrovať do kódovacieho programu Arduino, kliknite na tlačidlo „Skica“v hlavnej ponuke. Akonáhle to urobíte, všimnete si kartu „zahrnúť knižnicu“. Kliknite na to. Potom uvidíte „pridať knižnicu. ZIP“. Kliknite na to a kliknite na priečinok zip, ktorý ste stiahli. Potom, čo to všetko urobíte, programovací program Arduino bude mať knižnice, ktoré ste práve získali.
Mal som veľa problémov s fungovaním svojho programu, pokiaľ ide o jeho kódovanie. Až tak, že som to v určitom bode chcel vzdať. Existuje mnoho slučiek a funkcií, ktoré môžu spisovateľa ľahko zmiasť. Môj učiteľ a priatelia mi povedali, aby som sa nevzdával, pretože som už vynaložil všetko úsilie, ktoré som mohol pre tento projekt. Tak som to nevzdal. Neskoršie som kódu začal skutočne rozumieť, pretože som si našiel čas a porozumel tomu, čo sa v programe skutočne deje. Pred hraním hry si prečítajte kód a uistite sa, že rozumiete tomu, čo sa v kóde deje. Veľmi vám to pomôže, pretože porozumením kódu budete môcť ľahko zahrnúť nové položky do svojej hry.
Kliknutím sem zobrazíte kód
Krok 8: Je to úplné
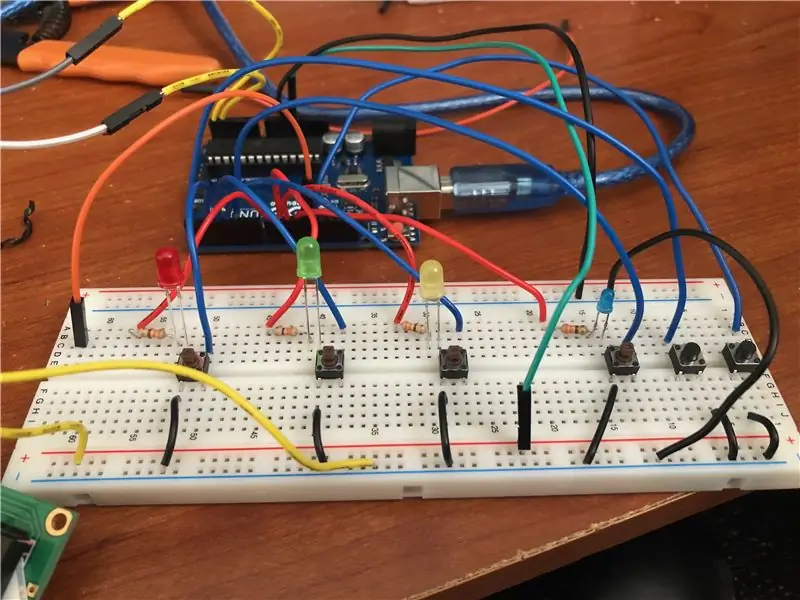
Konečne je to kompletné. Dobrá práca! Teraz si konečne môžete hru zahrať.
Krok 9: Extra funkcie a záverečné myšlienky
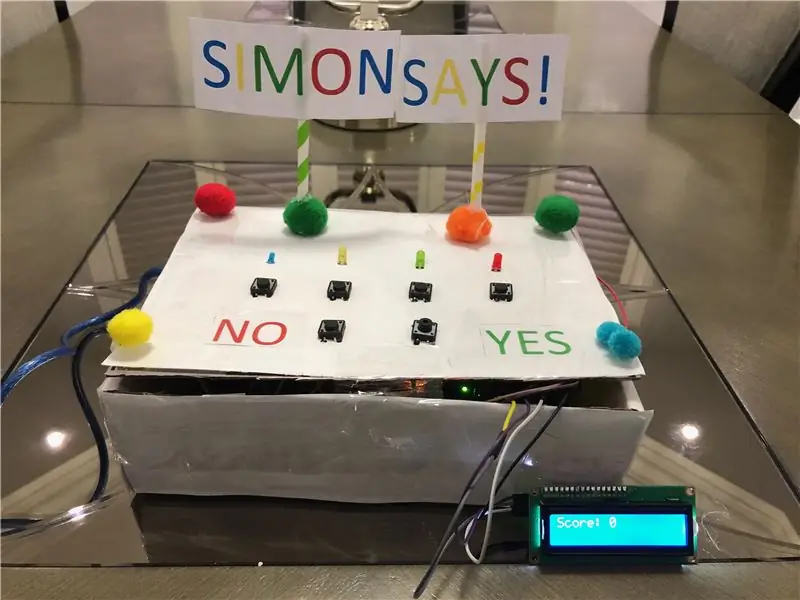
Aj keď je to už hotové, dá sa s tým ešte veľa urobiť. Tento projekt môžete napríklad vložiť do škatule a zatraktívniť ho. Alebo môžete pridať LED diódu RGB, aby ste informovali používateľa o tom, kedy dokončil kolo alebo kedy prehral. S týmto projektom môžete urobiť ešte veľa. To, čo som urobil, bolo dať vám základ pre váš skvelý nápad.
Nakoniec som skutočne šťastný, že som sa rozhodol vytvoriť tento projekt pre svoje záverečné hodnotenie. Bavil som sa pri tvorbe tohto projektu a pri hraní s priateľmi. Radosť, ktorú som kedysi stratil pre Simona Saysa, sa po dlhej dobe vrátila. Dúfam, že získate rovnaké šťastie ako ja hraním a tvorbou tohto projektu. Podeľte sa o tento projekt so svojimi priateľmi a rodinou a ďakujem vám, že ste si prečítali moje pokyny.
Odporúča:
Simon hovorí, že hra: 13 krokov
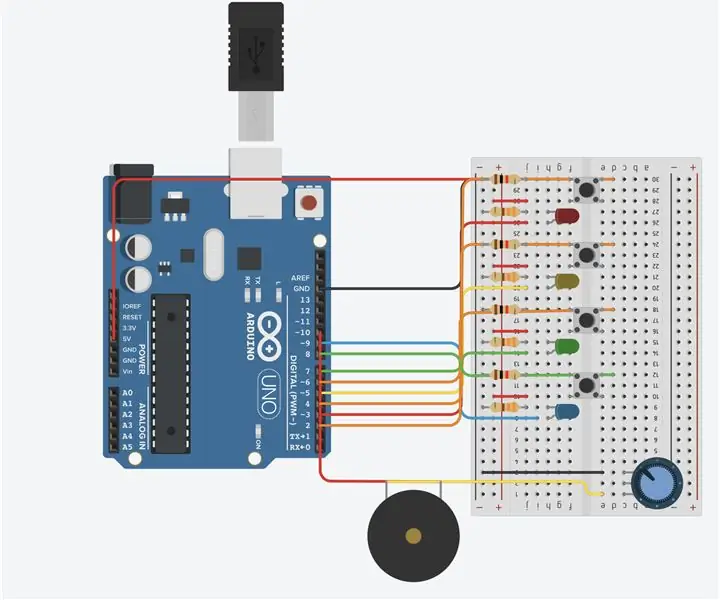
Simon Says Game: Vitajte v mojej hre Simon said
Simon hovorí, že hra s Arduinom: 5 krokov

Simon Says Game With Arduino: DIY Simon Says Game with Arduino, ukážem vám, ako vytvoriť hru Simon Says pomocou Arduina, je to veľmi jednoduché, žalujem Arduino Nano, Prihlásiť sa na odber môjho kanála YouTube
Pamäťová hra s dotykom (Simon hovorí) - Keď toto, potom ono: 6 krokov (s obrázkami)

Pamäťová hra s dotykom (Simon hovorí) - Keď toto, potom ono: Vytvoril som pexeso s vlastnoručne vyrobenými dotykovými podložkami a neopixelovým krúžkom pre školský projekt. Táto hra je podobná hre Simon Says, okrem toho, že mnohé formy vstupu a spätnej väzby (zvuky a svetelné efekty) v hre sú odlišné. Naprogramoval som zvuky od Su
Projekt Arduino // Simon hovorí (s penaltovým dôsledkom): 5 krokov

Projekt Arduino // Simon hovorí (s penaltovým dôsledkom): Ahoj! Toto je veľmi priateľský návod pre začiatočníkov, pretože toto je vlastne môj prvý arduino projekt. Vytvoril som tento projekt, aby som prešiel kurzom, ktorý momentálne sledujem, s názvom If This Then That. V tomto návode vám ukážem, ako
Interaktívny Simon hovorí, že hra: 5 krokov
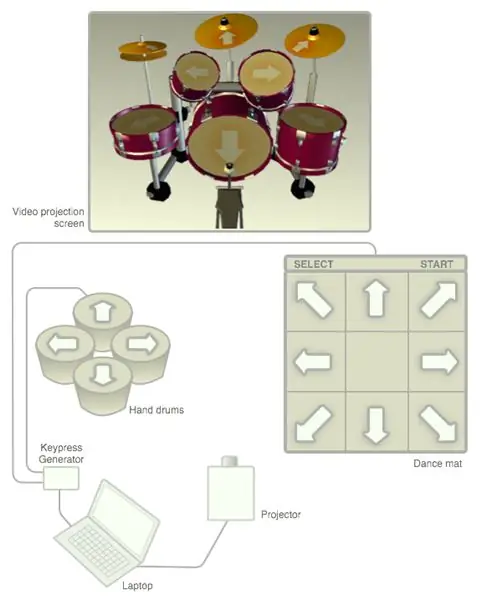
Interaktívna hra Simon Says: Nepamätám si, ako sa táto hra vyvíjala, ale hlavnou motiváciou je zlepšiť kognitívne spracovanie a pozornosť tým, že sa hráči zamerajú na sekvenciu bicích úderov a potom túto sekvenciu zopakujú. Hráči môžu použiť buď dance-dance
