
Obsah:
- Autor John Day [email protected].
- Public 2024-01-30 11:59.
- Naposledy zmenené 2025-01-23 15:06.


Kicad je bezplatná a open source alternatíva k CAD systémom pre komerčné PCB, nechápte ma zle EAGLE a podobné sú veľmi dobré, ale bezplatná verzia EAGLE niekedy nie je dostupná a študentská verzia trvá iba 3 roky, takže Kicad je vynikajúca voľba pre tieto prípady.
Trochu histórie o Kicade
"KiCad je open source softvérový balík pre Electronic Design Automation (EDA). Programy zvládajú Schematic Capture a PCB Layout s výstupom Gerber. Sada beží na Windows, Linux a macOS a je licencovaná pod GNU GPL v3"
Niektoré z inštitúcií, ktoré podporujú rozvoj Kicadu, sú:
- University of Grenoble and GIPSA-lab
- SoftPLC
- CERN
- Nadácia Raspberry Pi
- Arduino LLC
- GleSYS
- Digi-Key elektronika
- AISLER
---
K dispozícii nie sú žiadne alternatívy k niektorým CAD systémom pre PCB a komerčným systémom, žiadne malé interpretácie EAGLE a podobné metódy pre EAGLE a mnoho verzií, ktoré prechádzajú z rôznych verzií sólových skladieb pred 3 mesiacmi. Kicad es un excelente opción para estos casos.
Algunas de las institucioneses que apoyan el desarollo de Kicad syn:
- University of Grenoble and GIPSA-lab
- SoftPLC
- CERN
- Nadácia Raspberry Pi
- Arduino LLC
- GleSYS
- Digi-Key elektronika
- AISLER
Krok 1: Získajte Kicad

Dúfam, že toto bude séria 3 inštrukcií, kde sa to ukáže od návrhu schematického diagramu po realizáciu návrhu DPS.
Najprv si ho musíte stiahnuť z oficiálneho webu
Verzia použitá pre tento tutoriál je 5.0.2, takže po určitom čase sa môže umiestnenie určitých prvkov zmeniť.
---
Espero este sea sériu 3 inštrukcií, ktoré vám pomôžu nájsť najrozmanitejšie schémy spojenia
Primero seno je k dispozícii oficiálne
kicad-pcb.org/download/
Využitie všetkých vašich príručiek je uvedených v časti 5.0.2.
Krok 2: Nový projekt

Toto je okno, ktoré nájdete pri spustení Kicadu, v mojom prípade má tento vzhľad, pretože používam KDE Plasma Spin Fedory 29 a nainštaloval som inú tému.
Ak chcete začať nový projekt, choďte na Súbor> Nový> Projekt alebo Ctrl+N, ktorý vás požiada o názov a umiestnenie projektu. Po dokončení bude mať obrázok podobný obrázku.
Súbory sú klasifikované nasledovne:
- Tie s príponou.kicad_pcb sú návrhy dosiek plošných spojov
- Tie, ktoré majú príponu.sch, sú súbory schematických diagramov.
---
Väčšina ventilových zariadení, ktoré začali inicializovať Kicad, en mi caso tiene a apariencia por que estoy usando la Spin KDE Plasma de Fedora 29 y tengo instalado un tema rozlišto.
Začíname s výberom všetkých archívov> Nuevo> Informácie o chybách Ctrl+N, bežný počet pedálových prenosov, ktoré sa môžu líšiť od ostatných, a ktoré môžu končiť tendenciou k vytváraniu ďalších snímok.
Klasifikácia údajov podľa formy:
- Los que tienen extensión.kicad_pcb syn los diseños de la placa PCB
- Los que tienen extensión.sch syn los archivos de los diagramas esquemáticos.
Krok 3: Vytvorte schematický diagram


Začneme dvojitým kliknutím na súbor.sch, čím sa otvorí eschema a upraví sa.
Niektoré dôležité veci, na ľavej strane obrazovky sú dve tlačidlá, jedno s „in“pre prácu v palcoch a druhé „mm“pre prácu v milimetroch, pretože schematický diagram nie je taký dôležitý, ale je potrebné ho prebrať do účet pri práci na návrhu dosky plošných spojov.
Obvod, na ktorom sa pracuje, je 555 astabilných.
---
Empezamos haciendo doble clic en el archivo.sch, lo cual nos abrirá eeschema para editarlo.
Všetky dôležité body, ktoré existujú, existujú, ale neobsahujú žiadne „in“paraboly ani pulgadas y otro „mm“para trabajar en milímetros, para el diagrama esquemático no es tan importante esto, pero es para que lo tomen en cuenta al trabajar el diseño del pcb.
Počet okruhov, ktoré sú trabajará es un 555 astable.
Krok 4: Kicadové skratky

Na prácu v Kicade môžete použiť klávesové skratky, ktoré vrelo odporúčam. Niektoré z nich, ktoré použijeme, sú uvedené na obrázku.
---
Väčšina svojich priateľov používa teclado, los cuales recomiendo encarecidamente, algunos de los que usaremos son los que se muestran en la imagen.
Krok 5: Pridajte komponenty




Na pridanie komponentov jednoducho použite skratku „A“, ktorá sa zobrazí v nasledujúcom okne, kde musíte do vyhľadávacieho poľa napísať názov komponentu, ktorý chcete použiť, v prípade diód, rezistorov, kondenzátorov a induktorov stačí umiestniť písmená D Zobrazí sa, R, C a L a všeobecná zložka, ktorým môžete priradiť ľubovoľnú požadovanú hodnotu.
Na vytvorenie tohto obvodu budeme potrebovať:
- 3R 330
- 1R 10K
- 2 LED diódy
- 1 C 10n
- 1 C 100u
- 1 IC 555
- 1 zásuvka 8 kolíkov
- 1 Svorkovnica 2 piny
Obrázky ukážu, ako sa hľadali komponenty a pridali sa. V prípade terminálov VCC a GND pridáme toľko, koľko potrebujeme
---
Podobné súčasti sú jednoducho kombinované a obsahujú „A“základné prvky s významom pre prúdové zosilňovače, ktoré obsahujú rôzne druhy odporov, kondenzátorov a induktorov. kolocar las letras D, R, C e L y aparecerá el componente genérico al cual se le puede asignar cualquier valor que queramos.
Niektoré z nasledujúcich možností:
- 3R 330
- 1R 10K
- 2 LED diódy
- 1 C 10n
- 1 C 100u
- 1 IC 555
- 1 zásuvka 8 borovíc
- 1 Svorkovnica 2 borovice
Naše hlavné informácie o autobusovej súprave sú uvedené nižšie. Celkové hodnoty VCC a GND súhlasia s tantos como necesitemos.
Krok 6: Preusporiadajte komponenty a začnite ich spájať


Potom posunieme figúrky pomocou „M“, aby sme ich umiestnili podobným spôsobom ako obrázok, ak to potrebujeme, môžeme prvok otáčať pomocou „R“, zatiaľ čo ním pohybujeme.
Ak chcete zmeniť hodnotu štítku komponentu, umiestnite ukazovateľ na komponent a stlačte „L“, čím sa otvorí okno, v ktorom môžeme zmeniť hodnotu štítku komponentu.
Na spustenie pripojenia komponentov použite skratku „W“, ak z nejakého dôvodu spustíte kábel naraz, môžete ho zrušiť stlačením klávesu ESC, čím sa zopakuje vyššie uvedený diagram.
---
Väčšina farebných filmov s „M“podobnými farebnými farbami sa podobá na jeden obrázok, pretože všetky ostatné prvky majú zásadný vplyv na „R“.
Väčšina komponentov obsahuje množstvo farebných prvkov, ktoré sú súčasťou predchádzajúceho „L“typu, ako je uvedené nižšie, a potom kambodžský štít s hodnotami etikety.
Väčšina pripojených komponentov používa "W", pretože väčšina káblových zväzkov spúšťa zrušenie ovládania ESC, čo znamená, že postup je podobný ako v predchádzajúcom diagramu diagramu.
Krok 7: Chyby pripojenia


Bežnou chybou je zlé pripojenie komponentov, ako môžete vidieť na kolíkoch zariadení, v ktorých môže existovať akékoľvek spojenie, označené malým kruhom, keď je pripojenie vytvorené správne, toto zmizne.
---
Naše chyby môžu mať za následok stratu komponentov, ako aj dôsledky, ktoré môžu mať za následok existujúce zdravotné problémy, ako sú markádové chyby súvisiace s cirkvou, ako aj ich spoločná realizácia.
Krok 8: Skryté piny



Ako vidíte, integrovaný 555 nemá terminály na pripojenie VCC a GND, je to preto, že tieto terminály sú skryté. Ak ich chcete zobraziť, stačí kliknúť na tlačidlo na ľavom bočnom paneli, ktoré zobrazuje komponent s červeným okrajom a dvoma bielymi čiarami alebo v Zobraziť> Zobraziť skryté piny.
---
Obsahuje hlavne 555 koncových pólov, ktoré spájajú konektory VCC a GND s rôznymi koncovými bodmi, ako sú väčšina koncových miest, ako aj ich vzájomné prepojenie. o en Ver> Mostrarské borovice ocultos.
Krok 9: Kontrola je v poriadku




Ak chcete skontrolovať, či sú pripojenia vykonané uspokojivo, pokračujte kontrolou elektrických pravidiel diagramu, ktoré sa vykonáva stlačením červeného tlačidla proti hmyzu na hornej lište programu alebo pomocou položky Kontrola> Kontrola elektrických pravidiel (ERC), ktorá zobrazuje okno na prvom obrázku. Na jeho spustenie stačí kliknúť na „spustiť“a v prípade nájdenia chýb ich označí šípkou (v mojom prípade zelenou) a zobrazia sa v uvedenom okne.
Najčastejšia chyba, ktorá sa zobrazuje, je nasledujúca:
-
ErrType (3): Pin spojený s niektorými ďalšími pinmi, ale žiadny pin na jeho ovládanie
@ (73,66 mm, 54,61 mm): Pin 1 (príkon) komponentu #PWR01 nie je napájaný (sieť 4)
-
ErrType (3): Pin spojený s niektorými ďalšími pinmi, ale žiadny pin na jeho ovládanie
@ (73,66 mm, 95,25 mm): Pin 1 (príkon) komponentu #PWR07 nie je napájaný (sieť 8)
To znamená, že program ako taký nevie, ktorý je zdrojom energie obvodu a že vlajky VCC a GND neposkytujú žiadne ďalšie informácie, ako iba spojiť body, ktoré sú spojené ako jedna sieť, opraviť to a povedať program, čo vyžaduje, musíme pridať dva PWR_Flag tieto sa pridajú ako každý iný komponent a pripoja sa k VCC, potom sa toto znova stlačí „spustiť“v ERC a tieto varovania mali zmiznúť.
A s týmto už môžeme uložiť náš schematický diagram, stačí, keď komponenty v diagrame priradíme k fyzickým komponentom, ktoré budú použité na doske plošných spojov, aby sme mohli začať s návrhom tohto.
---
Viacero prehľadov spojených s realizáciou rôznych foriem a spôsobov realizácie diagramov, všeobecných a bežných realizačných diagramov a podrobných informácií o programe> Analizador de reglas eléctricas (ERC), el cual nos muestra la siguiente ventana.
Hore kliknite na „Spustiť“a spustite sprievodné chyby, ktoré sa môžu prejaviť pri nesprávnom spustení (verde en mi caso) a vašom zozname zariadení.
Čo sa týka chyby, môžete si všimnúť jednu z nasledujúcich dôležitých vecí:
-
ErrType (3): Pin spojený s niektorými inými pinmi, ale žiadny pin na jeho ovládanie
@ (73,66 mm, 54,61 mm): Pin 1 (príkon) komponentu #PWR01 nie je napájaný (sieť 4)
-
ErrType (3): Pin spojený s niektorými inými pinmi, ale žiadny pin na jeho ovládanie
@ (73,66 mm, 95,25 mm): Pin 1 (príkon) komponentu #PWR07 nie je napájaný (sieť 8)
Celkový význam programového vybavenia bez toho, aby došlo k rozdielu v energetických pásmach, ktoré sa spájajú s prúdom, VCC a GND nie je k dispozícii žiadna informácia o algúne, znamená to viac, ako je uvedené v prílohe, ako je uvedené nižšie. Programy požadujú všetky potrebné súlady PWR_Flag estas with agreegan como cualquier otro coponente y conectarlas a VCC, luego de esto se vuelve a presionar “run” en el ERC y estas advertencias deberían de haber desaparecido.
Vaše základné podzákladné schémy, ako základná schéma, ako aj sólová falšovaná asociacia los komponentes en el diagrama a los componentes fisicos que se utilizarán en el PCB para empezar con el diseño de este.
Odporúča:
Začnite vyvíjať STM32 v systéme Linux: 4 kroky

Začnite s vývojom STM32 v systéme Linux: V tomto návode vám ukážem, aké ľahké je začať s vývojom programov STM32 v systéme Linux. Linux som začal používať ako svoj hlavný stroj pred 2 rokmi a nesklamal som. Všetko funguje rýchlejšie a lepšie ako okná. Samozrejme je les
[HASS.IO] Začnite stavať svoj inteligentný domov bez kódovania za menej ako 100 dolárov: 6 krokov
![[HASS.IO] Začnite stavať svoj inteligentný domov bez kódovania za menej ako 100 dolárov: 6 krokov [HASS.IO] Začnite stavať svoj inteligentný domov bez kódovania za menej ako 100 dolárov: 6 krokov](https://i.howwhatproduce.com/images/003/image-8860-20-j.webp)
[HASS.IO] Začnite stavať svoj inteligentný domov bez kódovania za menej ako 100 dolárov: V poslednej dobe sa tu motám a úspešne robím svoj dom menej „idiotským“. Preto sa podelím o to, ako vytvoriť inteligentný domáci systém s nízkou cenou, vysokou kompatibilitou, ktorý by fungoval bezproblémovo a stabilne
Začnite svoju vianočnú svetelnú šou tlačidlom: 5 krokov

Začnite svoju vianočnú svetelnú šou pomocou tlačidla: Pri spustení vianočnej svetelnej šou synchronizovanej s hudbou možno budete chcieť začať s predstavením stlačením tlačidla. Tento tutoriál je použiteľný iba pre show, ktorá je ovládaná pomocou Falcon Pi Player (FPP) bežiaceho na Raspberry Pi. Ak používate F
Začnite s kicadom - Priraďte stopy PCB k schematickým symbolom: 9 krokov

Začnite s Kicadom - Priraďte stopy PCB k schematickým symbolom: Pokračovanie v mini sérii návodov na používanie Kicadu, teraz tu máme časť, ktorá sa mi zdá, keď človek začne používať Kicad, najkomplikovanejšia je priradenie symbolu alebo symboly schémy k skutočným kúskom, ktoré sme
Začnite s ohňom Kindle: 6 krokov
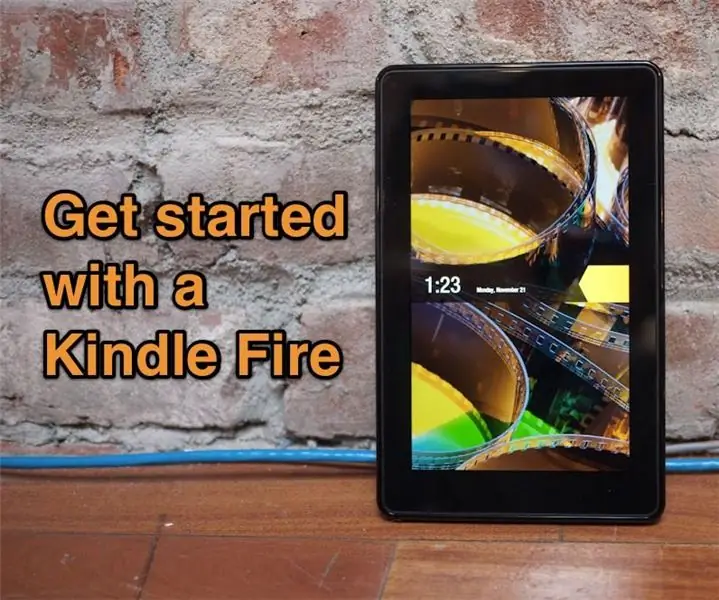
Začíname s Kindle Fire: Kindle Fire je celkom cool zariadenie, najmä za pouhých 200 dolárov. Nie, nie je to iPad, ale prichádza s tým, že sa dokáže samostatne postaviť. Čo však neprichádza, je čistý súbor pokynov. V zásade je vo vnútri iba karta, ktorá
