
Obsah:
- Autor John Day [email protected].
- Public 2024-01-30 11:59.
- Naposledy zmenené 2025-01-23 15:06.



Cítili ste niekedy potrebu mať malú, ale funkčnú klávesnicu s podsvietením RGB, ktorá nie je väčšia ako veľkosť jedného klávesu? Nie? Koho to zaujíma, urobte si to aj tak! Tento návod vás prevedie krokmi, ktoré potrebujete na to, aby ste si vytvorili vlastnú, mierne nepoužiteľnú klávesnicu s jedným tlačidlom.
Krok 1: Diely a nástroje


Na realizáciu tohto projektu budete potrebovať…
Diely:
Vývojová doska založená na ATtiny85. Tieto dosky sú klony dosky Digispark a dajú sa kúpiť už za 1-2 GBP/USD. Existuje niekoľko verzií tejto dosky, jedna so vstavaným konektorom USB A a dve so vstavanou zásuvkou Micro USB. Potrebný pre tento projekt je menší z dvoch, na ktorých je napísané „TINY85“ako „ATTINY85“. Všetky dosky budú fungovať rovnako, ale iba táto sa zmestí do puzdra na 3D tlač
- LED RGB WS2812b. Majú tiež rôzne formy, potrebný typ je namontovaný na malej okrúhlej doske plošných spojov, o niečo väčšej ako samotná LED dióda. Je možné použiť aj holú LED diódu, ale pamätajte na to, že ich spájkovanie bude veľmi ťažké.
- Prepínač kompatibilný s Cherry MX/ Cherry MX. Ideálne sú spínače s čírym krytom, pretože umožňujú priechod svetla LEDS.
- Klávesnica kompatibilná s Cherry MX.
Náradie:
- Bude potrebná spájkovačka a spájkovačka. Nápomocné sú aj tavidlo, spájkovačka/knôt, sada tretích rúk a ďalšie tavidlá.
- Na vytlačenie krytu je potrebná 3D tlačiareň, ale niečo podobné môže byť vyrobené aj z dreva, akrylu, MDF atď., Ak máte prístup k základnému ručnému nástroju. Z malého boxu na projekt ABS je možné vystrihnúť aj puzdro.
Krok 2: Nastavenie softvéru
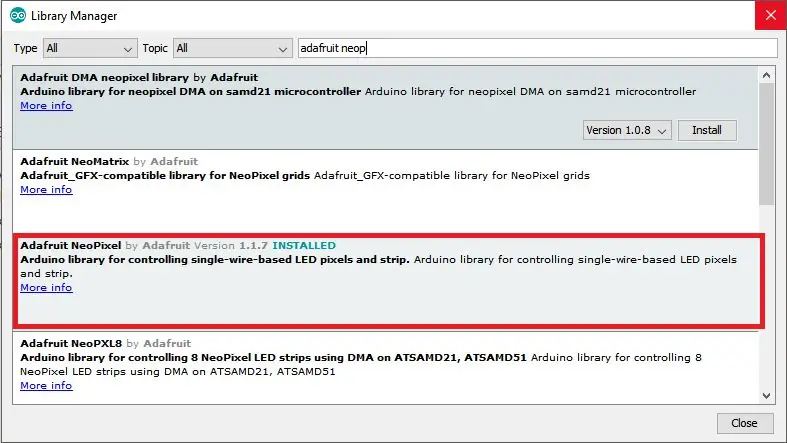
Najprv budete musieť nainštalovať ovládače Arduino IDE a Digispark. Postupujte podľa pokynov tu. Odošlite žmurknutý náčrt, ktorý je súčasťou prepojenej stránky, aby ste sa uistili, že vaša nástenka funguje. Ďalej budete musieť nainštalovať knižnicu Adafruit Neopixel Library na ovládanie LED diódy. V Arduino IDE prejdite na Nástroje> Spravovať knižnice a vyhľadajte „Adafruit Neopixel“. Stiahnite a nainštalujte si rovnomennú knižnicu.
Krok 3: Tlač puzdra

Súbory STL potrebné pre prípad a ukážkový kód je možné stiahnuť z programu thingsiverse tu. Teraz si stiahnite a vytlačte obe časti puzdra a dodržte kód - budete to potrebovať neskôr.
Krok 4: Zapojenie a montáž
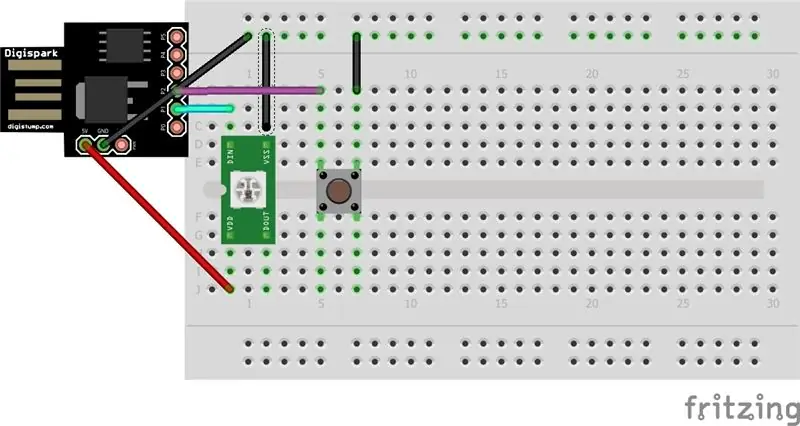

Zapojte komponenty podľa schémy a obrázkov. Dátový pin LED by mal byť pripojený k pinu P1 na doske a spínač by mal byť pripojený k P2. Uistite sa, že P1 pripájate na dátový pin LED diód, a nie na dátový výstupný pin. Ďalej opatrne vložte dosku do puzdra. Je tesný a keď bude dovnútra, bude veľmi ťažké ho vybrať, preto najskôr skontrolujte zapojenie. Potom zarovnajte port micro USB s príslušným výrezom na puzdre, zakliesnite plochý skrutkovač (alebo podobný nástroj) za dosku a zatlačte ním zásuvku do výrezu. Malo by do seba tesne zapadnúť. Na zaistenie dosky na mieste použite horúce lepidlo. Nakoniec zarovnajte dve zarážky v hornej časti krytu s dvoma výčnelkami v základni a spojte ich dohromady. Majte na pamäti, že puzdro NIE JE navrhnuté na opätovné otvorenie po montáži, ak si nie ste istí svojim zapojením, pred vložením do puzdra blikajte kódom (ako je znázornené v nasledujúcom kroku) a vyskúšajte diódu a spínač.
Krok 5: Blikanie a úprava kódu
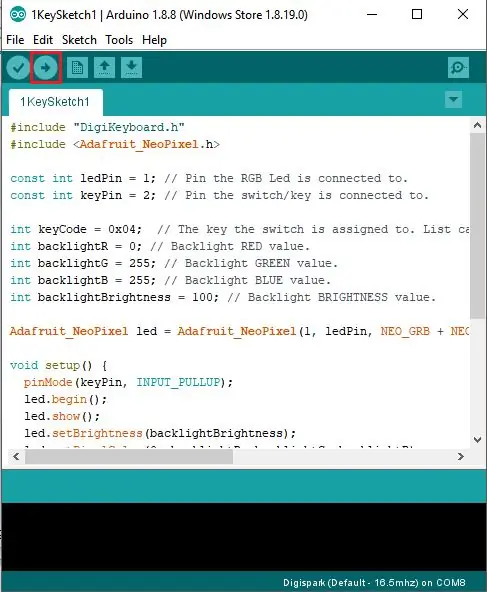
Rozbaľte ukážkový kód, ktorý ste stiahli z kroku 3, a otvorte ho v Arduino IDE. Tento jednoduchý náčrt vám umožňuje nastaviť podsvietenie na požadovanú farbu a namapovať kľúč k prepínaču. Upravte premenné podsvietenie R, G a B, aby ste vybrali farbu, ktorú chcete, aby bolo podsvietenie, a podsvietenie Brightness, čím zmeníte intenzitu LED diódy. Všetky štyri tieto premenné musia mať číslo od 0 (vypnuté) do 255 (maximálne). Ak chcete namapovať kľúč, upravte premennú „keyCode“na ľubovoľný kľúč, ktorý sa vám páči. Zoznam kódov kľúčov nájdete tu. Keď kód upravíte podľa svojich predstáv, kliknite na tlačidlo nahrávania, kód skompilujte a odošlite na tabuľu. Keď je terminál zostavený, vyzve vás, aby ste zapojili dosku. Uistite sa, že ho zapojíte do 60 sekúnd, inak budete musieť proces nahrávania zopakovať.
Krok 6: Hotovo



Teraz by ste mali mať plne funkčnú klávesnicu s jedným klávesom! Poskytnutý kód napodobňuje bežnú klávesnicu USB HID, takže ho možno používať bez inštalácie ďalšieho softvéru, aj keď si môžete stiahnuť makro programy, ako napríklad AutoHotkey, na automatizáciu akcií po stlačení klávesu. Ak chcete kód prispôsobiť viac, ako ponúka ukážkový kód, môžete si napísať svoj vlastný pomocou knižnice Digikeyboard. Knižnicu FastLED je možné použiť aj na ovládanie LED a ponúka oveľa výkonnejšie funkcie ako Adafruit_Neopixel.
Ak sa vám tento návod páčil, zvážte prosím hlasovanie zaň vo Veľkej a Malej súťaži, zabavte sa!
Odporúča:
Blokovanie zavesenia servo jedným tlačidlom: 3 kroky

Blokovanie servo odpruženia jedným tlačidlom: Horské bicykle s plným odpružením poskytujú plynulú jazdu, ale často vyžadujú zablokovanie odpruženia pri šliapaní do kopca. V opačnom prípade sa zavesenie stlačí, keď stojíte na pedáloch, pričom túto snahu mrháte. Výrobcovia bicyklov to vedia a poskytujú
Klávesnica s jedným pinom 4 × 4: 10 krokov
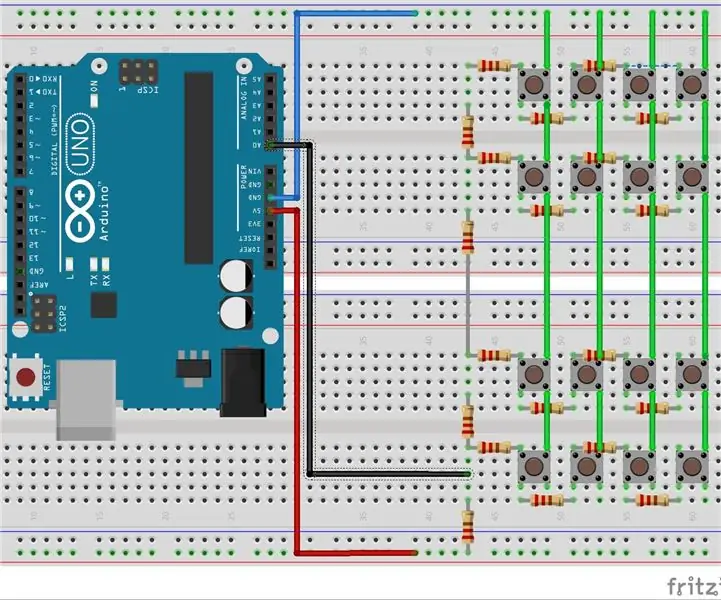
One Pin 4 × 4 Keypad: Zakaždým, keď vidím klávesnicu, prichádza s veľkým počtom pinov, je to veľká strata vašich pinov Arduino, takže môžeme spustiť klávesnicu s jediným a jediným pinom?. Odpoveď je tu
Bufet s jedným tlačidlom: 4 kroky

Jednodotykový bufet: POZNÁMKA: Pre stravovací systém Kang Chiao zbytočné, ak nie ste v našej škole. Zariadenia majú dve použitia. Dá sa použiť na preskočenie nudného procesu výberu jedál jednoduchým výberom bufetu pre vás, čo je skutočne užitočné pre ľudí, ktorí chcú jesť iba
Box na streamovanie rádia jedným tlačidlom: 7 krokov (s obrázkami)

Rádiový streamovací box s jedným tlačidlom: Postavil som box pre bar svojho priateľa, ktorý má vo vnútri Raspberry Pi a stlačením jedného tlačidla streamuje zvuk na webové stránky pomocou Darkice a Icecast a súčasne rozsvieti nápis „On-Air“. Myslel som si, že to je niečo, čo ľudia čítajú
Transplantujte svoje klasické dotykové myši Mac s jedným tlačidlom: 5 krokov

Transplantujte klasickú jednostlačidlovú myš Mac Inards: je vám zle z hlúpo vyzerajúcich nových myší? Ste unavení z vašich klasických myší s jedným tlačidlom a chýbajú vám … nič iné ako jedno tlačidlo? Ukážem vám, ako transplantovať vnútornosti lacnej myši dobrej vôle do vašej myši Mac, aby ste dosiahli dokonalú rovnováhu štýlu
