
Obsah:
2025 Autor: John Day | [email protected]. Naposledy zmenené: 2025-01-23 15:06

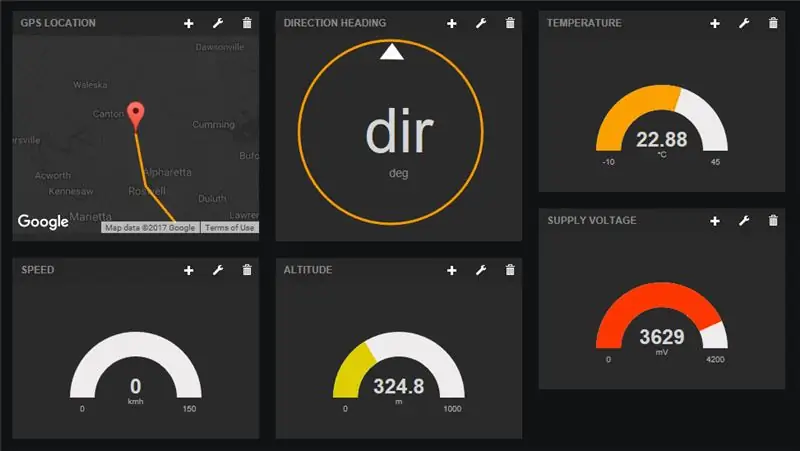

Úvod
Čo nové chlapi! Tento návod nadväzuje na môj prvý návod na používanie štítu Botletics LTE/NB-IoT pre Arduino, takže ak ste to ešte neurobili, prečítajte si ho a získajte dobrý prehľad o tom, ako štít používať a o čom to všetko je. V tomto návode sa zameriam na zaznamenávanie údajov IoT, konkrétne na sledovanie GPS a teploty, a poskytnem vám všetok kód a pokyny, ktoré potrebujete na to, aby ste sa vydali na cestu a vyskúšali si to!
Tento návod je zameraný predovšetkým na štít LTE, ktorý som osobne navrhol a postavil, ale všetko tu (vrátane knižnice Github Arduino) by malo fungovať aj na moduloch 2G a 3G spoločnosti SIMCom, ako je SIM800/808/900/5320, pretože je to len aktualizovaný verzia knižnice Adafruit FONA. Bez ohľadu na hardvér je koncept úplne rovnaký a môžete s ním robiť veľa skvelých vecí, vrátane zaznamenávania údajov zo senzorov, diaľkového monitorovania počasia, sledovania GPS automatickej krádeže karmy atď. Takže čítajte ďalej!
Krok 1: Zhromaždite diely


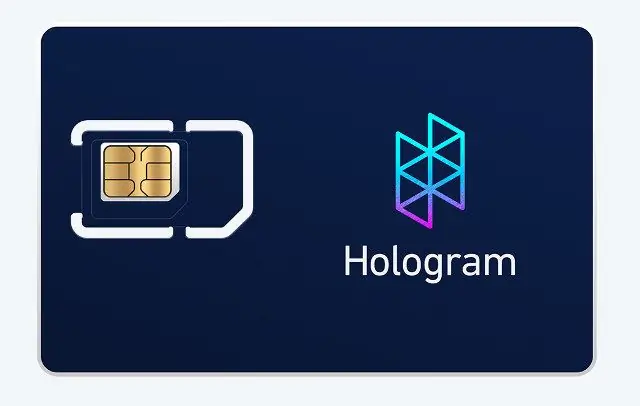
Zoznam je rovnaký ako v mojom prvom návode a je skutočne jednoduchý!
- Arduino Uno, Mega alebo Leonardo. Alternatívne môžete použiť akýkoľvek iný 3,3 V alebo 5 V mikrokontrolér, ale museli by ste prepojiť kolíky externe.
- Sada štítu Botletics SIM7000 (dodáva sa so štítom, dvojitou anténou LTE/GPS uFL a stohovaním zásuviek). Nezabudnite si pomocou tohto tutoriálu vybrať vhodnú verziu!
- Hologramová SIM karta. Prvá SIM karta (nazývaná „vývojárska“SIM karta) je úplne zadarmo a dodáva sa s 1 MB dát za mesiac! V USA budete s najväčšou pravdepodobnosťou v sieti Verizon, ak budete používať SIM kartu Hologram. Môžete si ho tiež vyzdvihnúť vedľa štítu Botletics, ak je to ešte pohodlnejšie.
- 3,7 V batéria LiPo (odporúča sa kapacita 1 000 mAh alebo väčšia).
- USB kábel na programovanie alebo napájanie Arduina.
Na test sledovania GPS!
- Pri testovaní štítu na cestách môžete na napájanie Arduina použiť USB adaptér do auta.
- Alternatívne môžete použiť batériu (7-12 V) na napájanie Arduina pomocou pinov VIN a GND.
Krok 2: Fyzické zhromaždenie



Teraz, keď máte všetky svoje diely, tu je krátka rekapitulácia toho, čo musíte urobiť pre nastavenie hardvéru:
- Naspájujte stohujúce ženské hlavičky na štít. Pozrite si tento návod, ako na to.
- Pripojte štít k Arduinu a uistite sa, že sú všetky kolíky zarovnané, aby ste ich nepoškodili!
- Vložte SIM kartu podľa obrázku. Kovové kontakty smerujú nadol a zaznamenávajú umiestnenie zárezu v rohu.
- Pripojte batériu LiPo do konektora JST na štíte
- Pripojte Arduino k počítaču pomocou kábla USB. Môžete si všimnúť, že zelená kontrolka napájania štítu nesvieti. To je úplne normálne, pretože aby bol kolík PWRKEY štítu trochu zapnutý, aby bol zapnutý. Príkladný náčrt Arduina v nasledujúcej časti sa o to postará za vás!
- Pripojte duálnu anténu LTE/GPS ku konektorom uFL na pravom okraji štítu. Všimnite si, že vodiče budú krížené, takže nezapájajte nesprávne!
- Na softvér ste pripravení!
Krok 3: Nastavenie Arduino a testovanie zariadenia
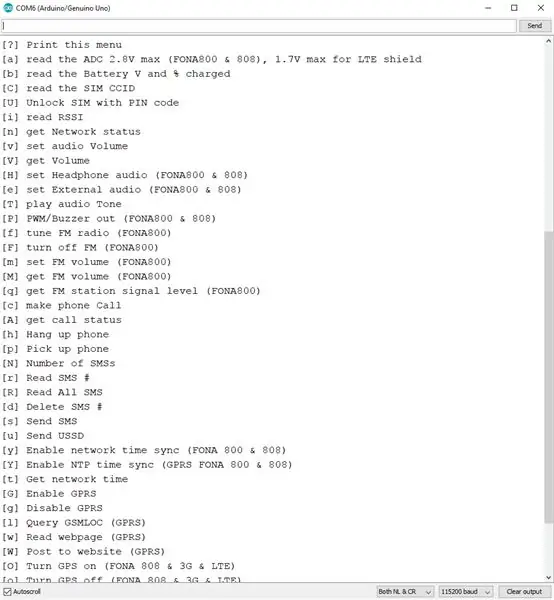
Nastavenie IDE Arduino
Ak ste to ešte neurobili, prečítajte si kroky „Nastavenie Arduino IDE“a „Príklad Arduino“v hlavnom pokyne k hlavnému produktu, aby ste sa uistili, že vaša doska funguje správne. V týchto pokynoch si budete musieť stiahnuť knižnicu na stránke Github a otvoriť ukážkový kód „LTE_Demo“. Po dodržaní týchto pokynov by ste mali otestovať sieťové pripojenie, GPS a odosielanie údajov na dweet.io.
Náčrt príkladu internetu vecí
Teraz, keď ste testovali základné vlastnosti svojho štítu, načítajte skicu „IoT_Example“do Arduino IDE. Nájdete ho aj tu na Github. Nahrajte tento kód do svojho Arduina a otvorte sériový monitor a Arduino by malo vidieť, ako nájde modul SIM7000, pripojí sa k mobilnej sieti, povolí GPS a bude pokračovať v skúšaní, kým nezíska opravu umiestnenia, a údaje zverejní na dweet.io. To všetko by malo prebiehať bez zmeny akéhokoľvek riadku kódu, za predpokladu, že používate štít LTE a SIM kartu hologramu.
V predvolenom nastavení uvidíte nasledujúci riadok, ktorý definuje vzorkovaciu frekvenciu (vlastne oneskorenie medzi príspevkami).
#define samplingRate 30 // Čas medzi príspevkami v sekundách
Ak tento riadok ponecháte bez komentárov, Arduino bude odosielať údaje, oneskorovať 30 s, znova odosielať údaje, opakovať atď. Počas oneskorenia 30 s môžete robiť veci, ako napríklad prepnúť Arduino do režimu nízkej spotreby a podobné veci, ale zachovať veci jednoduché Na pozastavenie operácie použijem funkciu delay (). Ak komentujete tento riadok, Arduino bude odosielať údaje a potom prejde priamo do režimu spánku s nízkym výkonom na neurčito, kým nestlačíte tlačidlo reset na zariadení Arduino. To je užitočné, ak niečo testujete a nechcete vypáliť svoje vzácne bezplatné údaje (aj keď úprimne, každý príspevok prakticky nič nepoužíva) alebo možno máte externé obvody na resetovanie Arduina (časovač 555? Prerušenie RTC? Prerušenie akcelerometra? Snímač teploty prerušiť? Myslite mimo škatuľky!). V tutoriále Burgalert 7000 vám skutočne ukážem, ako môžete na prebudenie mikrokontroléra použiť detektor pohybu PIR.
Ďalší riadok nastavuje, či sa štít po zverejnení údajov vypne alebo zostane zapnutý. Môžete sa rozhodnúť pre predchádzajúcu voľbu tým, že odkomentujete riadok, ak vzorkujete iba raz za čas, ale ak máte relatívne vysokú vzorkovaciu frekvenciu, budete chcieť nechať riadok komentovaný, aby štít zostal zapnutý a nemal znova inicializovať, znova povoliť GPRS a GPS atď. Keď je štít ponechaný, dokáže sa extrémne rýchlo odosielať!
//#define turnOffShield // Vypnite štít po zverejnení údajov
Majte tiež na pamäti, že tento príklad automaticky načítava číslo modulu IM7 karty SIM7000 špecifické pre modul a globálne jedinečné číslo a používa ho ako identifikátor zariadenia (alebo „názov“, ak chcete) na identifikáciu zariadenia pri odosielaní údajov na server dweet.io. Ak to chceš, môžeš to zmeniť, tak som si myslel, že ti to dám vedieť:)
Ak chcete skontrolovať, či sa vaše údaje skutočne odosielajú na server dweet.io, jednoducho zadajte príslušné informácie a skopírujte/prilepte adresu URL do ľubovoľného prehliadača:
dweet.io/get/latest/dweet/for/{deviceID}
kde {deviceID} by malo byť nahradené číslom IMEI, ktoré je vytlačené na sériovom monitore na začiatku, hneď ako ho Arduino nájde. Po zadaní tejto adresy URL do vášho prehliadača by sa vám mala zobraziť odpoveď JSON, ako je táto:
Pri pohľade na „obsah“by ste mali vidieť zemepisnú šírku, dĺžku vašej polohy, vašu rýchlosť (v kilometroch za hodinu), smer (stupne, pričom 0 stupňov je sever), nadmorskú výšku (metre), teplotu (*C, ale cítiť) zadarmo previesť v kóde) a napájacie napätie v milivoltoch (čo je VBAT, napätie batérie). Ďalšie informácie o dátovom reťazci NMEA nájdete na strane 149 príkazového manuálu SIM7000 AT.
Keď overíte, že vaše nastavenie úspešne odosiela údaje do služby dweet, nastavme informačný panel tak, aby sa všetky naše údaje zobrazovali na príjemnom rozhraní!
Krok 4: Nastavenie Freeboard.io
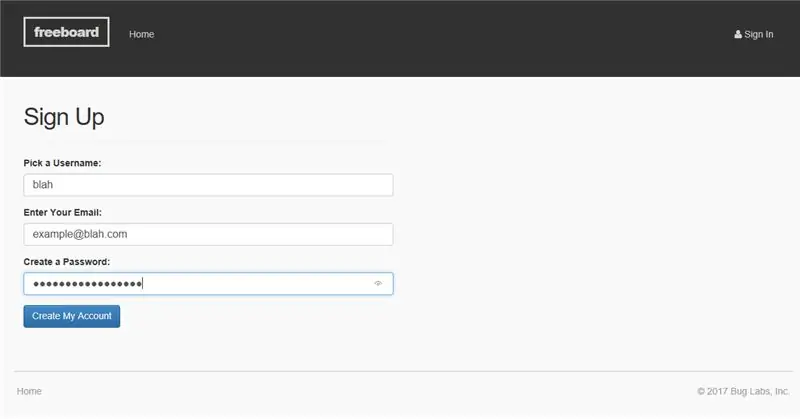
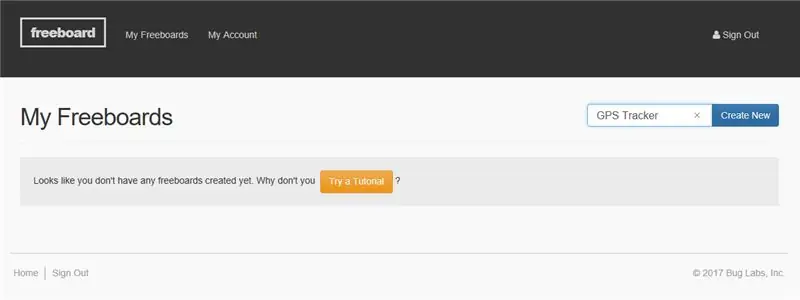
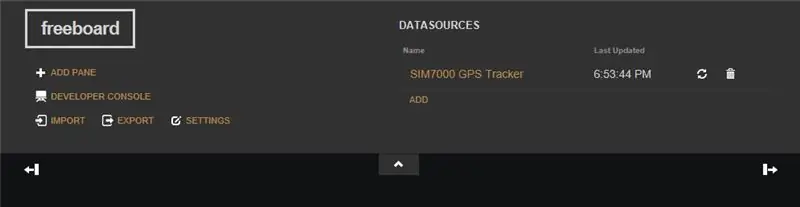
Na tento tutoriál použijeme freeboard.io, skutočne úžasný informačný panel IoT, ktorý sa dá prepojiť s mnohými cloudovými platformami, ako sú PubNub a dweet, ako aj s ďalšími funkciami, ako sú JSON a MQTT. Ako ste pravdepodobne uhádli, použijeme aj dweet.io, ktorý je použitý v ukážkovom kóde z predchádzajúcej časti. Ako dôležitá poznámka sa zdá, že presúvanie tabiel na serveri freeboard.io v prehliadači Chrome nefunguje, takže namiesto toho použite Firebox alebo Microsoft Edge. Ak to neurobíte, môže to byť skutočný „panel“na opätovné usporiadanie položiek na vašej obrazovke!
Nastavenie účtu a zariadenia
- Prvá vec, ktorú musíte urobiť, je vytvoriť si účet kliknutím na červené tlačidlo „ZAČAŤ TERAZ“na domovskej stránke freeboard.io, zadaním poverení a kliknutím na „Vytvoriť môj účet“. Potom dostanete e -mailové upozornenie potvrdzujúce váš nový účet.
- Teraz kliknite na „Prihlásiť sa“v pravom hornom rohu domovskej stránky a po prihlásení by sa vám mali zobraziť „bezplatné panely“, čo sú iba informačné panely, ktoré nastavíte pre svoje projekty. Pokiaľ je účet nový, evidentne tu nič neuvidíte, stačí preto zadať nový názov projektu a vpravo hore vpravo kliknúť na „Vytvoriť nový“. Potom sa dostanete na prázdny informačný panel, kde môžete nastaviť rozhranie tak, ako sa vám páči. Na freeboarde môžete nastaviť rôzne „tably“a každá tabla môže mať jeden alebo viacero „widgetov“, čo sú napríklad grafy, mapy, meradlá atď., Ktoré nejakým spôsobom zobrazujú vaše údaje.
- Prvá vec, ktorú musíme teraz urobiť, je nastaviť skutočný zdroj údajov, ktorým je váš štít Arduino + LTE. Ak to chcete urobiť, kliknite vpravo hore v časti „Zdroje údajov“na „PRIDAŤ“. Ďalej vyberte „Dweet.io“a do poľa „Názov“zadajte požadované meno. Uistite sa však, že do poľa „Thing Name“zadáte číslo IMEI štítu namiesto ľubovoľného ľubovoľného názvu, pretože to bude freeboard používať na sťahovanie údajov z dweet.
- Po kliknutí na tlačidlo „Uložiť“by sa malo vaše zariadenie zobraziť v časti „Zdroje údajov“a tiež pri poslednom odoslaní údajov na dweet. Môžete tiež kliknúť na tlačidlo obnovenia a skontrolovať najnovšie hodnoty, ale freeboard sa aktualizuje sám, takže by ste toto tlačidlo zvyčajne nemali používať.
Nastavenie ovládacieho panela
Teraz sa pozrime na to, ako nastaviť skutočné zvončeky a píšťalky, ktoré chcete na obrazovke vidieť!
- Ak chcete pridať tablu, kliknite na tlačidlo „PRIDAŤ PANEL“vľavo hore a uvidíte, ako pridá malé okno na obrazovku. Zatiaľ tu však nič nie je, pretože sme nepridali žiadne miniaplikácie!
- Ak chcete pridať miniaplikáciu, kliknite na malé tlačidlo „+“na paneli. Zobrazí sa rozbaľovacia ponuka s rôznymi možnosťami miniaplikácií. Pretože budeme vykonávať nejaké sledovanie GPS, vyberme si miniaplikáciu „Google Map“. Potom by ste mali vidieť dve polia, zemepisnú šírku a dĺžku. Aby boli tieto údaje správne vyplnené, musí byť vaše zariadenie už odoslané na dweet. Za predpokladu, že áno, mali by ste byť schopní kliknúť na „+ Zdroj údajov“, kliknúť na zdroj údajov („SIM7000 GPS Tracker“) a potom kliknúť na „lat“, čo je názov premennej, ktorý štít používa pri uverejňovaní príspevkov na stránkach dweet. Opakujte postup pre pole zemepisnej dĺžky a kliknite na posúvač v spodnej časti, ak chcete, aby mapa kreslila čiary medzi dátovými bodmi, aby označila, kde ste boli.
- Teraz by ste mali vidieť malú mapu vašej približnej polohy! Ak chcete otestovať, či mapa funguje, skúste zmeniť aktuálnu zemepisnú šírku/dĺžku GPS na niečo mierne odlišné napríklad zmenou prvej číslice za desatinnou čiarkou hodnôt zemepisnej šírky a dĺžky v URL adresy dweet, ktorá bola vytlačená v sériovom monitore v Arduino IDE, keď štít zverejnil údaje. Po ich úprave skopírujte a prilepte adresu URL a spustite ju vo svojom prehliadači.
dweet.io/dweet/for/112233445566778?lat=11.223344&long=-55.667788&speed=0&head=10&alt=324.8&temp=22.88&batt=3629
Teraz prepnite späť na voľný bok a mali by ste vidieť, že vykreslil vašu vyladenú polohu a nakreslil medzi bodmi oranžovú čiaru! Super veci, že? Myslím si teda, že získate predstavu, že náš GPS tracker bude odosielať údaje o polohe na dweet, aby ste ich mohli vidieť na voľnej lodi v reálnom čase alebo po skončení dobrodružstva
Extra
Pretože náš malý sledovač GPS odosiela nielen údaje o šírke/dĺžke, ale aj nadmorskú výšku, rýchlosť, smer a teplotu, vložme niekoľko ďalších miniaplikácií, aby bola naša palubná doska farebnejšia!
- Začnime pridaním nového panela a potom pridaním meradla do nového panela kliknite na tlačidlo „+“na paneli a vyberte „Meradlo“. Rovnako ako predtým použite zdroj údajov a ako údaje, ktoré nás zaujíma načítanie, pre tento merač zvoľte „rýchlosť“. Potom by ste na palubnej doske mali vidieť pekný rozchod!
- Opakujte to pre hodnoty nadmorskej výšky a teploty.
- Teraz k nadpisu namiesto toho pridáme „ukazovateľ“. Je to v podstate kompas, pretože začína smerovaním nahor (sever) o 0 stupňov a otáča sa v smere hodinových ručičiek, čím sa zobrazujú kladné nadpisy.. Perfecto!
- Ak chcete zmeniť veľkosť tably, umiestnite kurzor myši na panel, ktorý obsahuje mapu, a vpravo hore by ste mali vidieť malý symbol kľúča. Kliknite na to a zadajte názov tably a do poľa „Stĺpce“zadajte „2“, čím zväčšíte šírku tably.
- Ak chcete zmeniť umiestnenie tabúľ, jednoducho ich presuňte okolo! Môžete tiež experimentovať s pridaním „Sparkline“, čo je v podstate iba čiarový graf, aby ste videli nielen najnovšie údaje, ale aj historické údaje.
Bavte sa a nastavte si to tak, ako sa vám to páči, pretože sme pripravení vyraziť na výlet!
Krok 5: Testovanie



Na otestovanie vášho nastavenia by som odporučil nastaviť čas vzorkovania na nižšiu hodnotu, napríklad 10-20 s, aby ste mohli svoju cestu zachytiť s vyšším rozlíšením. Premennú „turnOffShield“by som tiež nechal komentovanú, aby štít neprešiel do režimu spánku. To mu umožňuje rýchlo odosielať údaje.
Po nahraní kódu do vášho Arduina si buď zaobstarajte batériu (7-12 V) na napájanie Arduina, alebo ho jednoducho zapojte pomocou USB adaptéra do auta. Budete tiež potrebovať 3,7 V batériu LiPo zapojenú do štítu, ako bolo uvedené vyššie; štít zobrazený na obrázku vyššie je starou verziou a nemal podporu batérie LiPo, ale teraz je potrebný vo všetkých novších verziách.
Potom niekde otvorte voľný bok, aby ste po návrate videli výsledky! Akonáhle zapojíte Arduino, môžete vyraziť! Začnite jazdiť, dajte si kávu, vráťte sa domov a mali by ste vidieť údaje vynesené na voľnom boku. Ak naozaj chcete (neodporúčam to počas jazdy …), môžete si dáta o voľnom boku vo svojom telefóne prezerať v reálnom čase, keď váš priateľ riadi vozidlo. Zábavné veci!
Krok 6: Výsledky
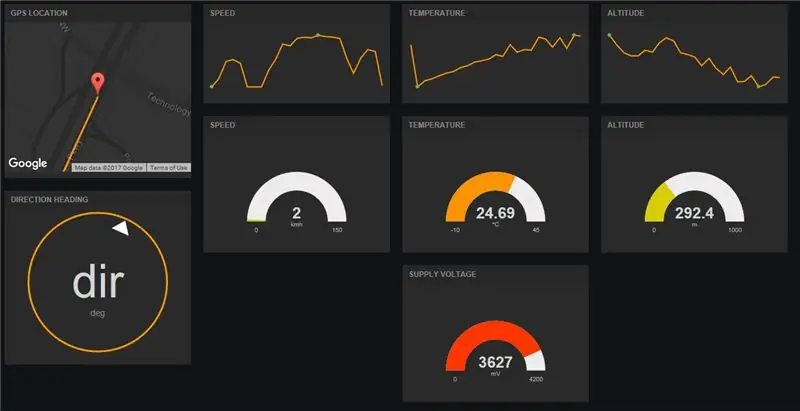
Na tento test sme si s otcom vybrali kuracie bubny v obchode Trader Joe's (omnomnomnom …) a zhromaždili sme niekoľko celkom presných údajov. Nechal som zariadenie odosielať údaje každých 10 s a maximálna rýchlosť z cesty bola asi 92 km / h (asi 57 mph), čo je celkom presné, pretože sme celý čas sledovali rýchlomer. LTE štít rozhodne robí svoju prácu celkom dobre a odosiela údaje do cloudu veľmi rýchlo. Zatiaľ je všetko dobré!
Možno však nie veľmi dobrou správou je, že widget mapy na voľnom boku nie je taký skvelý, ako som si pôvodne myslel. Neumožňuje vám presunúť polohu myši a zostáva sústredená na poslednom mieste, takže je skvelá pre veci, ako je automobilový sledovač GPS, ale nie vtedy, ak chcete analyzovať dokončenú cestu so všetkými dátovými bodmi, najmä ak bola to dlhá cesta.
V tomto návode sme sa naučili používať štít LTE ako sledovač GPS a zapisovač údajov a ako rýchlo zobrazovať údaje na freeboard.io. Teraz použite svoju predstavivosť a uplatnite ju vo svojom vlastnom projekte. Môžete dokonca pridať ďalšie štíty a urobiť z tejto veci solárny zapisovač údajov s nízkym výkonom! (Možno by som v skutočnosti v budúcnosti plánoval urobiť o tom návod!). Vzhľadom na obmedzenia mapy na voľnej tabuli tiež plánujem vytvoriť úplne nový návod, ako vytvoriť vlastnú aplikáciu pre Android, ktorá načítava údaje zo služby dweet a umožní vám graficky znázorniť polohu sledovača v Mapách Google so spustením, pozastavte a zastavte funkcie na svojej ceste! Zostaňte naladení!
- Ak sa vám tento projekt páčil, dajte mu prosím srdce!
- Ak máte akékoľvek otázky, pripomienky, návrhy na nový tutoriál alebo ste si tento projekt vyskúšali sami, rozhodne komentujte nižšie!
- Nasledujte ma tu na stránke Instructables, prihláste sa na odber môjho kanála YouTube alebo ma sledujte na Twitteri a zostaňte informovaní o mojich najnovších projektoch Arduino! Som mladý inžinier so zápalom pre zdieľanie toho, čo som sa naučil, takže určite čoskoro budú ďalšie návody!
- Ak chcete podporovať to, čo robím pri zdieľaní hardvéru s otvoreným zdrojovým kódom a ich dôkladnom dokumentovaní na vzdelávacie účely, zvážte kúpu vlastného štítu na Amazon.com, s ktorým sa budete hrať!
Odporúča:
Tasmota Admin - Informačný panel IIoT: 6 krokov

Tasmota Admin - Informačný panel IIoT: TasmoAdmin je administratívna webová stránka pre zariadenia, ktorá bola nainštalovaná spoločne s Tasmotou. Nájdete ho tu: TasmoAdmin GitHub. Podporuje spustenie v kontajneroch Windows, Linux a Docker. Funkcie chránené prihlásením viacnásobný aktualizačný proces Vyberte zariadenia na aktualizáciu automatických
Informačný panel Pi Health: 3 kroky

Hlavný panel Pi Health: Raspberry Pi sa používa na riadenie veľkého počtu projektov. Pí boli najskôr adoptované učiteľmi a nadšencami, ale teraz sa výroba a podniky chopili úžasnej sily Pí. Napriek tomu, že je malý, užívateľsky príjemný a lacný
Streamovanie údajov z Tabuliek Google na informačný panel: 6 krokov

Streamovanie údajov z Tabuliek Google na informačný panel: Tabuľky vynikajú pri manipulácii s údajmi, ale pri ich nezobrazovaní. Práve preto sa začalo objavovať toľko špecializovaných spoločností na vizualizáciu dát a BI dashboard. Problém väčšiny týchto produktov je v tom, že sú zvyčajne drahé a
Vytvorte informačný panel o počasí pomocou rozhrania Dark Sky API: 5 krokov (s obrázkami)

Vytvorte informačný panel o počasí pomocou rozhrania Dark Sky API: Dark Sky sa špecializuje na predpovedanie počasia a vizualizáciu. Najlepším aspektom Dark Sky je ich API pre počasie, ktoré môžeme použiť na získanie údajov o počasí takmer z akéhokoľvek miesta na svete. Nie je to len daždivé alebo slnečné počasie, ale aj teplota
LTE Arduino GPS Tracker + informačný panel IoT (časť 2): 6 krokov (s obrázkami)

LTE Arduino GPS Tracker + informačný panel IoT (časť 2): Úvod & Časť 1 Rekapitulácia, je čas na ďalší pokyn na sledovači GPS SIM7000 s Arduino a LTE! Ak ste to ešte neurobili, prečítajte si úvodný návod k štítu Botletics SIM7000 CAT-M/NB-IoT a prečítajte si to na Pa
