
Obsah:
2025 Autor: John Day | [email protected]. Naposledy zmenené: 2025-06-01 06:10


Táto lekcia ukáže základné použitie protokolu MQTT na doske NodeMCU. Ako klienta MQTT tu používame MQTTBox a NodeMCU použijeme na dokončenie nasledujúcich operácií:
Každé dve sekundy publikujte „ahoj svet“k téme „outTopic“. Prihláste sa na tému „inTopic“a vytlačte všetky prijaté správy. Predpokladá, že prijaté údaje sú reťazce, nie binárne súbory. Ak je prihlásená správa „1“, rozsviette integrovaná dióda LED. Vypnite vstavanú diódu LED, ak je správa na prihlásenie sa na odber „0“.
Príprava: Osoyoo NodeMCU x1
USB kábel x1
PC x1
Arduino IDE (verzia 1.6.4+)
Pripojte NodeMCU k počítaču pomocou kábla USB.
Krok 1: Inštalácia knižnice


Nainštalujte PubSubClientlibrary
Na komunikáciu s maklérom MQTT potrebujeme nainštalovať knižnicu koncových bodov MQTT (PubSubClient), stiahnite si ju z nasledujúceho odkazu:
Rozbaľte súbor vyššie a presuňte rozbalený priečinok do priečinka knižnice Arduino IDE.
Otvorte IED Arduino, v stĺpci „Príklady“nájdete „pubsubclient“.
Nainštalujte klienta MQTT:
použijeme MQTTBox ako klienta MQTT. stiahnite si prosím z:
Krok 2: Kód


otvorte Arduino IDE-> Súbor-> Príklad-> pubsubclient-> mqtt esp8266, dostanete ukážkový kód.
Upravte kód tak, aby zodpovedal vašim vlastným nastaveniam WiFi a MQTT, nasledovne: 1) Konfigurácia hotspotu: V nižšie uvedenom riadku kódu zadajte svoj vlastný ssid a heslo.
const char* ssid = „your_hotspot_ssid“; const char* heslo = „your_hotspot_password“;
2) Nastavenie adresy servera MQTT, tu používame bezplatného makléra MQTT „broker.mqtt-dashboard.com“. Na nastavenie vyššie uvedenej hodnoty mqtt_server môžete použiť svoju vlastnú URL alebo IP adresu makléra MQTT. Na testovanie projektu môžete použiť aj slávny bezplatný server MQTT, ako napríklad „broker.mqtt-dashboard.com“, „iot.eclipse.org“atď.
const char* mqtt_server = „broker.mqtt-dashboard.com“;
3) Nastavenia klienta MQTT Ak váš broker MQTT vyžaduje autentifikáciu klienta, používateľského mena a hesla, musíte
zmeniť
if (client.connect (clientId.c_str ()))
Komu
if (client.connect (clientId, userName, passWord)) // sem vložte svoje clientId/userName/passWord
Ak nie, ponechajte ich ako predvolené. Potom urobte zodpovedajúci typ dosky a typ portu, ako je uvedené nižšie, a potom nahrajte skicu na NodeMCU.
- Doska: "NodeMCU 0,9 (modul ESP-12)"
- Frekvencia CPU: „80MHz“Veľkosť blesku: „4M (3M SPIFFS)“
- Rýchlosť nahrávania: "115200"
- Port: Vyberte si vlastný sériový port pre svoj NodeMCU
Krok 3: Konfigurácia klienta MQTT (MQTTBOX)




V tomto kroku si ukážeme, ako vytvoriť klienta MQTT na MQTTBox.
Otvorte svoj MQTTBox a kliknutím na modré tlačidlo pridajte nového klienta MQTT.
NASTAVENIE KLIENTA MQTT nakonfigurujte nasledovne:
- MQTT Client Name - vyberte si ľubovoľné meno, ktoré sa vám páči
- Protokol - zvoľte „mqtt/tcp“
- Hostiteľ - Do tohto stĺpca zadajte svoj „mqtt_server“a uistite sa, že je rovnaký ako váš náčrt. (Tu používame „broker.mqtt-dashboard.com“)
- Ostatné nastavenia ponechajte ako predvolené
- Kliknutím na uložíte zmeny.
Ďalej automaticky vstúpite na novú stránku. Ak sú všetky vyššie uvedené konfigurácie správne, „Nepripojené“sa zmení na „Pripojené“, v hornej časti tejto stránky sa zobrazí vaše meno klienta MQTT a názov hostiteľa.
Nastavenie témy: Zaistite, aby bola téma publikovania vášho klienta MQTT rovnaká ako téma prihlásenia sa na odber skici Arduino (inTopic tu). Zaistite, aby bola téma vášho prihlásenia sa na odber klienta MQTT rovnaká ako téma publikovania náčrtu Arduino (outTopic tu).
Krok 4: Výsledok spustenia programu




Keď je nahrávanie dokončené, ak je názov a heslo hotspotu wifi v poriadku a je pripojený broker MQTT, otvorte sériový monitor a na sériovom monitore sa zobrazí správa „ahoj svet“.
Potom otvorte klienta MQTT a zverejnite užitočné zaťaženie „1“k téme, tento NodeMCU dostane tieto správy prihlásením sa na odber „inTopic“a LED dióda sa rozsvieti.
Zverejnite užitočné zaťaženie „0“k tejto téme, LED dióda NodeMCU zhasne.
Odporúča:
Základný program pre Arduino: 4 kroky

Základné programy pre Arduino: El Arduino obsahuje mikro/ovládacie prvky, ktoré sú k dispozícii pre počítač. Vyberte si z radu IDE Arduino, pripojte kompotadoru, vyberte si z radu miest a sérií portálov (inštrukcie ac á). El lenguaje de programaci ó n que
Moderný a nový a jednoduchší príklad skrinky s maticovou klávesnicou Arduino 4x4: 3 kroky

Moderný a nový a jednoduchší príklad skrinky s maticovou klávesnicou Arduino 4x4: Ďalší príklad použitia matice LCD klávesnice 4x4 s obvodom I2C
IoT Guru Cloud - jednoduchý graf Príklad: 4 kroky
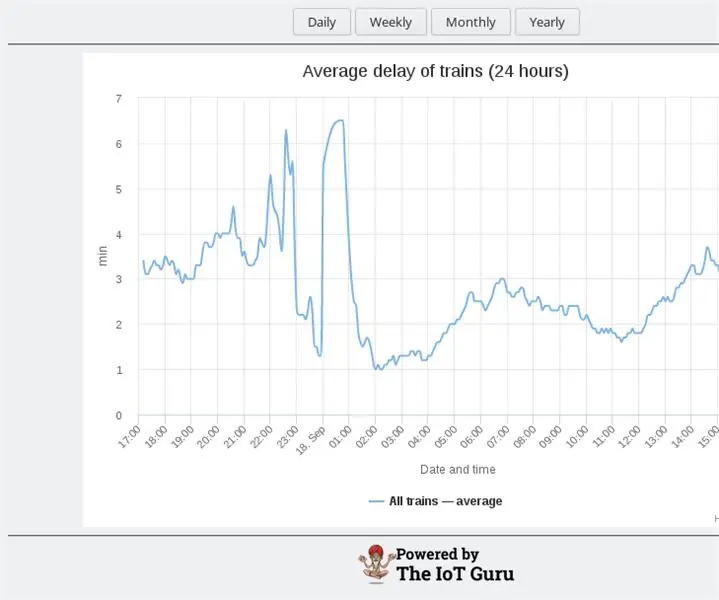
IoT Guru Cloud - jednoduchý graf Príklad: IoT Guru Cloud poskytuje množstvo backendových služieb prostredníctvom REST API a tieto REST volania môžete jednoducho integrovať na svoju webovú stránku. S Highcharts môžete zobrazovať grafy svojich meraní jednoducho pomocou hovoru AJAX
CircuitPython a TinyLiDAR: Jednoduchý príklad: 3 kroky

CircuitPython a TinyLiDAR: Jednoduchý príklad: MicroElectronicDesign tinyLiDAR je modul s rozsahom času letu (ToF) na báze ST VL53L0X s pripojením na zbernicu i2c. Dosky mikrokontroléra Adafruit sú k tomuto senzoru ľahko pripojiteľné, pretože môžu cez svoj dátový kolík hovoriť o protokole i2c
Teplota HRV na OpenHAB prostredníctvom ESP8266 (príklad sériového kódu!): 3 kroky

Teplota HRV na OpenHAB cez ESP8266 (príklad sériového kódu!): HRV - Bezdrôtový na OpenHAB Tento návod je špecifický pre tých, ktorí majú systém HRV (recirkulácia s vykurovaním) - hoci sú súčasťou obvodovej dosky, konfigurácia openhab alebo kód Arduino (napríklad čítanie Sériové údaje TTL) môžu byť h
