
Obsah:
- Krok 1: Čo je to pevný disk a časti, ktoré k nemu patria
- Krok 2: Rôzne typy pevných diskov
- Krok 3: Údržba a starostlivosť o váš pevný disk
- Krok 4: Ako používať softvér na obsluhu pevného disku
- Krok 5: Kritická chyba pevného disku
- Krok 6: Príznaky zlyhania pevného disku
- Krok 7: Riešenie problémov s pevným diskom
- Krok 8: Záver
- Krok 9: Ako spustiť skenovanie pevného disku na kontrolu pevného disku
2025 Autor: John Day | [email protected]. Naposledy zmenené: 2025-01-23 15:06

Obrázok vyššie je tradičný pevný disk. Toto sú najbežnejšie používané disky, ale nie nevyhnutne najrýchlejšie. Ľudia používajú tento disk kvôli nižším nákladom na gigabajt a dlhšej životnosti. Tento návod vás poučí o rôznych typoch pevných diskov, o tom, ako fungujú, ako ich správne udržiavať a starať sa o ne a ako riešiť niektoré bežne známe problémy. Na konci toho budete mať základné znalosti o pevných diskoch, takže si to môžete opraviť sami a nemusíte platiť za to, aby to za vás opravili ľudia.
Krok 1: Čo je to pevný disk a časti, ktoré k nemu patria

Čo je to pevný disk? Pevný disk je zariadenie, ktoré ukladá vaše digitálne informácie z počítača. Na pevný disk sa zmestí vaša hudba, hry, aplikácie, fotografie, operačný systém a mnoho ďalších. Pevný disk je rozhodujúci pre správnu funkciu počítača. Ako som už povedal, na pevnom disku sa nachádza operačný systém a všetky súbory a ovládače, ktoré váš počítač potrebuje na prevádzku. Údržba pevného disku alebo vedieť, ako predchádzať niektorým bežným chybám, vás môžu zachrániť pred zásadným neúspechom vo vašej práci.
Teraz sa pozrime na časti pevného disku a ako fungujú. Na obrázku vyššie je pevný disk a označené časti. Teraz prejdem označené časti a čo robia.
Vreteno: Stredová os, ku ktorej sú pripevnené taniere. Motor, ktorý poháňa taniere, je tiež spojený s vretenom.
Podnosy: Podnosy na pevnom disku môžu byť obvykle vyrobené buď z hliníka alebo zo skla. Počet tanierov na pevnom disku sa môže pohybovať od 1 do 5 v závislosti od miesta na pevnom disku. Platne sú potiahnuté magnetickým povlakom. Tanier je zodpovedný za ukladanie údajov. To sa deje s mojimi magnetizačnými a demagnetizačnými bitmi.
Hlava na čítanie a zápis: Elektromagnetická cievka drôtov, ktoré na generovanie magnetického poľa používajú elektrický prúd, ktorý mení magnetizáciu bitov na tanieri. Preto ukladajte údaje na tanier.
Rameno ovládača hlavy: Štruktúra, ktorá drží čítaciu a zapisovaciu hlavu nad taniermi a taktiež obsahuje drôty vedúce do a z hlavy.
Ovládač hlasovej cievky: Ovládač hlasovej cievky pohybuje čítacou a zapisovacou hlavou po tanieri. Toto zariadenie používa elektromagnetickú príťažlivosť a odpudzovanie na rýchle a presné premiestnenie ramena pohonu na požadované miesto.
Osa a otočná skrutka pohonu: Táto skrutka pripevňuje zostavu pohonu k zvyšku rámu pevného disku.
Napájací konektor: tu disk preberá energiu z napájacieho kábla.
Konektor IDE známy aj ako SATA: Rozhranie disku, ktoré mu umožňuje odosielať a prijímať informácie zo základnej dosky a do zvyšku systému. Obvykle tam, kde sa budete pripájať káblom SATA.
Jumper Block: Séria pinov, ktoré keď sú aktivované prepojkou, menia činnosť a stav disku. Jednotku je možné nastaviť tak, aby sa stala hlavnou jednotkou, podradenou jednotkou, voľbou káblov, predvoľbou s podradenou jednotkou, ktorá nie je SATA, alebo obmedziť dostupnú kapacitu jednotky.
Teraz dajme dohromady všetky tieto znalosti na pevný disk, ktorý funguje. Pohon je najskôr napájaný. Potom sa informácie prenesú káblom SATA a zapíšu sa na platne čítacou a zapisovacou hlavou. Je to napísané na tanieroch magnetizáciou a demagnetizáciou bitov. Dáta sú uložené na platniach v binárnom formáte, kde magnetizovaný bit je 1 a demagnetizovaný bit. Motor točí pohon vysokými rýchlosťami, zatiaľ čo čítacia/zapisovacia hlava umiestnená niekoľko nano metrov nad tanierom používa magnetické polia na určenie magnetizácie nižšie uvedených bitov. Aby disk zapisoval údaje, čítacia/zapisovacia hlava aplikuje na bity magnetické pole, ktoré obracia magnetizáciu bitov.
Krok 2: Rôzne typy pevných diskov



Pevný disk: V predchádzajúcich krokoch bolo uvedené, čo bol štandardný pevný disk.
M.2: Porty M.2 používajú špeciálny port nazývaný port M.2. Samotný disk je podobný disku SDD a je kompaktnejší. Samotný pohon je vysoký výkon. Spravidla sú menšie SDD a HDD, takže sa bežne používajú ako alternatíva.
SSD (Solid State Drive): Jednotka SSD je energeticky nezávislá jednotka (uchováva údaje bez potreby napájania. SSD je ako pevný disk, ktorý môže ukladať údaje a dôležité súbory a dokonca aj operačný systém, ale jednotka SSD nemá pohyblivé časti. Načíta údaje rýchlejšie ako bežný pevný disk.
Krok 3: Údržba a starostlivosť o váš pevný disk

S pevnými diskami nie je veľa fyzickej práce, ktorú môžete urobiť pre jeho údržbu. Existujú však veci, vďaka ktorým budete jazdiť dlhšie.
Kým je disk v chode, netraste ním. Trasenie jednotky môže spôsobiť, že hlava na čítanie a zápis narazí na platne a spôsobí poškriabanie. Tieto škrabance spôsobia chýbajúce a poškodené informácie na tanieroch. Ak potrebujete premiestniť pevný disk, najskôr vypnite počítač.
Aby ste predišli prístupovým vibráciám pre váš disk, môžete si kúpiť antivibračný držiak. Zníži sa tým pravdepodobnosť nadmerných vibrácií, ktoré spôsobia, že sa čítacie a zapisovacie hlavy oškrabú o platne a poškodia údaje na disku.
Zakrytie vzduchových otvorov na disku môže tiež spôsobiť poškodenie disku. Zakrytie otvorov môže spôsobiť zvýšenie tlaku v jednotke, čo spôsobí, že hlavy na čítanie a zápis nebudú správne umiestnené nad taniermi, čo môže spôsobiť poškodenie tanierov.
Krok 4: Ako používať softvér na obsluhu pevného disku
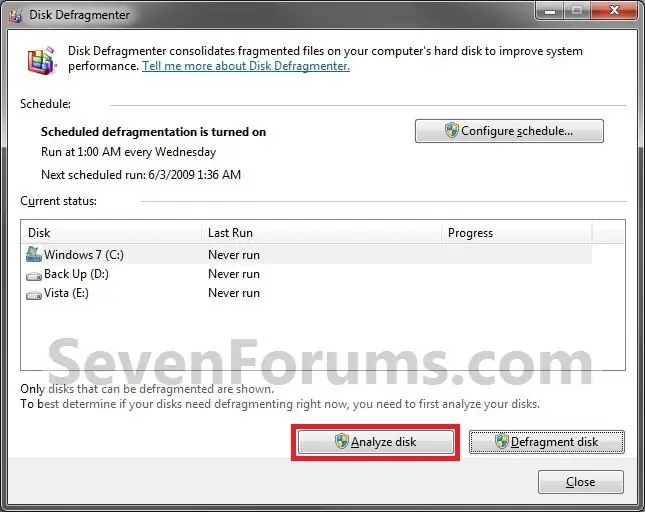
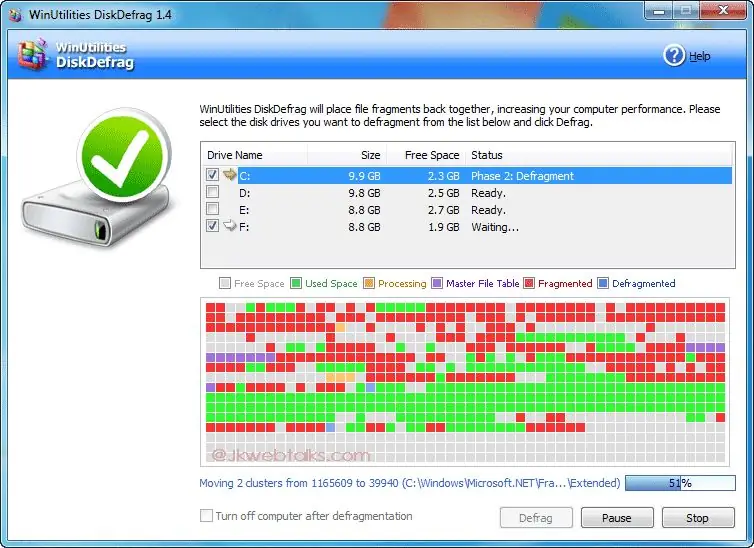
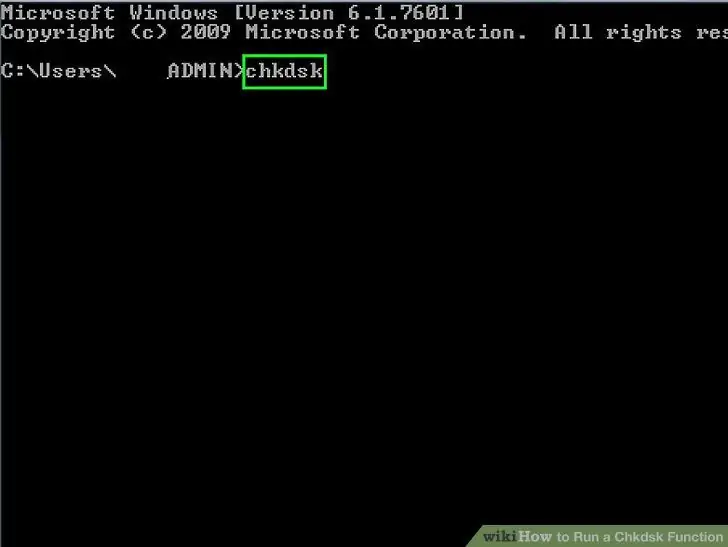
Systém Windows má vstavanú službu s názvom defragmentácia disku. Defragmentácia disku preberá informácie o vašich jednotkách a presúva ich bližšie k podobným informáciám na jednotke. Presúva ho do rovnakých sektorov. Vďaka tomu jednotky nemusia pri hľadaní informácií skákať. Spustením programu Defragmentácia disku budete mať rýchlejšie bootovanie s informáciami vo vnútri a tiež budete mať menšie opotrebovanie disku.
Ďalší spôsob, ako dlho vydržať, je prepnúť disk do režimu spánku, keď ho nepoužívate. Ak to chcete urobiť, prejdite na ovládací panel, systém a zabezpečenie a potom možnosti napájania. Odtiaľ vyberte svoj aktuálny plán napájania a potom kliknite na rozšírené nastavenia v spodnej časti. Malo by sa objaviť nové okno s možnosťou vypnúť pevný disk po uplynutí nastaveného času nečinnosti. Nastavte časovač na vhodný čas, ktorý vám vyhovuje. Tým sa predĺži životnosť disku tým, že sa skráti čas jeho otáčania; Čím menej času má disk, tým dlhšia je životnosť.
Ak máte na disku zlý sektor, nechcete doň zapisovať údaje. Aby ste tomu zabránili, choďte do CMD (príkazový riadok) a zadajte chkdsk. Tento nástroj skontroluje, či na disku nie sú chyby a poškodenia, a označí chybné sektory tak, aby na ne jednotka už nezapisovala. Tento nástroj navyše automaticky obnovuje údaje, ktoré boli zapísané do zlého sektora. Preto môžete obnoviť poškodené súbory. To určite pomôže zaistiť, aby váš počítač bežal tak hladko, ako je to možné - žiadne poškodené súbory znamenajú žiadne spomalenia, zlyhania alebo zmrazené aplikácie.
K tomu, koľko života vám zostáva na pevnom disku, si môžete stiahnuť program s názvom Kontrola pevného disku. Tento program vám poskytne pevný disk. Čím nižšie je skóre, tým je väčšia pravdepodobnosť, že váš pevný disk zlyhá. Neskôr na tejto stránke bude video o tom, ako používať tento softvér.
Krok 5: Kritická chyba pevného disku
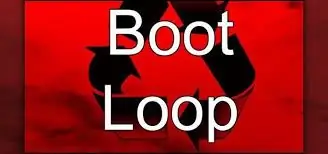
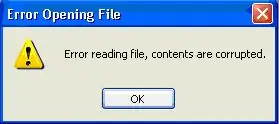
Ak by váš pevný disk úplne zlyhal, váš počítač sa nemusí dať vôbec spustiť. Je možné, že nebudete mať prístup k dôležitým údajom alebo k niektorým svojim súborom, napríklad k zlyhaniu otvorenia aplikácie. Porucha pevného disku môže spôsobiť nekonečné slučky reštartu, zlyhania a stratu údajov.
Krok 6: Príznaky zlyhania pevného disku
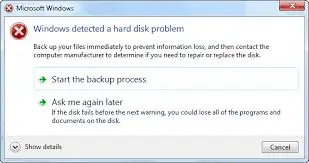
Príznaky zlyhania pevného disku môže byť veľa. Patrí medzi ne zrútenie, zamrznutie, spomalenie pri otváraní aplikácií, klikanie a škrabanie a neschopnosť vykonávať úlohy.
Časté zmrazenie/zlyhanie/neschopnosť vykonať úlohu je spôsobené stratou údajov na disku alebo poškodením údajov na disku. To znamená, že keď sa čítacia/zapisovacia hlava pokúša prečítať údaje, nemôže spôsobiť všetky príznaky. Zrútenie, zmrazenie a neschopnosť vykonať úlohu.
Pomalú dobu odozvy môžu spôsobiť predovšetkým dve veci. Po prvé, vaše súbory sú rozložené medzi všetky vaše sektory, čo znamená, že stačí spustiť defragmentáciu disku. Po druhé, váš disk je prešpikovaný zlými sektormi, takže čítacím/zapisovacím hlavám trvá načítanie údajov veľa času.
Keď hlavy čítacích/zapisovacích zariadení narážajú na platne, dochádza k silným hlukom. Môžu byť tiež spôsobené Príčinou môže byť trasenie jednotky alebo pohon, ktorý nesedí na rovnom povrchu. Ak to chcete opraviť, uistite sa, že je jednotka na rovnom mieste, aby ste predišli ďalšiemu poškodeniu disku. Škrabanie zvukov môže byť spôsobené aj tým istým. Keď sa čítacia/zapisovacia hlava dostane do kontaktu s platňami, môže to spôsobiť poškriabanie disku a poškodenie údajov.
Krok 7: Riešenie problémov s pevným diskom
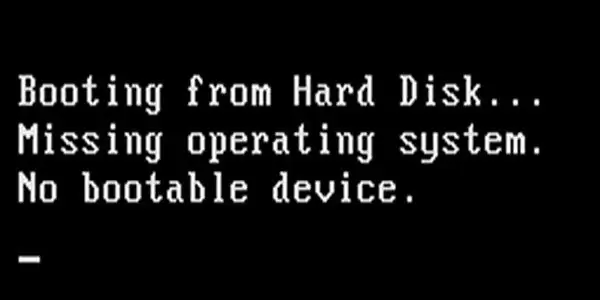
Ak dochádza k zrúteniu, mrznutiu a pomalému otváraniu aplikácie. Váš pevný disk sa pravdepodobne blíži ku koncu. V takom prípade Ak ste zistili, že váš pevný disk je zlý. Chcete okamžite skopírovať všetky svoje údaje z disku na externý disk. Vaše dáta tak budú v bezpečí.
Reštartujte počítač, aby ste zistili, či nový reštart pomôže.
Ak nie je spustený príkaz chkdsk - tento nástroj pre systém Windows označí chybné sektory a pokúsi sa obnoviť údaje, ktoré boli zapísané do nesprávneho sektora. Ak chcete spustiť príkaz chkdsk, prejdite na môj počítač a potom pravým tlačidlom myši kliknite na jednotku C:. Kliknite na kartu nástrojov v hornej časti obrazovky a potom kliknite na kontrolu chýb. Kliknite na tlačidlo Skenovať a program chkdsk začne s kontrolou disku, či neobsahuje chybné sektory a chyby.
Ak sa v systéme nič nevyriešilo, zálohujte si disk ihneď faxom, aby ste o svoje údaje neprišli.
Môžete to tiež priniesť do obchodu s počítačmi a získať druhý názor, ale v tomto bode, ak vám chkdsk hovorí, že sektory sú zlé, potom šoférujete zle.
Ďalším bežným problémom pevných diskov je správa, ktorá hovorí, že zavádzacie zariadenie nebolo nájdené. Tento problém je bežne vyriešený nahradením SATA kábla alebo niekedy dôjde k strate SATA kábla a je potrebné ho upraviť.
Krok 8: Záver

Ak máte príznaky poruchy disku. Nečakajte so zálohovaním disku. Okamžite si zazálohujte disk.
Krok 9: Ako spustiť skenovanie pevného disku na kontrolu pevného disku
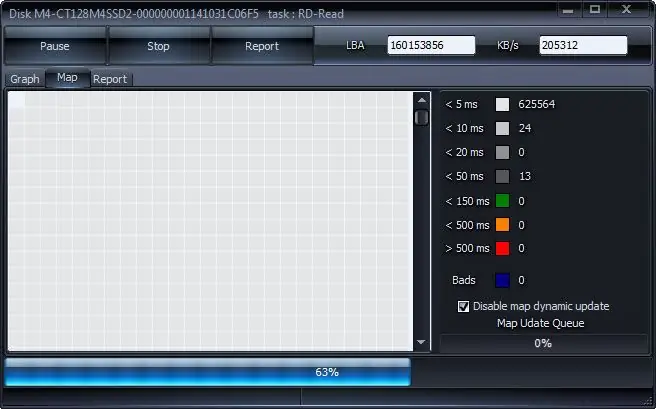
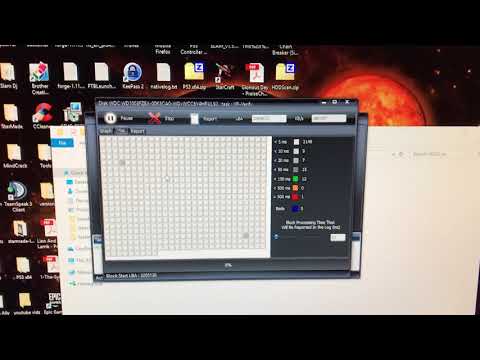
Najprv si stiahnite skenovanie HDD. Potom spustite súbor exe. Akonáhle ste v programe, stlačte prvý test vpravo. Potom listujte v zozname. AK je ľavá strana zelená, je časť vašej jednotky dobrá. Potom kliknite na stredné tlačidlo a kliknite na tlačidlo čítať. Potom postupujte podľa videa nižšie. Spustí sa test vo vašich sektoroch a otestuje sa, ako rýchlo reagujú. Ak sa zobrazia červeno alebo oranžovo, znamená to, že sektor reaguje pomaly, chcete ich veľmi málo. Ak má váš disk na konci skenovania málo až žiadne červené a oranžové sektory. Váš disk je v zdravom stave. Počet skenovaných sektorov sa zobrazí na pravej strane obrazovky.
Odporúča:
Pevné disky: Diagnostika, riešenie problémov a údržba: 3 kroky

Pevné disky: Diagnostika, riešenie problémov a údržba: Čo je pevný disk?- Jednoducho povedané, pevný disk ukladá všetky vaše údaje. Je v ňom pevný disk, kde sa fyzicky nachádzajú všetky vaše súbory a priečinky. Informácie sú magneticky uložené na disku, takže zostanú na disku, aj keď
Technológie RAM a riešenie problémov: 6 krokov

Technológie RAM a riešenie problémov: Pamäť RAM (Random Access Memory) je forma veľmi rýchlej pamäte, ktorú počítače používajú na rýchly prístup k informáciám. Operačná pamäť RAM je oveľa rýchlejšia ako pevné disky alebo disky SSD, ale je oveľa drahšia a nemôže ukladať údaje bez stáleho napájania. Ako ty
Riešenie problémov s počítačom: 5 krokov

Riešenie problémov s počítačom: Budeme potrebovať skrutkovač Philips a malá misa by mala stačiť. Do misky vložíme ďalšiu skrutku, aby sa žiadna nestratila
Riešenie problémov s pomalým nabíjaním telefónov a tabletov: 7 krokov

Riešenie problémov s pomalým nabíjaním telefónov a tabletov: Niekedy sa zdá, že nabitie zariadenia trvá celú večnosť. Je možné, že sa batéria pokazí, ale je pravdepodobnejšie, že ide o niečo iné. Našťastie je to pravdepodobne niečo ľahko opraviteľné. Toto je veľmi jednoduchý návod
Starý pevný disk Xbox 360 + súprava na prenos pevného disku = prenosný pevný disk USB !: 4 kroky

Starý pevný disk Xbox 360 + súprava na prenos pevného disku = prenosný pevný disk USB !: Takže … Rozhodli ste sa kúpiť 120GB pevný disk pre svoj Xbox 360. Teraz máte starý pevný disk, na ktorý pravdepodobne nebudete už používajte, rovnako ako zbytočný kábel. Môžete ho predať alebo rozdať … alebo ho môžete dobre využiť
