
Obsah:
- Krok 1: Materiály a nástroje
- Krok 2: Zostavte ovládač rukavíc! (Pt. 1)
- Krok 3: Zostavte ovládač rukavíc! (Pt. 2)
- Krok 4: Naplánujte si herný ovládač
- Krok 5: Poďme na programovanie: Nastavte CPX
- Krok 6: Pridajte všetky knižnice
- Krok 7: Napíšte kód ovládača
- Krok 8: Ladenie: Pozrite sa, čo je s kódom CPX
- Krok 9: Testujte a zlepšujte
- Krok 10: Užite si zábavu !
- Autor John Day [email protected].
- Public 2024-01-30 11:59.
- Naposledy zmenené 2025-01-23 15:06.
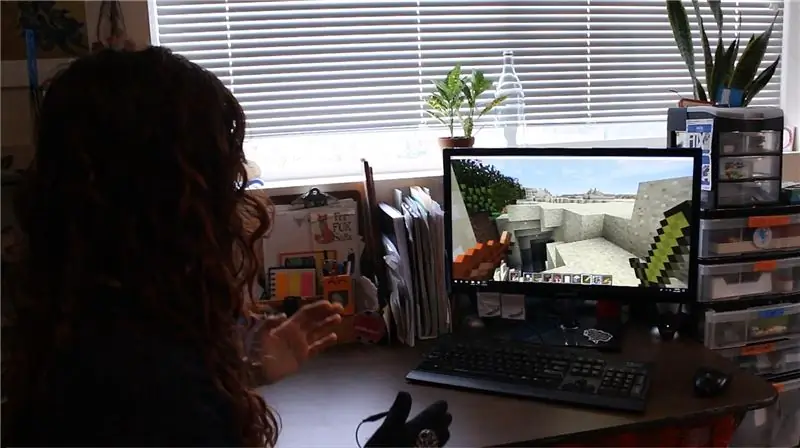


Pohybujte telom a hrajte Minecraft! Čo!! Áno. Pozrite si video a ukážku:)
Tento tutoriál vám ukáže, ako si vytvoriť vlastný radič gest pre hru Minecraft (alebo inú obľúbenú počítačovú hru). Pohybujte rukami, aby ste kráčali/behali/skákali, rozhliadali sa okolo a útočili na všetky veci!
Začnime! Vezmite si Circuit Playground Express, zachyťte môj programový kód a začnite hrať Minecraft v (srsly) najzábavnejšej ceste vôbec!: D
Čas na čítanie: 20 min
Čas zostavenia: ~ 2 hodiny
Cena: ~ 30 dolárov
*Útok na pohybujúce sa veci (ako na príšery) je veľmi zložitý, takže v režime prežitia buďte opatrní! Alebo použite na výzvu svojich schopností:)
Krok 1: Materiály a nástroje
Materiály
- Circuit Playground Express (FYI: tomuto sa bude hovoriť „CPX“, aby sa ušetrilo písanie)
- MicroUSB na USB kábel
- Rukavice - používajte hrubú alebo viacvrstvovú rukavicu (aby nedošlo k skratu vodivého vlákna)
- Vodivá tkanina (~ 6 palcov x 6 palcov)
- Vodivý závit (~ 24 palcov)
- Bežný závit (~ 24 palcov)
- Pásky na suchý zips (dva 1 palcov x 1 palec)
Nástroje
- Šijacia ihla
- Nožnice
- a veľa trpezlivosti …:)
Krok 2: Zostavte ovládač rukavíc! (Pt. 1)




Ovládač gest môžete používať aj bez rukavíc, ale ovládanie v rukaviciach uľahčuje hranie, udržuje CPX v rovnakej orientácii (veľmi dôležité) a znamená, že môžete používať prsty ako pridané ovládacie prvky!
1. Vystrihnite obdĺžniky z vodivej tkaniny na podložky prstov (~ 0,5 palca x 1 palec)
2. Bežnou niťou prišite vodivé textilné podložky na každý prst rukavice
Odporúča sa použiť zvýrazňovač alebo iné pero, aby ste sa vyhli zošitiu dvoch strán rukavice (učte sa z mojich chýb, bbies).
3. Pripevnite CPX k rukavici pomocou štvorcov na suchý zips
Krok 3: Zostavte ovládač rukavíc! (Pt. 2)



4. Na prepojenie uzemnenia CPX („GND“) s podložkou palca použite aligátorovú svorku alebo izolovaný drôt
5. Stitch vodivý závit z kapacitných dotykových podložiek CPX (A1, A2, A3 a A4) na každý zo štyroch prstov
6. Ak máte multimetr, skontrolujte kontinuitu medzi kolíkmi CPX a vodivými podložkami závitu.
Krok 4: Naplánujte si herný ovládač
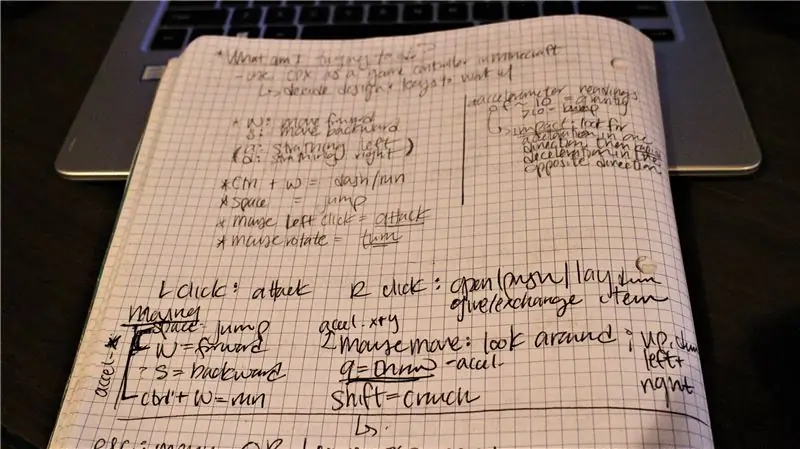
Najprv! Čo musíme urobiť pre ovládanie Minecraftu (alebo inej úžasnej hry)?
Je to veľmi užitočná a zábavná lekcia v Design Thinking, ale môžete to preskočiť, ak chcete použiť iba moje ovládacie prvky. Kedykoľvek sa sem budete chcieť vrátiť, ak budete chcieť neskôr vykonať zmeny: D
1. Určite (rozhodujúce) ovládanie hry
Poznámka: Začnite jednoducho! Zistite najdôležitejšie ovládacie prvky hry a začnite tam. Neskôr môžete vždy pridať ďalšie.
Tu sú ovládacie prvky, ktoré som chcel použiť pri hraní Minecraftu.. v kreatívnom režime:) (môžete použiť tie isté alebo si prispôsobiť vlastný ovládač!):
Pohyb:
- Choďte vpred: kláves W
- Spustiť: Ctrl + W
- Skok: Medzerník
- Pozrite sa vľavo a vpravo: Otočenie myši
- Choďte dozadu: kláves S
Akcie:
- Útok: Kliknite ľavým tlačidlom myši
- Umiestniť/zatlačiť/otvoriť: Kliknite pravým tlačidlom myši
- Inventár: E kľúč
- Escape: kláves ESC
2. Rozhodnite sa, ako chcete na ovládanie týchto ovládačov používať gestá a/alebo podložky prstov. Odporúčame načrtnúť svoj plán
Tu je môj myšlienkový proces návrhu:
Vždy som chcel mať pocit, že som vlastne * v * hre, a tak som šiel cestou „lacnej VR“a gestami ovládal základné pohyby. Na chôdzu som išiel cestou „hýbme rukami, ako kráčam“, ktorá ľahko prešla do behu a skákania zvýšením rýchlosti pohybu.
Aby bolo umiestnenie bloku alebo výmena predmetov jednoduché, rozhodol som sa použiť pohyb „trápne podanie ruky“.
Zatáčanie bola trochu výzva, ale mojím cieľom bolo dokázať sa rozhliadnuť pohybom rúk v smere, akým som sa pozrieť chcel.
Útok sa stal ukazovákom, inventárom stredného prsta (ktorý som nakoniec odstránil), uniknutím z podložky na prstenníky a malíčkom, aby som mohol kráčať dozadu.
Opäť si môžete ponechať rovnaké ovládacie prvky alebo si navrhnúť vlastné: D
Krok 5: Poďme na programovanie: Nastavte CPX

1. Ak používate Windows, stiahnite si ovládače Adafruit pre Windows tu.
2. Stiahnite a uložte najnovší súbor CPX Circuit Python UF2.
3. Pripojte CPX káblom USB (uistite sa, že má možnosti prenosu údajov)
4. Dvakrát kliknite na tlačidlo reset na CPX
LED diódy by mali svietiť nazeleno. Ak sú červené, znamená to, že s prenosom údajov do CPX nie je niečo v poriadku - skontrolujte kábel USB, vyskúšajte iný port USB v počítači alebo vyskúšajte dôveryhodnú metódu „odpojiť a znova zapojiť“.
5. V počítači uvidíte novú diskovú jednotku s názvom „CPLAYBOOT“
6. Presuňte súbor CPX Circuit Python UF2 na diskovú jednotku
7. Jednotka „CPLAYBOOT“zmizne a bude nahradená položkou „CIRCUITPY“
Krok 6: Pridajte všetky knižnice
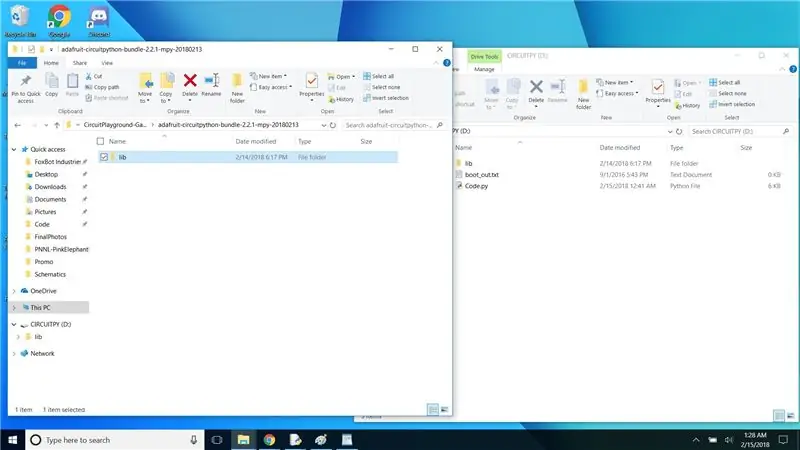
Knižnice nám umožňujú prístup k všetkým druhom špeciálnych funkcií pre CPX bez toho, aby sme museli veľa programovať.. hurá open-source! Táto inštalácia stiahne väčšinu štandardných knižníc MicroPython*. Prezrite si ich vo voľnom čase a získajte informácie o ďalších skvelých veciach, ktoré môžete robiť!
1. Odtiaľ si stiahnite a uložte vydanie balíka Adafruit Circuit Python Library Bundle
2. Rozbaľte priečinok, otvorte prvý priečinok a skopírujte priečinok lib na disk „CIRCUITPY“
*Je nepravdepodobné, že vám dôjde miesto, pretože CPX je dodávaný s najmenej 2 MB úložiska Flash. Ak však nakoniec potrebujete viac miesta, môžete sa vrátiť do knižníc a odstrániť tie, ktoré nepotrebujete. Ak ich pokazíte, skopírujte a znova prilepte priečinok lib.
Krok 7: Napíšte kód ovládača

CPX má vstavaný kompilátor, čo znamená, že ho môžete naprogramovať (takmer) v akomkoľvek jazyku! Rozhodol som sa pre MicroPython, verziu Pythonu pre mikrokontroléry, pretože Python je úžasný.
Tento krok si prečítajte, ak chcete porozumieť tomu, ako program funguje (rozhodne je to navrhnuté) alebo ak ho chcete upraviť tak, aby navrhlo vašu vlastnú verziu.
Tu je úložisko GitHub, ktoré má celý kód. Stiahnite si ho, presuňte ho do svojho CPX a premenujte súbor „Code.py“(tu je surový kód, ak chcete iba skopírovať a prilepiť)
1. Na to, aby sme pomocou nášho ovládača mohli robiť to, čo chceme, potrebujeme nasledujúce knižnice MicroPython:
-
Akcelerometer LIS3DH
To nám umožňuje použiť pohyb na spustenie rôznych vecí
-
Klávesnica zariadenia Human Interface Device („HID“)
Táto knižnica nám umožňuje ovládať klávesnicu
-
HID myš
Táto knižnica znamená, že môžeme ovládať myš
-
Kapacitný dotyk CPX
Táto knižnica nám umožňuje používať kapacitnú dotykovú funkciu na CPX, hurá
- Niekoľko ďalších knižníc, ktoré nám uľahčujú život: čas, podnikanie a stravovanie.
2. Konfigurujte a inicializujte knižnice
Priraďte premenné pre objekty klávesnice, myši a akcelerometra. Vyberte rozsah pre akcelerometer.
3. Napíšte krátke funkcie pre každý z ovládacích prvkov
Ovládanie pohybu môže byť náročné. Vykonajte počiatočné testovanie s akcelerometrom vytlačením hodnôt na sériovom monitore (v zdrojovom kóde prejdite na funkciu _main_ a odkomentujte dva riadky ladenia). Pomôže vám to určiť prahové hodnoty pre chôdzu, beh a skákanie, pozeranie doľava a doprava a kladenie predmetov.
Spúšťače na dotykovej podložke sú oveľa jednoduchšie, pretože hľadáte iba kapacitnú spúšť (True/False).
Na konci každej funkcie nezabudnite uvoľniť všetky klávesy klávesnice a myši
Krok 8: Ladenie: Pozrite sa, čo je s kódom CPX
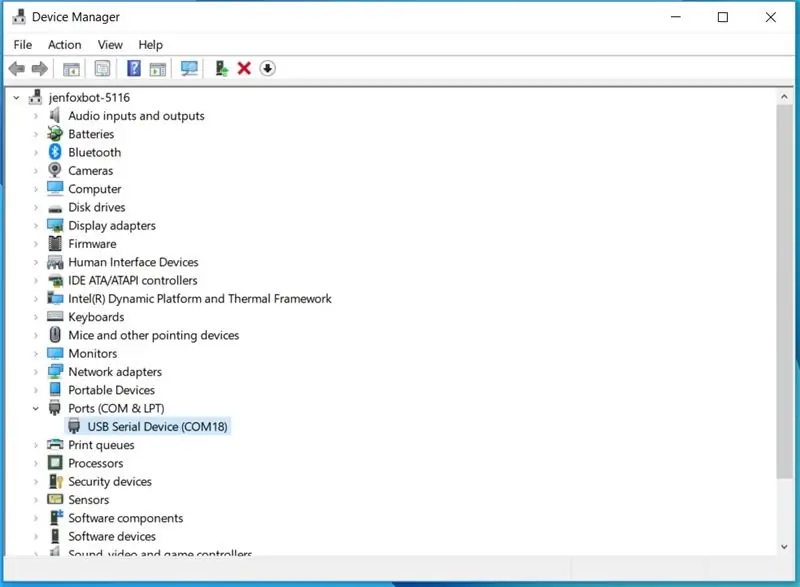
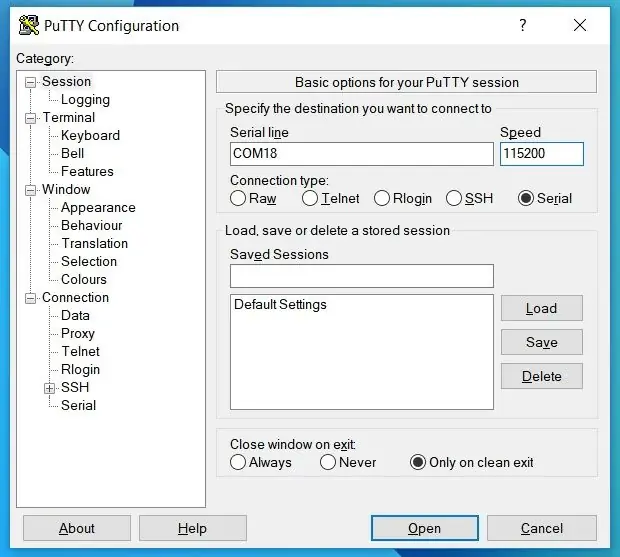
Ak poznáte Arduino, pravdepodobne poznáte sériový monitor. CPX má rovnakú funkciu s mierne odlišným prístupovým bodom v závislosti od toho, aký program používate.
Ak používate Mu, je to veľmi jednoduché: sériová konzola je vstavaná a automaticky zistí vašu dosku, hej!
Ak používate nečinný alebo iný program, postupujte takto:
1. Tu si stiahnite PuTTY*
2. Prejdite do Správcu zariadení Windows a skontrolujte sériové číslo portu CPX (napr. COM18) - pozri fotografiu 1
Ak je uvedených viac sériových portov, odpojte CPX a znova ho zapojte, aby ste zistili, ktorý z nich zmizne a potom sa znova objaví.
3. Otvorte PuTTY a zvoľte „Sériové“
4. Do poľa „Sériová linka“zadajte číslo sériového portu (napr. COM18) a do položky „Rýchlosť“prenosovú rýchlosť 115200
5. Kliknite na Pripojiť
*PuTTY je bezplatný a otvorený zdrojový program na pripojenie SSH a telnet.
Krok 9: Testujte a zlepšujte
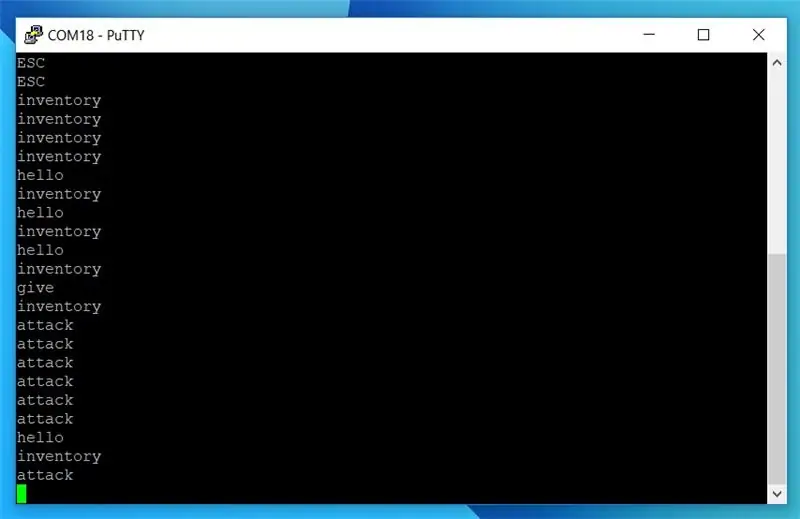

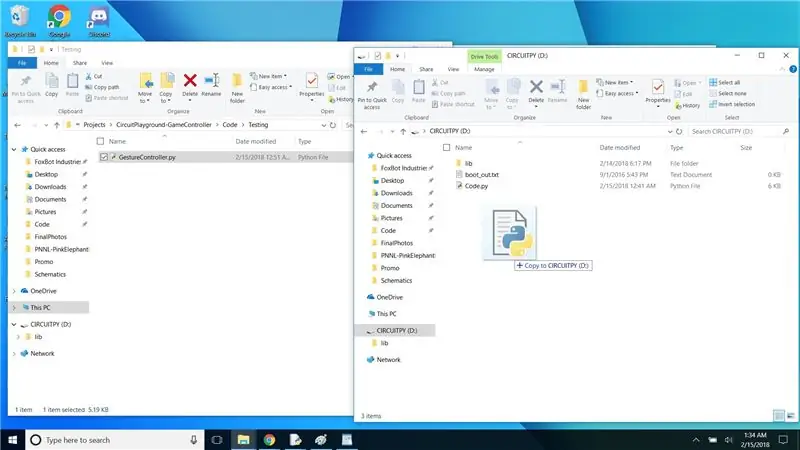
Nainštalujte program na CPX presunutím súboru python na jednotku CIRCUITPY a potom súbor premenujte na „Code.py“
Rovnako ako takmer každý projekt, aj tento bude pri prvom spustení pravdepodobne trochu neistý. Ak sa dotykové podložky správajú zvláštne, resetujte CPX (tým sa znova kalibrujú kapacitné vstupné piny).
Test 1:
- Otvorte sériový monitor pomocou PuTTY a spustite program (CTRL + D)
- Otestujte každý z pohybových ovládačov (uvidíte, ako sa myš pohybuje na obrazovke a uistite sa, že program nespadne, rovnako ako dotykové podložky (ktoré by mali na sériovom monitore zobrazovať príslušný text).
Test 2:
Nasadiť v kreatívnom režime Minecraft! Otestujte ovládanie pohybu a akcie, aby ste zistili, či sa niečo pokazí alebo nefunguje podľa očakávania (majte prosím na pamäti, že ide o prototyp)
Aktualizujte program na základe svojho testovania. Pamätajte si, že je to v poriadku, ak to nie je dokonalé, vždy je čas to vylepšiť!
Krok 10: Užite si zábavu !


Ste pripravení bežať cez Minecraft !! Dávajte si pozor na príšery, chrániť sa môže byť trochu zložité.
Doplniť ovládač gestami o klávesnicu je dobrý nápad, ak chcete hrať o realitu:)
Ak sa vám návod páčil, dajte lajk a/alebo zanechajte komentár! A samozrejme, dajte mi vedieť, ak máte nejaké pripomienky alebo otázky! Šťastnú stavbu!
<3, jenfoxbot
Odporúča:
Meranie vzdialenosti na vzdialenosť senzorom gest APDS9960: 6 krokov

Meranie vzdialenosti pomocou senzora gest APDS9960: V tomto návode sa naučíme merať vzdialenosť pomocou senzora gest APDS9960, arduino a Visuino. Pozrite si video
DIY Minecraft ovládač krumpáča: 4 kroky (s obrázkami)

DIY Minecraft Ovládač krompáča: Mal som rozložené diely, aby som to robil takmer rok, a konečne som mal čas sa k tomu dostať. Máme tu herný ovládač USB (HID), ktorý sa pripája priamo k akémukoľvek počítaču s rozhraním USB a funguje ako klávesnica/myš/joystick. Má
DIY herný ovládač založený na Arduine - Herný ovládač Arduino PS2 - Hra Tekken s gamepadom DIY Arduino: 7 krokov

DIY herný ovládač založený na Arduine | Herný ovládač Arduino PS2 | Hranie Tekkenu s gamepadom pre domácich majstrov Arduino: Dobrý deň, chlapci, hranie hier je vždy zábavné, ale hranie s vlastným ovládačom pre vlastnú potrebu je zábavnejšie. Preto v tomto návode vytvoríme herný ovládač pomocou arduino pro micro
Ovládanie neopixelového LED krúžku senzorom gest: 3 kroky (s obrázkami)

Ovládanie neopixelového LED krúžku senzorom gest: V tomto návode sa budeme hrať so senzorom gest (APDS-9960) a neopixelovým prstencom, aby sme sa naučili, ako ich skombinovať pomocou Arduino UNO. Konečný produkt bude reagovať na gestá vľavo - vpravo pomocou animovaného pohybu LED doprava alebo doľava, a
Ovládač gest: 4 kroky

Ovládač gest: Vytvorte jednoduchý a užitočný ovládač gest arduino, ktorý môže prijať až 9 gest a použiť ich na 9 ovládaní rôznych funkcií priamo alebo BEZBEZPEČNE. Tu uvádzam niekoľko hlavných krokov, ak vás zaujíma, môžete si pozrieť moje celé vedio, i
