
Obsah:
- Krok 1: Inšpirácia a funkčnosť dizajnu
- Krok 2: Zhromažďovanie dodávok
- Krok 3: Začíname pracovať s očami
- Krok 4: Prispôsobenie dizajnu očí
- Krok 5: 3D tlač
- Krok 6: Pridanie senzorov a umiestnenie mikrokontroléra
- Krok 7: Ozdobte hrniec a pridajte miesto pre mikrokontrolér
- Krok 8: Zostavenie a ďalšie kroky
- Autor John Day [email protected].
- Public 2024-01-30 11:59.
- Naposledy zmenené 2025-01-23 15:06.


Plantagotchi hynie, takže vaša rastlina nemusí.
Nedávno som sa stal hrdým majiteľom novej izbovej rastliny (menom Chester) a naozaj chcem, aby mal dlhý a zdravý život. Zelený palec bohužiaľ nemám. Okamžite som bol presvedčený, že ak nedostanem pomoc, pošlem Chestera do ranného hrobu. Keď som ho dostal, už bol trochu smutný.
Takto som prišiel k Plantagotchi - inteligentnému kvetináču, ktorý vám dá vedieť, keď ste zanedbávajúcim rodičom rastlín. Plantagotchi robí z vašej rastliny kyborga, ktorý poskytuje spätnú väzbu, keď nie sú splnené jej potreby. Ak nedostane dostatok slnečného svetla alebo vody, zomrie (jeho oči sa obrátia na Xs). To vám umožní doplniť rastlinu, kým nie je neskoro!
Poznámka: toto je vstup do výzvy Planter Challenge a vo svojom návrhu som použil Tinkercad.
Krok 1: Inšpirácia a funkčnosť dizajnu


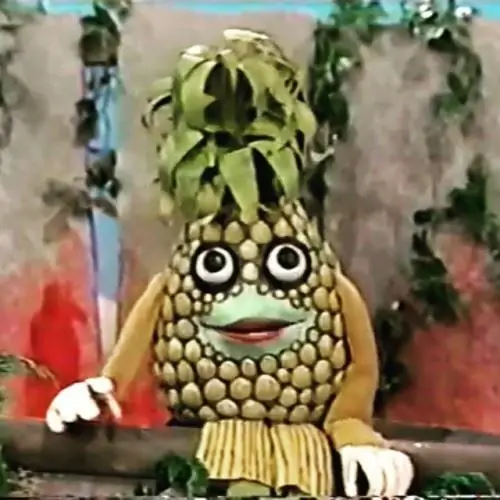
Keď sa mi snívalo o Plantagotchi, predstavil som si kríženca Tamagotchi (digitálny maznáčik z 90. rokov, ktorého nebolo možné udržať nažive) a Anana (antropomorfný ananás z nízkorozpočtovej kanadskej francúzskej vzdelávacej šou - Téléfrancais!)
Na najzákladnejšej úrovni som pochopil, že moja rastlina potrebuje na prežitie dve veci: vodu a svetlo. Plantagotchi má preto snímač vody a svetelný senzor. Ak rastlina dlhší čas nedostáva svetlo alebo ak jej voda vyschne, oči Plantagotchiho sa obrátia na Xs.
Cez deň sa Plantagotchiho oči rozhliadajú po miestnosti. Keď sa zotmie, vypne ich (pozri video v úvode). To mu dodáva trochu osobnosti!
Krok 2: Zhromažďovanie dodávok
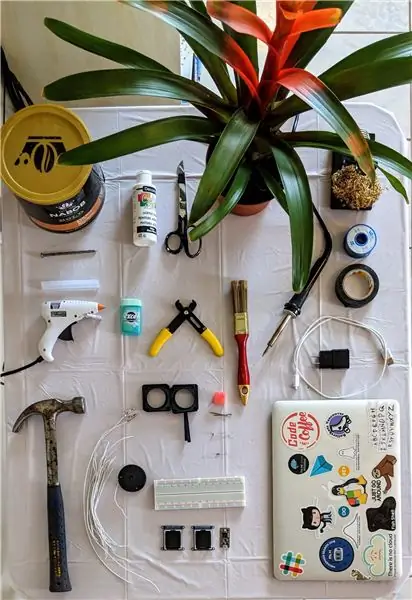

Nejde o náročný projekt; neodporúčam to však úplnému začiatočníkovi z nasledujúcich dôvodov:
- Musíte spájkovať obrazovky TFT
- Musíte sa cítiť pohodlne pri inštalácii a odstraňovaní problémov s knižnicami Arduino
- Ak chcete prispôsobiť vzhľad očí, musíte na príkazovom riadku spustiť program Python.
… Ak to všetko znie dobre - začnime !!
Oči sú založené na úžasnom návode Adafruit: Elektronické animované oči pomocou Teensy. Upravil som tento projekt, ale pôvodný návod obsahuje množstvo vynikajúcich zdrojov a tipov na riešenie problémov v prípade, že obrazovky nefungujú správne.
Dodávky pre oči a senzory:
- 2 malé TFT obrazovky
- Mikrokontrolér Teensy 3,1 alebo 3,2
- Drôt
- Fotorezistor
- Rezistor 10K Ohm
- 2 malé pozinkované klince
- 2 aligátorové spony (voliteľné)
- Trochu špongie
- Breadboard
- Strihač káblov
- Elektrikárska páska
- 3D tlačené puzdro pre oči
Potreby na spájkovanie
- Spájkovačka
- Spájka
- Spájkovací knôt (v prípade, že urobíte chybu)
Dodávky pre kvetináč:
- Veľký plech na kávu
- Tvrdá bonbónová skrinka na uloženie mikrokontroléra (použil som balenie mincí Excel)
- Akrylová farba
- Štetec
- Nožnice
- Klinec a kladivo na dierovanie dier
- Maskovacia páska (voliteľné - nie je na obrázku)
- Džúsový box (voliteľné - nie je na obrázku)
- Lepiaca pištoľ (voliteľné)
- Staniolová fólia na ozdobu (voliteľné - bez obrázku)
Krok 3: Začíname pracovať s očami



Ako som už spomenul, dodržal som tento návod na používanie Adafruit, aby som si najskôr nastavil oči.
Tutoriál Adafruit má podrobnejšie pokyny, ako mám priestor tu pokryť. Zhrniem všeobecné pokyny a upozorním na výzvy, s ktorými som sa stretol.
1. Spájkujte vodiče k obrazovke. Budete musieť pripojiť vodiče k nasledujúcim kolíkom:
- VIN
- GND
- SCK
- SI
- TCS
- RST
- D/D
Výzva - Hneď som na svoju plochu pripájal hlavičky na chlieb, ale potom sa nezmestili do puzdra s 3D tlačou. To znamenalo, že som ich musel odstrániť a znova spájkovať na drôtoch. Túto frustráciu preskočte tým, že v prvom rade použijete namiesto hlavičiek drôty.
2) Nainštalujte si knižnicu TeensyduinoChallenge - nenechajte inštalátor zahrnúť žiadne knižnice Adafruit, keď prejdete procesom nastavenia. Tieto knižnice sú zastarané a spôsobia, že váš kód vyvolá chyby.
3) Otestujte aplikáciu TeensyUpload jednoduchým žmurknutím, aby ste zistili, či bola vaša inštalácia Teensyduino úspešná.
4) Nainštalujte grafické knižnice do Arduino IDE Budete potrebovať knižnicu Adafruit_GFX a Adafruit_ST7735
5) Pripojte obrazovku k Teensy pomocou breadboardu Pripojte svoje vodiče k Teensy (kliknutím sem zobrazíte mapu pinov Teensy)
- VIN - USB
- GND - GND
- SCK - SPI CLK
- SI - SPI MOSI
- TCS - kolík 9 (ľavé oko) alebo 10 (pravé oko)
- RST - kolík 8
- D/C - kolík 7
6) Nahrajte súbor „záhadných očí“do služby TeensyItif je najlepšie začať s pôvodným kódom z tutoriálu Adafruit než z mojej upravenej verzie, pretože môj môže zobrazovať iba X namiesto očí, ak nie sú k dispozícii žiadne senzory.
Výzva -Breadboarding s TFT obrazovkami môže byť bolestivý, pretože sú veľmi citlivé. Ak by sa vôbec nespájkované drôty triasli, skončil by som s bielou obrazovkou, kým by som znova nenačítal náčrt. Spájkovanie spojov vyriešilo túto výzvu pre mňa.
Krok 4: Prispôsobenie dizajnu očí
Predvolené oči, ktoré sú súčasťou tejto knižnice, sú veľmi realistické. Pre tento projekt sa však cítili príliš strašidelne - chcel som niečo viac ako googly oko.
Ak si chcete vytvoriť vlastné oko, upravte súbory-p.webp
Toto je príkaz, ktorý budete potrebovať na vygenerovanie novej bitmapy (všimnite si, že na správne spustenie potrebujete Python* a niekoľko balíkov vrátane PImage).
python tablegen.py defaultEye/sclera.png defaultEye/iris.png defaultEye/upper.png defaultEye/lower.png 80> defaultEye.h
Po spustení skriptu by sa mal objaviť nový súbor.h. Jednoducho presuňte tento súbor do rovnakého priečinka ako súbor uncannyEyes.ino a potom upravte sekciu #include v kóde Arduino, aby vedel, že vyhľadá váš novo generovaný súbor.h. Keď nahráte kód do zariadenia Teensy, na vašich obrazovkách by sa mal objaviť váš úplne nový dizajn očí.
*Všimnite si toho, že súbor tablegen.py z tutoriálu Adafruit funguje iba v jazyku Python 2. Verzia, ktorú som nahral vyššie, funguje s jazykom Python 3.
Krok 5: 3D tlač
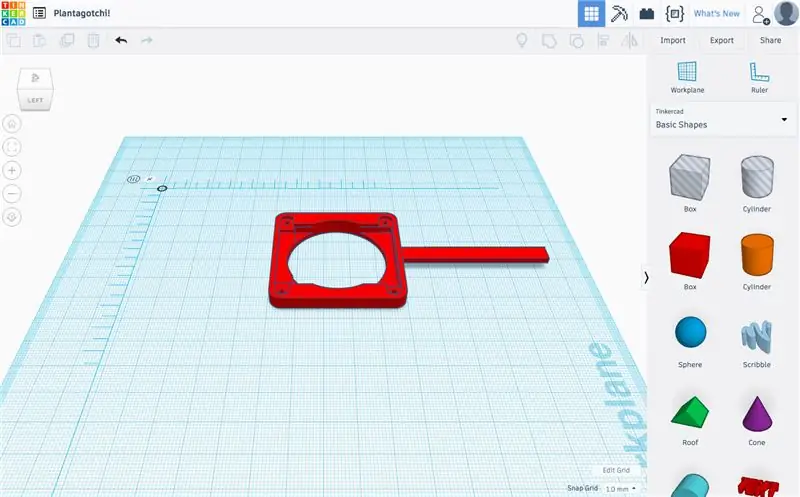


Nikdy predtým som nevytlačil 3D, takže to bolo veľmi vzrušujúce!
Pôvodne som chcel vytlačiť celý hrniec s výrezmi pre oči a mikrokontrolér, ale nebol som si istý logistikou tlače niečoho takého veľkého. Namiesto toho som sa rozhodol začať v malom pomocou upravenej verzie 3D tlačeného plášťa ponúkaného v tutoriále Adafruit. Tlač bola lacnejšia a v budúcnosti by sa dala znovu použiť v iných projektoch.
Predpokladal som, že prispôsobenie 3D tlačeného puzdra bude najťažšou súčasťou tohto projektu, ale ukázalo sa, že je to smiešne jednoduché. Použil som Tinkercad a proces prihlásenia trval iba pár minút.
Potom, čo ste sa niekoľko minút hrali a robili bláznivé návrhy (pre budúce projekty). Odovzdal som súbor.stl od spoločnosti Adafruit a potom som pridal kolík, aby som sa postavil na špinu. Jednoducho som musel pretiahnuť tvar obdĺžnika na dizajn a zmeniť veľkosť. Ľahko! Čoskoro bolo pripravené na tlač.
Tento proces však nebol úplne bez ľudskej chyby - omylom som poslal nesprávny súbor do tlačiarne a skončil som iba s „prednými“kusmi (dva s vloženým obdĺžnikovým kolíkom, dva bez) a bez uzavretého zadného kusu. Toto však dopadlo dobre, dodatočné predné diely sa mohli zdvojnásobiť ako zadné a extra veľká diera uľahčila prechod káblov (náhodná výhra!)
3D tlačený dizajn od spoločnosti Adafruit mal tiež priestor na zahrnutie okrúhleho plastového korálika, aby oči vyzerali realistickejšie. Po vytlačení som sa rozhodol, že to nechcem zahrnúť, pretože to hraničilo s tajomným údolím, a tak som medzery, ktoré zostali na strane obrazovky, prekryl elektrikárskou páskou. Páska tiež pomáha chrániť moje súčasti pred vlhkosťou. Treba uznať, že elektrikárska páska nie je dlhodobé riešenie. Ak by som tento projekt prerobil, upravil by som svoje 3D komponenty tak, aby lepšie zodpovedali môjmu návrhu.
Nižšie som pripojil svoju upravenú verziu 3D puzdra. Originály nájdete na tomto odkaze.
Krok 6: Pridanie senzorov a umiestnenie mikrokontroléra



Svetelný senzor
Postupoval som podľa schémy z webovej stránky spoločnosti Adafruit, aby som pripojil fotorezistor na pin A3 na mikrokontroléri.
V kóde, keď je hodnota senzora fotoodporu pod prahom, Plantagotchi prejde do režimu spánku. Má zatvorené oči a spustí sa stopky. Ak časovač pokračuje 24 hodín bez prerušenia, Plantagotchiho oči sa obrátia na Xs, aby naznačili, že potrebuje nejaké svetlo.
Poznámka: Rastliny potrebujú na svoj rozvoj prirodzené svetlo, ale fotoodpor je citlivý na prirodzené aj umelé svetlo. Preto je dôležité umiestniť Plantagotchi tak, aby tento senzor nebol otočený smerom k vnútornému zdroju svetla.
Senzor vody
Čítal som, že vodné senzory ľahko hrdzavejú, a preto som sa rozhodol ísť na to sám, aby sa dal ľahko vymeniť. Aligátorové svorky som pripevnil k dvom vodičom a jeden som spojil so zemou a druhý s kolíkom A0. Ak A0 nie je pripojený k zemi, zvyčajne naberá hodnoty okolo 50-150, keď ho pripojím k zemi, hodnoty klesnú na 1. Použil som aligátory na držanie dvoch pozinkovaných klincov, ktoré som tesne prilepil kusom špongia. Poradie je nasledovné:
(Zem ----- Nail1 [zaseknutá v špongii] Nail2 <------ A0)
Bromélie uchovávajú vodu v pohároch, ktoré sa tvoria v spodnej časti ich listov (pozri fotografiu). Keď je špongia vlhká od vody v týchto pohároch, oba vodiče udržujú spojenie a hodnota snímača A0 zostáva nízka. Akonáhle špongia zaschne, spojenie sa preruší a vstupná hodnota sa zvýši. To spustí oči Plantagotchiho na Xs.
Komponenty bývania
Na ochranu svojich súčiastok som použil balíček mincovní, ktorý sa perfektne hodil k môjmu mladistvému, dokonca mal veko s otvorom správnej veľkosti pre drôty. Balíček som zabalil do elektrickej pásky, aby vyzeral podobne ako oči.
Nakoniec som vodiče senzora omotal aj čiernou páskou, pretože držal drôty pohromade a uľahčoval ich pohyb. Ak by som mal tento projekt prerobiť, určite by som investoval do nejakého Heat Shrink a menej sa spoliehal na pásku.
Krok 7: Ozdobte hrniec a pridajte miesto pre mikrokontrolér


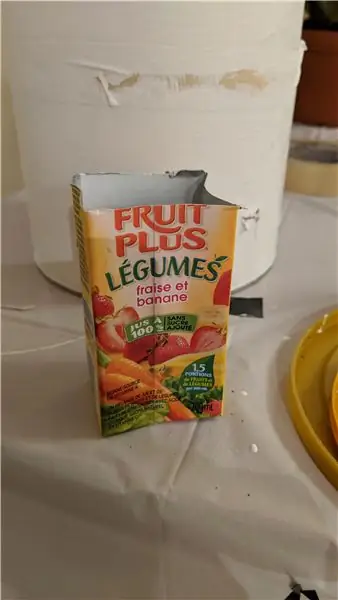
Keďže som vynaložil viac peňazí na komponenty a 3D tlač, o čom si dovolím priznať, chcel som hrniec vyrobiť čo najlacnejšie.
Recykloval som plechovku na kávu, ktorá dokonale zodpovedala veľkosti kvetináča mojej rastliny (aj keď som musel trochu zatlačiť na peru, aby sa zmestila dovnútra). Pred zdobením hrnca som na dno pribil niekoľko otvorov pre prípad, že by bol niekedy prelievaný.
Keďže som chcel, aby moja elektronika trochu odstránila kvetináč (voda + elektronika = nie vždy dobrý nápad), rozrezal som nádobu na šťavu a prilepil ju na zadnú stranu plechovky, aby sa do nej zmestili súčiastky. Vďaka tomu sú suché a v prípade potreby ich môžem ľahko odstrániť.
Nepáčilo sa mi, ako vzadu vyčnieval box s džúsom, a tak som použil maskovaciu pásku, aby mal trochu tvar. Ďalej som to celé namaľoval akrylovou farbou. Na ozdobu som nechal na plechu prúžok striebra a napodobnil som to na krabici od šťavy malým prúžkom staniolu. Nakoniec som pridal prúžok s čiernou elektrikárskou páskou … veď prečo nie!
Krok 8: Zostavenie a ďalšie kroky
Prvá cena v súťaži Planter Challenge
Odporúča:
Inteligentný kvetináč - indikuje hladinu vody: 5 krokov (s obrázkami)
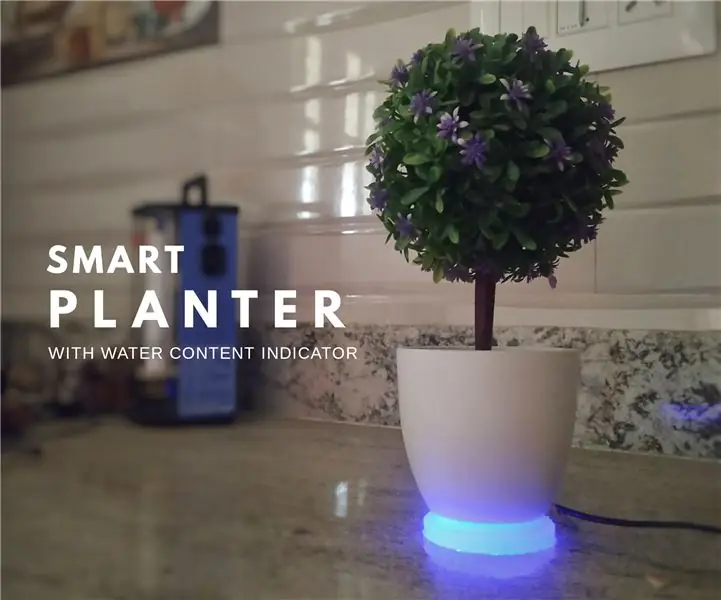
Inteligentný kvetináč - indikuje hladinu vody: Práve sme si kúpili pár roztomilých rastlín do nášho nového domova. Medzi všetkými elektronickými pomôckami naplnenými v dome prinášajú rastliny živý pocit. Na oplátku som teda chcel urobiť niečo pre rastliny. Preto som zostavil tento múdry plán
Inteligentný kvetináč: 14 krokov
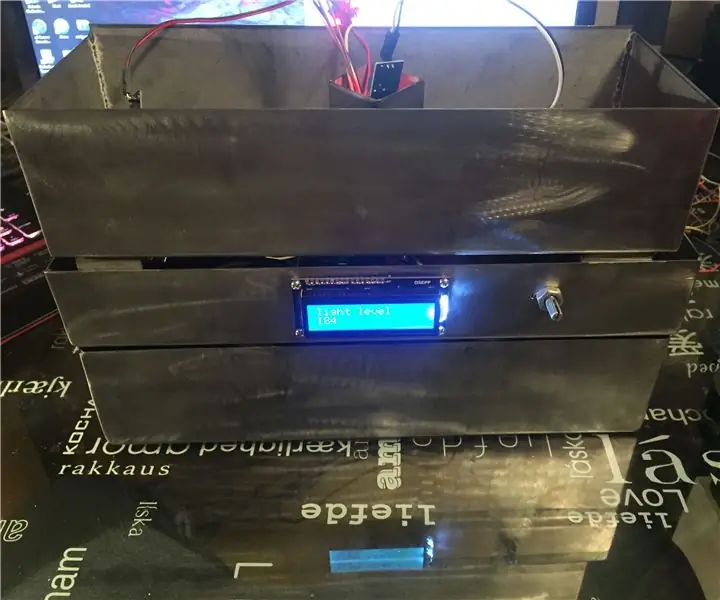
Smart Planter: Cieľom tohto projektu bolo postaviť inteligentný kvetináč pre konečný projekt robotiky Comp 3012. Vybral som si to pre projekt, pretože v lete ma bavia rastliny a záhradníctvo a chcel som východiskový bod pre väčší projekt, ktorý môžem dokončiť v roku leto.
Automatický inteligentný kvetináč - (urob si sám, 3D tlač, Arduino, samozavlažovanie, projekt): 23 krokov (s obrázkami)

Automatický inteligentný kvetináč - (urob si sám, 3D tlač, Arduino, samozavlažovanie, projekt): Dobrý deň, niekedy, keď odídeme na niekoľko dní z domu alebo sme veľmi zaneprázdnení, izbové rastliny (nespravodlivo) trpia, pretože nie sú napojené, keď potrebovať to. Toto je moje riešenie. Je to inteligentný kvetináč, ktorý obsahuje: Vstavaný zásobník vody. Senso
Ako si vyrobiť inteligentný kvetináč: 8 krokov

Ako vyrobiť inteligentný kvetináč: Viete, čo motivovalo ľudí k vytvoreniu prvého mesta? Je to poľnohospodárstvo. V tomto projekte vyrobíme 3D tlačený kvetináč, do ktorého by sa dala umiestniť malá a stredne veľká rastlina s LED displejom zvonku, ktorý by indikoval vlhkosť
FEDORA 1.0, inteligentný kvetináč: 8 krokov (s obrázkami)

FEDORA 1.0, inteligentný kvetináč: Analyzátor organických výsledkov FEDORA alebo dekorácie kvetinového prostredia je inteligentný kvetináč pre izbové záhradníctvo. FEDORA nie je len kvetináč, ale môže fungovať aj ako budík, bezdrôtový prehrávač hudby a malý robotický priateľ. Hlavným znakom
