
Obsah:
- Krok 1: Súčasti fotoaparátu
- Krok 2: Test zariadenia
- Krok 3: Začnite | 3D modelovanie
- Krok 4: Zostavenie puzdra | LCD
- Krok 5: Ďalšia úroveň
- Krok 6: Chirurgia
- Krok 7: Viac vrstiev
- Krok 8: Predná strana
- Krok 9: Konečné dotyky
- Krok 10: Prvá tlač a testovanie montáže
- Krok 11: Opravy
- Krok 12: Konečná montáž
- Krok 13: Zapnite zariadenie
- Krok 14: Upevnenie na statív a ukážkové obrázky
- Autor John Day [email protected].
- Public 2024-01-30 12:00.
- Naposledy zmenené 2025-01-23 15:06.



Cestou späť na začiatku roku 2014 som vydal inštruovateľný fotoaparát s názvom SnapPiCam. Kamera bola navrhnutá v reakcii na novo vydaný Adafruit PiTFT.
Je to už viac ako rok a s mojím nedávnym vpádom do 3D tlače som si myslel, že teraz je ten správny čas znova sa pozrieť na SnapPiCam a objaviť ho ako 3D tlačiteľnú kameru s použitím novších a lepších dielov;)
Nový fotoaparát som nazval Obraz.
Obrazová kamera získala druhú cenu v súťaži Raspberry Pi! Ďakujem za všetky hlasy a prajem všetkým zúčastneným:)

Máte radi 3D tlač? Máte radi tričká?
Potom sa musíte pozrieť na steps-per-mm.xyz!
Je nabitý obrovskou škálou nositeľných dielov a komponentov.
Krok 1: Súčasti fotoaparátu




Predtým, ako začnete používať kameru, budete musieť zhromaždiť nasledujúce diely a vybavenie …
Elektronika
- Raspberry Pi Model A+
- Adafruit PiTFT 2,8 "TFT 320x240 + kapacitný dotykový displej
- Nabíjačka Adafruit PowerBoost 1000
- Lítium -iónová polymérová batéria Adafruit - 3,7 v 2 500 mAh
- Kamera Raspberry Pi a FFC (použil som alternatívnu dosku kompatibilného fotoaparátu Omnivision OV5647).
- Miniatúrny modul Adafruit WiFi (802.11b/g/n)
- 8 GB alebo viac MicroSD karta
- Miniatúrny posuvný spínač 19 mm
- Mosadzná vložka 1/4-20 UNC (voliteľné).
- Hmatové prepínacie tlačidlá Adafruit (voliteľné)
Hardvér
- 4 x skrutky M3 16 mm (strieborné)
- 8 x skrutky M3 16 mm (čierne)
- 4 x polovičné oriešky M4
- 4 x M3 20 mm mosadzné medzikusy
Generál
- 2 x samičie kolíky DuPont
- Kábel
- Zmršťovacia
3D tlačené diely
- Pripojené sú STL zo siedmich tlačiteľných častí orientovaných na tlač a s 0,5 mm skosením na spodných okrajoch, ktoré pomáhajú znížiť nohu slona (obrázok_STL.zip).
- Priložený je pôvodný súbor 123D Design (obrázok.123dx).
- Spolu so súbormi STEP pre celý model (obrázok_STEP.stp).
Nástroje a vybavenie
- 3D tlačiareň BigBox
- Multibox PC
- Dizajn 123D
- Spájkovačka
- Krimpovanie
- Allen Keys
- Malé kladivo
- Kliešte
- Vládca
- Remeselný nôž
- Vhodný pracovný | priestor
Akonáhle ste si istí, že máte všetko, čo potrebujete, môžeme začať ….
Pomôžte prosím podporiť moju prácu tu v Instructables a Thingiverse
pri nákupe používajte nasledujúce prepojené odkazy. Vďaka:)
eBay.com | eBay.co.uk | eBay.fr | Amazon.co.uk
Krok 2: Test zariadenia



Teraz som sa už dávno naučil, že je najlepšie skontrolovať elektroniku pred začatím akýchkoľvek projekčných prác.
Môže to byť veľmi skľučujúce, ak prejdete všetkými pohybmi dizajnu a montáže, aby ste zistili, že keď príde čas zapnúť veci, nič nefunguje!
Najprv spájkujte v hlavičke GPIO a hmatovými prepínačmi na PCB LCD. Odstránil som samotný panel LCD, aby som to trochu zjednodušil.
Ďalej budete musieť nainštalovať softvér Adafruit DIY WiFi Raspberry Pi Touchscreen Camera Tutorial. Mal som tú výhodu, že som mal počítač Multibox s nainštalovaným Raspberry Pi 2, ktorý mi umožňoval inštalovať a konfigurovať všetok softvér na ňom, a nie bojovať s obmedzeniami modelu A+. Vo fotoaparáte nastavujem voliteľný vypínač a funkcie DropBox. Odporúčam aj funkciu automatického načítania.
Kým softvér robí svoju vec, môžeme spájkovať niektoré vodiče.
PowerBoost 1000 má aktivačný kolík na doske PC šikovne označený ako EN. Pripojenie drôtu k EN a druhý koniec k prepínaču a potom späť k GND na PowerBoost znamená, že môžeme ovládať výstupný výkon a zapínať a vypínať kameru.
Ďalej musíme prevziať napájanie z PowerBoost na Raspberry Pi. Napájanie Pi vložíme do GPIO, a nie do bežnej zásuvky MicroUSB. Nechceme, aby po celý čas fotoaparátu trčal kábel.
Musíme vybrať správne piny, do ktorých môžeme dodávať energiu, od RasPi. Tv je k dispozícii užitočný cheatový list GPIO a po kontrole listu sa môžeme pripojiť +5v na Pin-4 a GND na Pin-6.
Teraz spájame veci dohromady. EN & GND z PowerBoost na prepínač, +5v & GND z PowerBoost na Raspberry Pi GPIO.
Pripojte batériu LiPo k PowerBoost, zapojte nabíjačku MicroUSB k PowerBoost a nechajte batériu trochu nabiť, kým budete triediť softvér.
Keď je karta microSD pripravená, môžete ju zapojiť do modelu A+ a zapnúť. Ak všetko prebehlo dobre, mali by ste veci vidieť na malom LCD displeji.
Ak ste spokojní, všetko funguje tak, ako by malo, môžeme pokračovať ďalej ….
Krok 3: Začnite | 3D modelovanie



Budem používať 123D Design na modelovanie všetkých 3D tlačiteľných dielov. Ak ho ešte nemáte, stiahnite si ho zadarmo z ich webových stránok https://www.123dapp.com/design Pokúsim sa vysvetliť svoje metódy, ale ak si potrebujete prejsť základy, existuje množstvo návodov na začni.
Prvá vec, ktorú vždy urobím, je nájsť vhodný vzťažný bod, bod, z ktorého sa vykonávajú všetky ostatné merania, a počiatočný bod tohto projektu. V tomto prípade, keď používame Raspberry Pi Model A+, vybral som si štyri montážne otvory M2,5, ktoré sú mojím prvým referenčným bodom; dátum.
Zmeral som vzdialenosť medzi montážnymi otvormi a z týchto meraní som urobil obdĺžnik v programe 123D Design. Na každý roh obdĺžnika som vložil valec s polomerom 1,25. Teraz máme dátum, z ktorého musíme pracovať.
Ďalej zmerajte rozmery dosky modelu A+ a vytvorte obdĺžnik, ktorý ju bude reprezentovať. Tvar DPS môžete zarovnať s referenčným obdĺžnikom montážneho otvoru pomocou západkového nástroja. Odtiaľ choďte okolo RPI a zmerajte všetky hlavné komponenty, ktoré ich pridávate do modelu. Zapojil som a zahrnul WiFi kľúč ako súčasť modelu Model A+.
Tento postup opakujte pre všetky elektronické súčiastky, kým ich všetky nebudete mať modelované v programe 123D Design.
Urobil som hrubý model miesta, kde som chcel, aby všetky komponenty boli vo fotoaparáte.
Krok 4: Zostavenie puzdra | LCD



Po prvé, aby som veci trochu zjednodušil, dal som každému komponentu farbu pomocou materiálových nástrojov. Hrajte sa s rozložením, ktoré umiestňuje každý komponent v požadovanej orientácii. Pridal som štyri stĺpiky, aby som predstavil, kam chcem smerovať skrutky puzdra.
Mechanické sochárstvo
Štvorcové teleso v programe 123D Design používam na vyrezanie puzdra pre LCD. Na tvár modelu LCD položte základné teleso 20x20x20. Pomocou funkcie Pull posuňte okraje tak, aby obklopovali PCB LCD, LCD, tlačidlá LCD a štyri navrhované skrutky puzdra.
Vytvorte kópiu obrazovky LCD a na chvíľu ju presuňte zo zostavy.
Pri zostávajúcom LCD displeji zvýšte dĺžku LCD displeja a tlačidiel tak, aby vyčnievali cez plné teleso. Na to môžete použiť nástroj Pull.
Teraz pomocou nástroja na odpočítanie odčítajte displej LCD od telesa, ktoré ste práve vytvorili. To by malo ponechať zarážku LCD na pevnom disku a ponechať výrez pre LCD a tlačidlá.
Presuňte skopírovaný LCD displej späť na miesto.
Nové teleso môžete trochu presunúť zo zostavy, aby ste mohli lepšie vyzerať. Okolo vnútornej strany výrezu LCD som pridal hrebeň 1 mm x 1 mm, ktorý zabráni vypadnutiu LCD displeja.
Voliteľný držiak na statív
Mám náhradnú mosadznú vložku 1/4-20 UNC klepajúcu z iného projektu. Stalo sa tak, že je to správny závit pre štandardné držiaky na statívy. Keď som videl veľkú príležitosť, pridal som sekciu pre mosadznú vložku na spodnej strane fotoaparátu.
Krok 5: Ďalšia úroveň



Rovnakým spôsobom, akým upravujeme základné teleso 20x20x20, môžeme postaviť ďalšiu vrstvu.
DPS sú držané vo štrbinách vo vrstvách, takže okrem štyroch skrutiek do puzdra nie sú potrebné žiadne skrutky.
Existujú iba dva páry káblov, takže systém je veľmi jednoduchý a práca s ním je skvelá. Budete musieť stráviť nejaký čas vytvorením priestoru pre všetky súčiastky a kontrolou hrúbky DPS.
Krok 6: Chirurgia



Nezabudnite vytvoriť kanál pre FFC fotoaparátu.
Išiel som s hrúbkou 1 mm a 1 mm na každej strane.
Krok 7: Viac vrstiev



Pokračujte v stavaní puzdra, aby ste uzavreli všetky súčasti. Nezabudnite uvoľniť priestor pre súčiastky na vrstvách nad nimi, ako aj pod nimi.
Krok 8: Predná strana



Predná strana fotoaparátu je otvorená umeleckej interpretácii toho, ako by mala kamera vyzerať. Chcel som, aby bol kryt objektívu odnímateľný, a tak som do jednej z vrstiev vložil štyri polovičné matice M3 a uvoľnil priestor pre zodpovedajúce skrutky M3, ktoré držia kryt objektívu.
Posledným dotykom bolo pridanie názvu obrázku na prednú stranu a zaoblenie rohov kamier.
Krok 9: Konečné dotyky



Použil som malý valec na vytvorenie malého otvoru pre prsty na vloženie a vybratie karty MicroSD z modelu A+.
Začal som vytvárať diery pre LED diódy PowerBoost, aby presvitali, aby bolo ľahké vidieť stav napájania a nabitia, ale v polovici vykonávania potrebnej práce, väčšinou preto, že sa mi nepáčil vypnutý nápad, som narazil na inú možnosť namiesto toho vytlačiť puzdro na priehľadný materiál. Tak som mohol nechať prípad tak, ako bol:)
Musím priznať, že som bol trochu zaseknutý v tom, ako skrutkovať prípad dohromady. Nechcel som, aby mi vzadu trčali nite z matíc a veľmi sa mi páčil zapustený pohľad na skrutku spredu. Prirodzene, to isté som chcel aj na chrbte.
Po troche premýšľania som premýšľal, ako to zvládnuť …
Myšlienka pochádzala z oblasti, na ktorú som sa pozeral pri návrhu uchytenia elektroniky BigBoxu, kde pomocou dištančných podložiek plošných spojov zdvihneme dosku Rumba zo základnej dosky tlačiarne. Videl som dištančné stĺpiky s vnútorným závitom na oboch koncoch a napriek tomu som mohol v každom rohu vložiť dištančný stĺpik a jednoducho do nich zaskrutkovať spredu aj zozadu. To by znamenalo, že nebudú vytŕčať žiadne škaredé orechy alebo holé nite!
V niekoľkých vnútorných vrstvách som urobil šesťuholníkové otvory, do ktorých som vložil 20 mm mosadznú mosadz M3. Nakoniec som materiál puzdra nastavil na sklo, aby bolo transparentné.
Krok 10: Prvá tlač a testovanie montáže



Vytlačiť
123D Design môže exportovať súbory STL na použitie s krájačmi. Používam Simplify3D, ale existuje mnoho ďalších vrátane Cura a Repetier.
Akonáhle sú STL exportované, môžeme ich importovať do nášho krájača. Rozrežte súbory a vytvorte G-kód na tlač. Na prvý testovací výtlačok som použil Natural PLA. Vytlačenie všetkých dielov trvalo asi 10 hodín.
Otestujte fit
Prejdite procesom montáže a skontrolujte, či všetky otvory zodpovedajú komponentom, či fotoaparát FFC zapadá do otvoru a či sú LCD a tlačidlá správne zarovnané.
Zistil som, že výrez pre statívový držiak nefungoval veľmi dobre, takže to a niekoľko ďalších problémov vyriešime v nasledujúcom kroku.
Krok 11: Opravy




Náraz vo vrstve LCD pre mosadznú vložku je potrebné zmeniť. Plán je presunúť ho do najväčšej časti do vhodného priestoru, kde nebude ničím rušiť.
Prvým krokom je odstránenie starého bývania. Je to jednoduchý proces odčítania nežiaducej časti.
Potom presuňte model z mosadznej vložky na požadované miesto a pomocou nástroja na odčítanie vytvorte nový slot.
Musel som sa trochu pohrať s otvormi pre tlačidlá LCD, aby boli veci pekne zarovnané.
Krok 12: Konečná montáž




Diely som dotlačil na priehľadný prírodný PLA s výnimkou predného krytu, ktorý bol vyrobený z priehľadného červeného M-ABS a kryt šošovky je v čiernej PLA.
Teraz je čas zložiť fotoaparát!
K napájaciemu káblu z PowerBoost som zalisoval konektory Female DuPont. Potom som nezmestil obvyklé plastové puzdro, pretože sú príliš dlhé na to, aby sa dostali do priestoru medzi LCD a Raspberry Pi. Ak ich zakryjete zmršťovacou trubicou, zastaví ich v čomkoľvek, ak sa trochu pohnú.
Zistil som, že FFC má trocha krivky, takže je oveľa jednoduchšie podávať otvory.
Ak chcete, môžete skrátiť dĺžku kábla batérie, ale uistite sa, že ponecháte starú kaptonovú pásku alebo ju v ideálnom prípade nahradíte novou.
Na dokončenie práce s kamerou namontujte skrutky a mosadzné podpery. Ďalej ho zapneme.
Krok 13: Zapnite zariadenie



Zasuňte kartu MicroSD, dajte jej trochu šťavy, ak si myslíte, že je batéria takmer vybitá, a keď budete pripravení, posuňte vypínač.
Kým sa systém spustí, obrazovka na niekoľko sekúnd zbelie, sekvencia zavádzania by sa mala na obrazovke zobraziť pomerne rýchlo.
Potom, čo sa načíta, prechádzajte ponukami a nastavte možnosť Storage na DropBox, alebo kdekoľvek chcete!
Choď urobiť nejaké fotky
Fotoaparát môžete vypnúť ukončením softvéru (prostredníctvom ponuky nastavení) a potom stlačte tlačidlo napájania na displeji LCD. Nakoniec, keď sa na LCD displeji zobrazí Vypnutie, môžete napájanie zabiť pomocou vypínača. Prípadne v softvéri stlačte vypínač na LCD displeji a počkajte, kým obrazovka fotoaparátu nereaguje. Počkajte niekoľko sekúnd a potom vypínač vypnite.
Krok 14: Upevnenie na statív a ukážkové obrázky




Vyberte odnímateľný držiak statívu zo statívu, naskrutkujte ho na základňu fotoaparátu a nasuňte ho na statív.
Užite si to:)


Druhá cena v súťaži Raspberry Pi
Odporúča:
3D tlačená LED nálada: 15 krokov (s obrázkami)
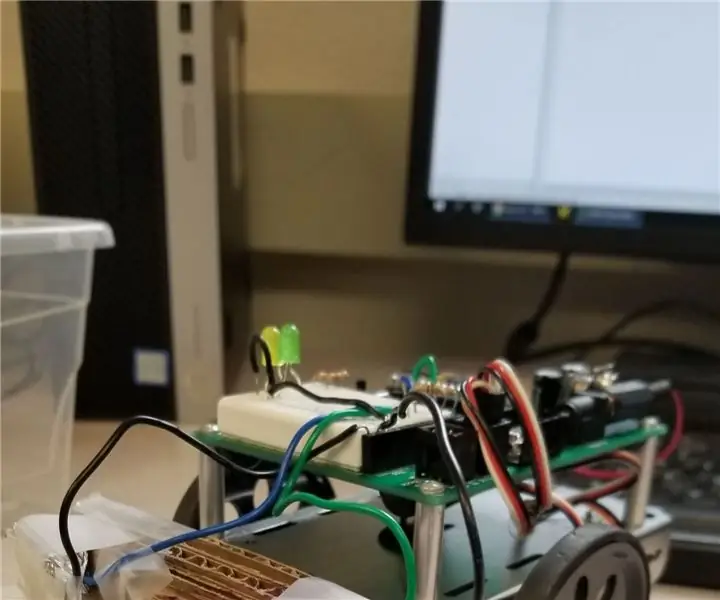
3D tlačená LED nálada: Vždy som bol fascinovaný žiarovkami, takže schopnosť kombinovať 3D tlač a Arduino s LED diódami bolo to, čo som potreboval. Koncept je veľmi jednoduchý a výsledok je jedným z najuspokojivejších vizuálnych skúsenosti, ktoré môžete dať
3D tlačená RC ovládaná nádrž !!: 8 krokov (s obrázkami)

3D tlačená RC ovládaná nádrž !!: Už ste niekedy chceli mať diaľkovo ovládané vozidlo, ktoré môže ísť mimo cesty a dokonca sa môžete pozerať aj z kamery prvej osoby, potom je tento tank pre vás úžasný. Pásy na nádrži umožňujú vynikajúcu priľnavosť pri jazde v teréne ako špina
3D tlačená PCB ABS: 6 krokov (s obrázkami)

3D tlačená PCB ABS: Keď som sa dostal k svojmu Teensymu, zapojil som 4-miestny 7-segmentový displej, rozhodol som sa, že musím začať skúmať výrobu PCB doma jednoduchým spôsobom. Tradičné leptanie je dosť únavné a nebezpečné, takže som to rýchlo zavrhol. Dobrý nápad, ktorý som videl, je
3D tlačená makro klávesnica Arduino: 6 krokov (s obrázkami)

3D tlačená makro klávesnica Arduino: Toto bol môj prvý projekt, ktorý pracoval s Arduino Pro Micro. Môžete ho použiť v chate Zoom alebo Discord napríklad na prepínanie stlmenia, prepínanie videa alebo zdieľanie obrazovky. Okrem toho ho môžete naprogramovať tak, aby otváral často používané programy na vašom
Premeňte 2D obrázok na 3D model: 7 krokov (s obrázkami)

Premeňte 2D obrázok na 3D model: Chcete niekedy vytvoriť 2D obrázok a zmeniť ho na 3D model? Tento návod vám ukáže, ako s bezplatným skriptom a Fusion 360. Čo budete potrebovať Fusion 360 (Mac / Windows) Čo budete robiť Stiahnite si a nainštalujte Fusion 360. Kliknutím sem sa zaregistrujete zadarmo
