
Obsah:
- Krok 1: Stiahnite si OctoPrint
- Krok 2: Rozbaľte aplikáciu OctoPrint
- Krok 3: Získajte a nainštalujte Etcher
- Krok 4: Vložte kartu Micro SD do počítača
- Krok 5: Pomocou programu Etcher vložte obraz disku OctoPrint na kartu Micro SD
- Krok 6: Vyberte kartu SD z počítača a potom ju znova vložte
- Krok 7: Nájdite súbor a pridajte svoju sieť WiFi
- Krok 8: Upravte súbor a pridajte svoju sieť WiFi
- Krok 9: Zapáľte svoje Pi
- Krok 10: Otvorte webový prehliadač na ľubovoľnom počítači vo vašej sieti WiFi a prejdite na stránku
- Krok 11: Pripojte Raspberry Pi k tlačiarni
2025 Autor: John Day | [email protected]. Naposledy zmenené: 2025-01-23 15:06

Aj keď je to napísané pre 3D tlačiareň Monoprice Select Mini (ktorú nájdete napríklad tu na Amazone,), mala by fungovať pre každú 3D tlačiareň s portom USB.
Budete potrebovať:
- Raspberry Pi 3B (napríklad tu na Amazone.)
- Napájací zdroj micro USB pre Raspberry Pi (napríklad tu na Amazone.)
- 32 GB karta micro SD (napríklad tu na Amazone.)
- Kábel micro USB na USB 2.0 (napríklad tu na Amazone.)
- Počítač so slotom alebo čítačkou kariet SD.
Mini 3D tlačiareň Monoprice Select je úžasná a lacná 3D tlačiareň, ktorá má výrazné vylepšenia v novších modeloch a ktoré prekonávajú mnohé problémy jej predchodcov. Zostávajú iba 2 skutočne významné problémy. Jeden je ten, že po dostatočnom posune lôžka sa tenké termistorové drôty pod lôžkom, ktoré informujú tlačiareň o teplote, odstrihnú. Podľa mňa tu začína skutočná zábava, pretože budete musieť prísť na to, ako to napraviť, a na webe je veľa skvelých opráv. Ďalším problémom je, že karta micro SD, ktorá sa dodáva s tlačiarňou, je často zlá a zistíte, že uprostred dlhej tlače je to veľmi frustrujúce. Môžete si zaobstarať ďalšiu kartu SD, ale ak to robíte, prečo si k tomu nedať Raspberry Pi, aby ste už nikdy nemuseli kartu micro SD do tlačiarne zapojiť a odpojiť, a budete majú oveľa lepší spôsob ovládania tlačiarne aj z webového prehliadača akéhokoľvek počítača alebo zariadenia pripojeného k WiFi. V skutočnosti, ak pripojíte lacný fotoaparát USB, môžete sledovať vytváranie výtlačkov na diaľku a dokonca aj snímanie časozberných filmov! Nastavenie je šialene jednoduché a tento návod vás ním krok za krokom prevedie. Tieto pokyny sú napísané pre počítač Mac, ale kroky a programy sú pre každý počítač takmer rovnaké.
Krok 1: Stiahnite si OctoPrint

Choďte na https://octoprint.org/ a stiahnite si OctoPrint. Toto je obrázok operačného systému, ktorý vložíte na kartu micro SD. Ak táto veta nedáva zmysel, nebojte sa: vedzte, že tento súbor umiestnite na kartu SD, ale budete to musieť urobiť špeciálnym spôsobom, ktorý z karty SD urobí operačný systém počítača.
Krok 2: Rozbaľte aplikáciu OctoPrint

Obraz disku OctoPrint je obrovský a sťahovanie bude chvíľu trvať. Dodáva sa v komprimovanom súbore zip a budete ho musieť rozbaliť. Na počítačoch Mac dvakrát kliknite na súbor zip. Keď je to hotové, budete mať ďalší súbor, ktorý končí príponou.img. Toto je súbor, ktorý vložíte na kartu SD. Nemôžete to však jednoducho presunúť myšou na kartu SD, budete na to potrebovať špeciálny program. (Existujú aj iné spôsoby, ako to urobiť, ale je to jednoduchý spôsob.)
Krok 3: Získajte a nainštalujte Etcher

Prejdite na stránku https://etcher.io/ a stiahnite si program Etcher pre operačný systém do počítača a nainštalujte ho do počítača.
Krok 4: Vložte kartu Micro SD do počítača


Väčšina počítačov má slot SD a budete používať kartu micro SD, takže väčšina kariet micro SD je dodávaná s adaptérom. Ak má váš počítač slot SD, vložte kartu micro SD do adaptéra SD a vložte adaptér do slotu SD v počítači. Uistite sa, že je karta micro SD v adaptéri SD dobre usadená.
Krok 5: Pomocou programu Etcher vložte obraz disku OctoPrint na kartu Micro SD



Otvorte na počítači program Etcher, kliknite na tlačidlo Vybrať obrázok a nájdite v počítači súbor s príponou.img. Karta SD zvyčajne nájde automaticky, ale je vhodné pozrieť sa pod ikonu disku v strede okna Etcher a uistiť sa, že veľkosť je asi 32 GB. Ak nie je, môžete kliknúť na „Zmeniť“a nájsť svoju SD kartu. Nechceli by ste prepísať operačný systém vášho počítača pomocou OctoPrint? Nakoniec kliknite na Flash! tlačidlo a počkajte, kým sa zápis nedokončí. Etcher vám ukáže, ako sa vyvíja a dá vám vedieť, keď bude hotový, a môže to chvíľu trvať.
Krok 6: Vyberte kartu SD z počítača a potom ju znova vložte

Teraz máte na karte micro SD plný operačný systém, ale počítač musí rozpoznať bootovací oddiel, aby ste na ňom mohli upravovať súbor. Vyberte kartu SD z počítača a potom ju znova vložte. Uvidíte nové zariadenie s názvom boot. Otvorte ho na Macu dvojitým kliknutím na ikonu v aplikácii Finder.
Krok 7: Nájdite súbor a pridajte svoju sieť WiFi

Chcete pridať svoj Raspberry Pi s OctoPrint do vašej WiFi siete. Vykonáte to tak, že aktualizujete súbor s názvom octopi-wpa-proscant.txt v zavádzacom oddiele. Nájdite tento súbor a vyvolajte ho v textovom editore. Na počítači Mac naň dvakrát kliknete a objaví sa v programe TextEdit.
Krok 8: Upravte súbor a pridajte svoju sieť WiFi


V tomto súbore sú 4 riadky, ktoré musíte zmeniť. Najprv musíte „odkomentovať“riadky odstránením „#“pred nimi. Stačí odstrániť prvé# zo 4 riadkov pod riadkom „# 'man -s 5 wpa_supplicant.conf' pre rozšírené možnosti“. potom zadajte svoj SSID (názov vašej siete WiFi) a heslo k WiFi. Prvý obrázok v tomto kroku ukazuje neupravený súbor. Druhý obrázok zobrazuje súbor, ak váš SSID bol Guardians a vaše heslo bolo IAMGROOT. (Úprimne povedané dúfame, že vaše heslo je oveľa silnejšie.) Všimnite si toho, že tieto 4 riadky začínajúce na „network = {“a končiace na „}“odstránili #. Toto je skutočne dôležité. Uložte súbor do textového editora a potom ho vysuňte SD karta. Na počítačoch Mac to urobíte stlačením ⏏️ pred bootom vo Finderi. Vyberte SD kartu.
Krok 9: Zapáľte svoje Pi


Dobre, teraz veci začínajú byť skutočne skvelé. Máte operačný systém na karte micro SD a chystáte sa ho použiť. (Pokojne si dajte prestávku, chyťte priateľa alebo rodinu a zakričte: „Môj operačný systém Linux sa chystá spustiť moju 3D tlačiareň.“) Ak je vaša karta micro SD v adaptéri SD, vyberte ju a vložte do maliny Pi. Potom zapojte napájací kábel do svojho Raspberry Pi.
Krok 10: Otvorte webový prehliadač na ľubovoľnom počítači vo vašej sieti WiFi a prejdite na stránku
Váš Raspberry Pi s novým operačným systémom OctoPrint sa teraz pripája k vašej sieti WiFi. Budete sa s tým musieť porozprávať. Na počítači otvorte prehliadač a prejdite na stránku https://octopi.local/. Ak to po niekoľkých minútach nefunguje, budete musieť nájsť Raspberry Pi vo svojej miestnej sieti. Existuje mnoho spôsobov, ako skenovať vašu miestnu sieť, a napodiv najlepšie tie môžu byť s vašim mobilným telefónom. Fing je ten, ktorý sa mi páči, ale existuje veľa ďalších. Keď nájdete adresu „OctoPi.local“, zadajte ju do webového prehliadača vo svojom počítači, ak octopi.local nefunguje. Keď sa pripojíte, odpovedzte na otázky. Vyberte používateľské meno, heslo a odpovedzte na predvolené nastavenia.
Krok 11: Pripojte Raspberry Pi k tlačiarni

Hneď ako bude váš počítač hovoriť s Raspberry Pi prostredníctvom prehliadača, je načase pripojiť tlačiareň. Stačí pripojiť USB 2.0 (veľký koniec) k vášmu Raspberry Pi (bude fungovať ktorýkoľvek zo 4 portov USB) a koniec micro USB k tlačiarni. Zapnite tlačiareň.
Teraz existuje doplnok, ktorý rieši problém s pripojením! Ak nechcete vykonať nižšie uvedené kroky (a navrhujem, aby ste to nerobili), stlačte v prehliadači ikonu malého kľúča v hornej časti okna OctoPrint a posuňte zobrazenie nadol na ľavej strane, kým sa nezobrazí „Doplnok Manager “v časti„ OCTOPRINT “a kliknite naň. Vyhľadajte „Oprava pripojenia Malyan/Monoprice“(postačí iba prvých pár písmen) a nainštalujte ho. Potom všetko funguje ako mágia!
Ak nechcete nainštalovať opravu doplnku, navštívte webový server https://octopi.local/ na ľubovoľnom počítači vo vašej sieti a stlačte tlačidlo pripojiť, odpojiť a postupne sa pripojiť. Prebudí to vašu tlačiareň a teraz ste pripravení ísť. (Ak vás to dráždi a malo by to byť, Brandon Battis popisuje skvelú opravu Bernda Zeimetza na https://bzed.de/post/2017/11/octoprint_autoconnect_printer/, ktorá vám automaticky pripojí tlačiareň.) Môžete tiež nastaviť výber Monoprice Mini cez Pi postupujte podľa pokynov na https://www.reddit.com/r/MPSelectMiniOwners/comments/6ky6jj/octoprint_setup/. Ak si kúpite lacnú kameru USB a pripojíte ju k ďalšiemu zo 4 portov USB na Raspberry Pi, budete si môcť svoju tlačiareň prezerať, pretože ponúka úhľadné veci, a svoje výtlačky môžete časovo obmedziť. Bavte sa!
Odporúča:
Nastavenie Raspberry Pi 4 cez prenosný počítač/počítač pomocou ethernetového kábla (bez monitora, bez Wi-Fi): 8 krokov

Nastavte Raspberry Pi 4 cez prenosný počítač/počítač pomocou ethernetového kábla (bez monitora, bez Wi-Fi): Pri tomto nastavení budeme pracovať s Raspberry Pi 4 Model-B s 1 GB RAM. Raspberry-Pi je jednodoskový počítač používaný na vzdelávacie účely a projekty pre domácich majstrov za prijateľnú cenu, vyžaduje napájanie 5 V 3A. Prevádzkové systémy podobné
NodeMcu ESP8266 prvé nastavenie s Arduino IDE: 10 krokov

NodeMcu ESP8266 Prvé nastavenie s Arduino IDE: Vyrábam zariadenia ovládané Twitchom; vlastné konzoly, ovládače a ďalšie zákazy používania! Živé prenosy sú každú stredu a sobotu o 21:00 EST na https://www.twitch.tv/noycebru, najdôležitejšie informácie na TikTok @noycebru a môžete sledovať návody na YouT
Jednoduché nastavenie IR diaľkové ovládanie pomocou LIRC pre Raspberry PI (RPi) - júl 2019 [časť 1]: 7 krokov
![Jednoduché nastavenie IR diaľkové ovládanie pomocou LIRC pre Raspberry PI (RPi) - júl 2019 [časť 1]: 7 krokov Jednoduché nastavenie IR diaľkové ovládanie pomocou LIRC pre Raspberry PI (RPi) - júl 2019 [časť 1]: 7 krokov](https://i.howwhatproduce.com/images/002/image-3016-18-j.webp)
Jednoduché nastavenie IR diaľkové ovládanie pomocou LIRC pre Raspberry PI (RPi) - júl 2019 [časť 1]: Po dlhom hľadaní som bol prekvapený a zdesený z konfliktných informácií o tom, ako nastaviť IR diaľkové ovládanie pre môj projekt RPi. Myslel som si, že to bude jednoduché, ale nastavenie Linux InfraRed Control (LIRC) je už dlho problematické, pretože
Jednoduché nastavenie letného času: 7 krokov
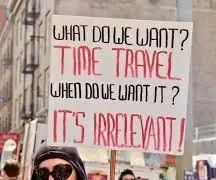
Easy Day Savaving Clock: StoryTento projekt sa pre mňa začal ako výzva naučiť sa programovať (kódovať) pomocou Arduino Uno a jediného 1602A LCD displeja. Najprv som chcel Arduino posunúť na hranice presnosti. Toto je projekt na stavbu hodín bez použitia
Jednoduché nastavenie IR diaľkové ovládanie pomocou LIRC pre Raspberry PI (RPi) - júl 2019 [časť 2]: 3 kroky
![Jednoduché nastavenie IR diaľkové ovládanie pomocou LIRC pre Raspberry PI (RPi) - júl 2019 [časť 2]: 3 kroky Jednoduché nastavenie IR diaľkové ovládanie pomocou LIRC pre Raspberry PI (RPi) - júl 2019 [časť 2]: 3 kroky](https://i.howwhatproduce.com/images/011/image-30557-j.webp)
Jednoduché nastavenie IR diaľkové ovládanie pomocou LIRC pre Raspberry PI (RPi) - júl 2019 [časť 2]: V časti 1 som predviedol, ako zostaviť RPi + VS1838b a nakonfigurovať modul LIRC Raspbian na príjem IR príkazov z IR diaľkového ovládača. Všetky problémy s hardvérom a nastavením LIRC sú prediskutované v časti 1. Časť 2 predvedie, ako prepojiť hardvér
