
Obsah:
2025 Autor: John Day | [email protected]. Naposledy zmenené: 2025-01-23 15:06




Milí priatelia, vítame vás pri ďalšom pokyne. Toto je Nick zo stránok educ8s.tv a dnes sa naučíme používať túto čítačku RFID s Arduino na vytvorenie jednoduchého zámkového systému.
Po prvýkrát použijeme v systéme Arduino tagy RFID. Postavil som jednoduchý projekt, ktorý číta jedinečný identifikátor (UID) každého štítku RFID, ktorý umiestnime blízko čítačky, a zobrazí ho na tomto OLED displeji. Ak sa UID tagu rovná vopred definovanej hodnote, ktorá je uložená v pamäti Arduina, potom sa na displeji zobrazí správa „Unlocked“. Ak sa jedinečný identifikátor karty nerovná preddefinovanej hodnote, správa o odomknutí sa nezobrazí. Cool nie?
Je toho veľa, čo je potrebné pokryť, takže začnime!
Krok 1: Získajte všetky diely

Časti potrebné na výstavbu tohto projektu sú tieto:
- Arduino Uno ▶
- Čítačka RFID ▶
- OLED displej ▶
- Malý breadboard ▶
- Niektoré káble ▶
Voliteľné diely:
Powerbank ▶
Celkové náklady na projekt sa pohybujú okolo 15 dolárov.
Krok 2: Čítačka RF5 RC522




Každý štítok RFID má vo vnútri malý čip. Ak umiestnim baterku pod túto kartu RFID, uvidíte malý čip a cievku, ktorá ho obklopuje. Tento čip nemá batériu, aby sa dobil. Prijíma energiu z čítačky, tohto zariadenia, bezdrôtovo pomocou tejto veľkej cievky. Čítačka dokáže prečítať takúto kartu RFID zo vzdialenosti až 20 mm!
Rovnaký čip existuje aj v tagoch RFID kľúčenky.
Každý štítok RFID má jedinečné číslo, ktoré ho identifikuje. Toto je UID, ktoré zobrazujeme na OLED displeji. S výnimkou tohto UID môže každá značka ukladať údaje. Na tento typ kariet môžeme uložiť až 1 kB údajov! Pôsobivé, nie? Dnes túto funkciu nebudeme používať, ale urobíme to v budúcom pokyne. Dnes nás zaujíma iba identifikácia konkrétnej karty podľa jej UID. Cena čítačky RFID a týchto dvoch kariet RFID sa pohybuje okolo 4 dolárov.
Krok 3: OLED displej



Toto je veľmi pekný displej na použitie s Arduinom. Jedná sa o OLED displej, čo znamená, že má nízku spotrebu energie. Spotreba energie tohto displeja sa pohybuje okolo 10-20 mA a závisí od toho, koľko pixelov svieti.
Displej má rozlíšenie 128 × 64 pixelov a je veľmi malý. Existujú dve variácie displeja. Jeden z nich je monochromatický a druhý, ktorý používam, môže zobrazovať dve farby, žltú a modrú. Horná časť obrazovky môže zobrazovať iba žltú, spodná časť iba modrú farbu.
Tento OLED displej je veľmi jasný a má vynikajúcu podporu knižnice. Spoločnosť Adafruit vyvinula pre tento displej veľmi peknú knižnicu. Displej navyše používa rozhranie I2C, takže spojenie s Arduino je neuveriteľne jednoduché. Potrebujete pripojiť iba dva vodiče okrem Vcc a GND. Ak ste v Arduine noví a chcete vo svojom projekte použiť lacný a ľahko použiteľný displej, začnite s displejom. Je to najľahší spôsob, ako pridať displej k vášmu projektu Arduino. Pripravil som podrobný návod na používanie tohto displeja, ktorý som pripojil k tomuto návodu.
Krok 4: Pripojte všetky diely



Spojenie s doskou Arduino Uno je veľmi jednoduché. Najprv spojme výkon čítačky a displeja.
Buďte opatrní, čítačka RFID musí byť pripojená k výstupu 3,3 V Arduino Uno, inak dôjde k jej zničeniu. Pretože displej môže fungovať aj pri 3,3 V, pripájame Vcc z oboch modulov na kladnú lištu dosky. Táto koľajnica je potom pripojená k výstupu 3,3 V Arduino Uno. Ďalej oba GND spojíme s lištou GND lišty. Potom pripojíme lištu GND nepájivej dosky k Arduino GND.
OLED displej - Arduino
Vcc ▶ 3,3V
GND ▶ GND
SCL ▶ Analógový kolík 5
SDA ▶ Analógový kolík 4
Čítačka RFID - Arduino
RST ▶ Digitálny kolík 9
IRQ ▶ Nespojené
MISO ▶ Digitálny kolík 12
MOSI ▶ Digitálny kolík 11
SCK ▶ Digitálny kolík 13
SDA ▶ Digitálny kolík 10
Modul čítačky RFID používa na komunikáciu s Arduino rozhranie SPI. Budeme teda používať hardvérové piny SPI Arduino UNO. Pin RST prechádza na digitálny pin 9. Kolík IRQ zostáva nepripojený. MISO pin ide na digitálny pin 12. MOSI pin ide na digitálny pin 11. SCK pin ide na digitálny pin 13 a nakoniec, SDA pin ide na digitálny pin 10. To je všetko. Čítačka RFID je pripojená. Teraz musíme OLED displej prepojiť s Arduinom pomocou rozhrania I2C. Pin SCL displeja prejde na analógový kolík 5 a kolík SDA displeja na analógový kolík 4. Ak teraz zapneme projekt a umiestnime kartu RFID do blízkosti čítačky, vidíme, že projekt funguje dobre! Teraz je načase sa pozrieť na kód projektu.
Krok 5: Kód projektu
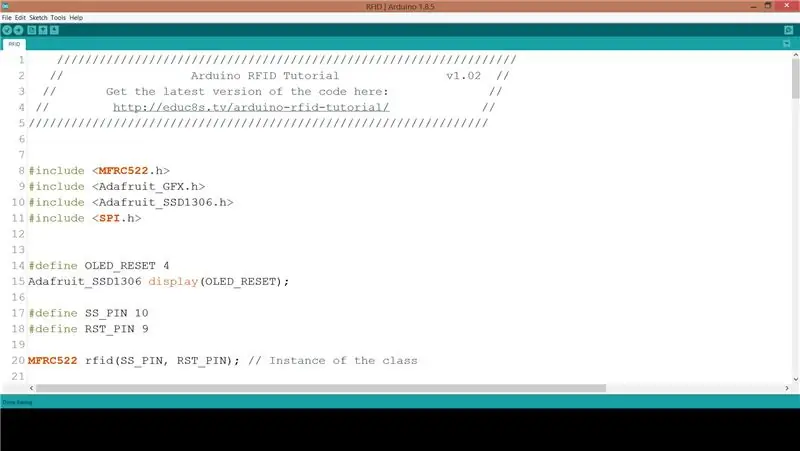
Aby bolo možné zostaviť kód projektu, musíme zahrnúť niektoré knižnice. V prvom rade potrebujeme knižnicu MFRC522 Rfid. Ak ho chcete nainštalovať, prejdite na Skica -> Zahrnúť knižnice -> Spravovať knižnice. Vyhľadajte MFRC522 a nainštalujte ho. Na zobrazenie potrebujeme aj knižnicu Adafruit SSD1306 a Adafruit GFX. Nainštalujte obe knižnice rovnakým postupom. Knižnica Adafruit SSD1306 potrebuje malú úpravu. Prejdite do priečinka Arduino -> Knižnice, otvorte priečinok Adafruit SSD1306 a upravte knižnicu Adafruit_SSD1306.h. Riadok 70 komentárov a riadok 69 odkomentujte. Náš displej má rozlíšenie 128 x 64, to je to, čo tu definujeme. Teraz sme pripravení rýchlo sa pozrieť na kód.
Najprv deklarujeme hodnotu tagu RFID, ktorý má Arduino rozpoznať. Je to rad celých čísel.
int kód = {69, 141, 8, 136}; // Toto je uložené UID
Ďalej inicializujeme čítačku RFID a displej.
rfid. PCD_Init (); display.begin (SSD1306_SWITCHCAPVCC, 0x3C);
Potom vo funkcii slučky kontrolujeme tag na čítačke každých 100 ms.
Ak je na čítačke štítok, prečítame si jeho UID a vytlačíme ho na displej. Ďalej porovnáme UID tagu, ktorý sme práve čítali, s hodnotou, ktorá je uložená v premennej kódu. Ak sú hodnoty rovnaké, zobrazíme správu UNLOCK, v opačnom prípade túto správu nezobrazíme.
if (match) {Serial.println ("\ nPoznám túto kartu!"); printUnlockMessage (); } else {Serial.println ("\ nNeznáme karty"); }
Tento kód môžete samozrejme upraviť tak, aby ukladal viac ako 1 hodnotu UID, aby projekt rozpoznal viac značiek RFID.
Toto je len príklad. Ako vždy, kód projektu nájdete v prílohe tohto Pokynu.
Krok 6: Záverečné myšlienky a vylepšenia

Ako vidíte, s veľmi nízkymi nákladmi, môžeme do našich projektov pridať čítačku RFID. Pomocou čítačky, ako je táto, môžeme ľahko vybudovať bezpečnostný systém alebo postaviť zábavnejšie projekty.
Mojím hlavným cieľom je vytvoriť pomocou tejto čítačky RFID a mnohých značiek RFID niektoré interaktívne hry pre deti. V budúcom videu sa tiež pokúsime zapisovať a čítať údaje z tagu RFID. V tomto mieste by som rád počul váš názor na túto čítačku kariet RFID. Plánujete ho použiť v niektorom zo svojich projektov? Napíšte akékoľvek komentáre alebo nápady v nižšie uvedenej sekcii komentárov, ďakujem!
Odporúča:
Batériový senzor dverí a zámku, solárny, ESP8266, ESP-Now, MQTT: 4 kroky (s obrázkami)

Batériový senzor dverí a zámku, Solar, ESP8266, ESP-Now, MQTT: V tomto návode vám ukážem, ako som vyrobil snímač napájaný z batérie, ktorý monitoruje stav dverí a zámku v mojom vzdialenom prístrešku na bicykel. Mám sieťové napájanie, takže ho mám napájaný z batérie. Batéria sa nabíja malým solárnym panelom. Modul je
Výučba Arduino MFRC522 - Je štítok RFID prítomný alebo odstránený? 6 krokov

Výučba Arduino MFRC522 - Je prítomný alebo odstránený štítok RFID?: Tento návod bol pôvodne uverejnený o vysokom napätí
Ovládajte svoje LED diódy pomocou diaľkového ovládača televízora ?! -- Arduino IR výučba: 5 krokov (s obrázkami)

Ovládajte svoje LED diódy diaľkovým ovládaním televízora ?! || Arduino IR Tutorial: V tomto projekte vám ukážem, ako som znova použil zbytočné tlačidlá na diaľkovom ovládači televízora na ovládanie diód LED za mojím televízorom. Túto techniku môžete použiť aj na ovládanie všetkých druhov vecí s trochou úpravy kódu. Poviem tiež trochu o teórii
INŠTALÁCIA ZÁMKU ZÁMKU RENAULT SCENIC / MEGANE ZÁMKU ZADNÝCH TLAČIDIEL: 3 kroky

INŠTALÁCIA VÝMENY ZADNÝCH TLAČIDIEL RENAULT SCENIC / MEGANE BOILGATE ZADNÝ TLAČIDLO: Nekvalitný O-krúžok, ktorý drží tlačidlo batožinového priestoru na mieste, sa opotrebováva, čo vedie k strate tlačidla batožinového priestoru z vášho vozidla. Jediným riešením spoločnosti Renaults je kompletný náhradný mechanizmus zámku bootovania, ktorý opäť len zlyhá a bude stáť
Projekt digitálneho kódového zámku Arduino pomocou maticovej klávesnice: 9 krokov

Projekt digitálneho kódového zámku Arduino pomocou maticovej klávesnice: Vybudujte zariadenie na digitálny kódový zámok so systémom Arduino a Qwiic pomocou Zio M Uno a maticovej klávesnice Hex 4x3. Prehľad projektu Pre tento projekt postavíme jednoduchý digitálny kódový zámok, do ktorého môžu užívatelia zadávať a zadávať kľúče. v. V tomto návode si ukážeme použitie
