
2025 Autor: John Day | [email protected]. Naposledy zmenené: 2025-01-23 15:06



Milí priatelia, vítame vás pri ďalšom pokyne! Toto je Nick z educ8s.tv a dnes sa chystáme postaviť tento malý, ale pôsobivý digitálny fotorámček pomocou Arduina.
Veľa používam 1,8 farebný TFT displej ST7735. Dôvodom je to, že použitie tohto displeja je veľmi jednoduché, stojí menej ako 5 dolárov a ponúka farby! Na zadnej strane displeja je slot na kartu SD, takže Myslel som si, že sa musíme naučiť používať aj to. Ako sa ukázalo, použitie slotu pre kartu SD na displeji je skutočne jednoduché! Vďaka tomu je tento displej ešte lepší.
Projekt, ktorý sa dnes chystáme postaviť, je tento. Jednoduchý fotorámček, ktorý načítava obrázky z karty SD. Na kartu SD som umiestnil niekoľko obrázkov.bmp a projekt ich načíta a zobrazí na displeji v plných farbách! Ako vidíte, rýchlosť projektu je veľmi vysoká, ak vezmeme do úvahy, že mozgom tohto projektu je staré a pomalé Arduino Nano. Podľa mňa je to skutočne pôsobivé. Teraz sa však pozrime, ako vytvoriť tento projekt.
Krok 1: Získajte všetky diely

Časti potrebné na výstavbu tohto projektu sú tieto:
- Arduino Nano ▶
- 1,8 -palcový displej ST7735 ▶
- Malý breadboard ▶
- Niektoré káble ▶
- SD karta
Voliteľné diely:
Powerbank ▶
Náklady na projekt sa pohybujú okolo 15 dolárov, ale som si istý, že niektoré z týchto dielov už máte k dispozícii, aby ste mohli tento projekt postaviť za ešte menej peňazí. Odkaz na všetky časti nájdete v popise videa. Pozrime sa, ako vytvoriť tento projekt.
Krok 2: 1,8 palcový farebný TFT ST7735



V prvom rade je farebný TFT displej ST7735 veľmi lacným displejom. Stojí to asi 5 dolárov a má vynikajúcu podporu knižnice. Použil som to mnoho zo svojich projektov a myslím si, že je to skvelé!
Displej navyše ponúka rozlíšenie 160 × 128 pixelov a môže zobraziť 65 000 farieb. Na komunikáciu s doskami Arduino používa rozhranie SPI. Okrem toho funguje dobre so všetkými dostupnými doskami Arduino, ako sú Arduino Uno, Arduino Mega a Arduino Due. Funguje tiež dobre s doskami založenými na ESP8266, ako sú dosky Wemos D1 a Wemos D1 mini.
Tiež spotreba energie dosky je okolo 50mA prúdu, čo podľa mňa nie je zlé. Túto dosku môžeme ľahko použiť na stavbu batériových projektov, ktoré nemusia byť stále zapnuté. Na záver je to jeden z najlepších displejov Arduino, ak potrebujete farby a nízke náklady.
Pripravil som podrobný návod o 1,8 ″ farebnom TFT displeji ST7735. K tomuto kroku som priložil video.
Krok 3:




Aby sme mohli používať slot na SD kartu s Arduino, musíme prepojiť 4 horné piny displeja s Arduino.
Naspájkoval som k nim niekoľko kolíkov zásuviek a sme pripravení ich pripojiť. Modul karty SD používa na komunikáciu s Arduino protokol SPI. Musíme teda použiť hardvérový SPI pin Arduino Nano.
Zobrazte piny karty SD - piny Arduino
SD_CS ▶ Digitálny kolík 4
SD_MOSI ▶ Digitálny kolík 11
SD_MISO ▶ Digitálny kolík 12
SD_SCK ▶ Digitálny kolík 13
Teraz sme pripravení pripojiť spodné kolíky displeja. Aby ste videli, ako pripojiť displej, pozrite si video návod, ktorý som pripojil k predchádzajúcemu kroku. Displej aj modul karty SD používajú piny SPI, takže na niektorých pinoch Arduino SPI sme spojili dva vodiče!
Spodné kolíky displeja - piny Arduino
Arduino LED ▶ 3,3V
CSK ▶ D13
SDA ▶ D11
A0 ▶ D9
RESET ▶ D8
CS ▶ D10
GND ▶ GND
VCC ▶ 5V
Dobre, teraz sme pripravení spustiť projekt. Ako vidíte, všetko funguje podľa očakávania a obrázky sa zobrazujú na obrazovke jeden po druhom.
Krok 4:
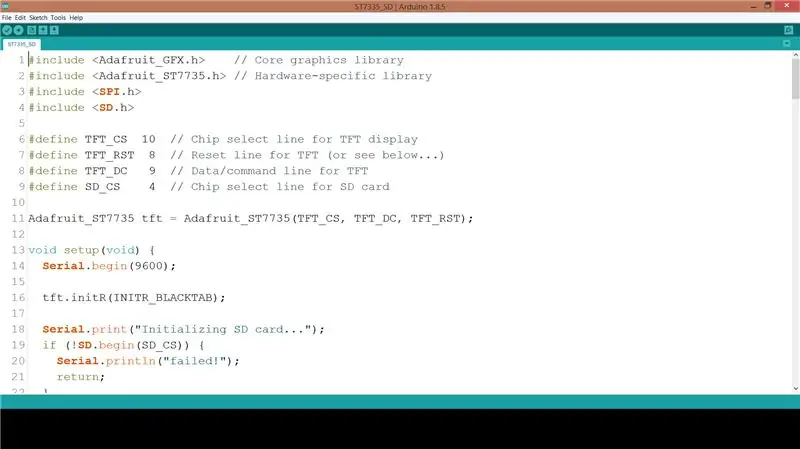
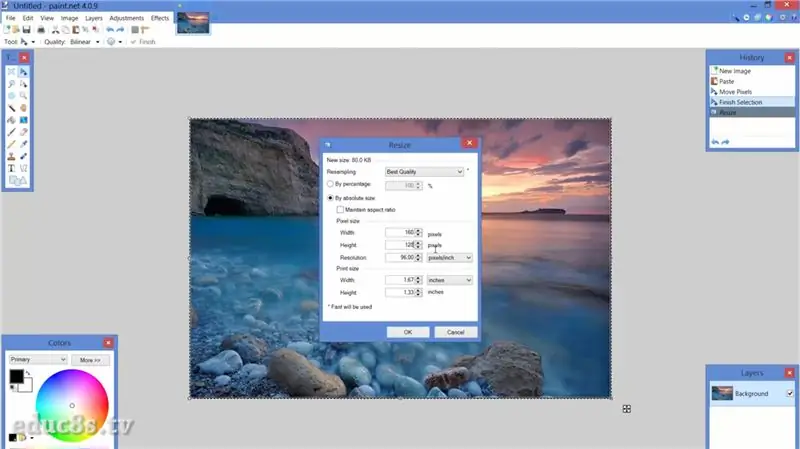
Pozrime sa teraz na softvérovú stránku projektu.
Aby sme dosiahli tento výsledok, musíme na zobrazenie ST7735 použiť knižnice Adafruit. Potrebujeme tiež knižnicu Adafruit GFX. Adafruit odviedol úžasnú prácu s knižnicou pre ST7735.
Knižnica ST7735:
Knižnica GFX:
Príklad mapy spitftbitmap načíta obrázok z karty SD a zobrazí ho na displeji. Tento kód som mierne upravil, aby sa mohol navždy opakovať, načítať ďalšie obrázky a používať orientáciu displeja na šírku.
prázdna slučka () {
bmpDraw ("logo.bmp", 0, 0);
oneskorenie (3000); bmpDraw ("mezapos.bmp", 0, 0); oneskorenie (3000); bmpDraw ("sparti.bmp", 0, 0); oneskorenie (3000); bmpDraw ("mani.bmp", 0, 0); oneskorenie (3000); bmpDraw ("lisbon.bmp", 0, 0); oneskorenie (3000);
}
K tomuto kroku ako vždy nájdete kód projektu.
S funkciou bmpDraw, ktorú príklad ponúka, môžeme v našich projektoch ľahko načítať a zobrazovať bitmapovú grafiku! Musíte si však byť istí, že vaše bitmapy majú správny formát.
Aby som mohol obrázky previesť do správneho formátu pre tento projekt, použil som bezplatný softvér Paint.net pre Windows. Načítal som svoje obrázky a potom som zmenil veľkosť v správnom rozlíšení pre displej, ktorý je 160 x 128 pixelov. Potom som obrázky uložil ako súbory.bmp s bitovou hĺbkou 24 bitov. To je všetko, čo teraz musíme urobiť, je uložiť ich na kartu SD a zavolať príkaz bmpDraw s názvom súboru.
Krok 5:

Ako vidíte, pomocou Arduina veľmi rýchlo staviame vzrušujúce projekty. Tento displej sa stal mojim obľúbeným, pretože sa tak ľahko používa a ponúka tak veľa za tak nízku cenu. Jeho podpora knižnice je vynikajúca, takže ho čoskoro použijem ešte viac. Čoskoro pripravím ďalší tutoriál o tomto zobrazení, aby som zistil, ako sa načítava grafika a ako sa kreslia jednoduché tvary.
Rád by som počul váš názor na tento displej. Používate ho vo svojich projektoch? Ak áno, máte nejaké triky, s ktorými sa s nami chcete podeliť? Napíšte svoje komentáre do nižšie uvedenej sekcie komentárov. Vďaka!
Odporúča:
Fotorámček Raspberry Pi za menej ako 20 minút: 10 krokov (s obrázkami)

Fotorámik Raspberry Pi za menej ako 20 minút: Áno, toto je ďalší digitálny fotorámik! Ale počkajte, je to elegantnejšie a pravdepodobne najrýchlejšie zostaviteľné a spustené
Digitálny fotorámček Raspberry Pi: 5 krokov

Digitálny fotorámik Raspberry Pi: Po 10 rokoch môj digitálny rámček na kúpu v obchode zlyhal. Hľadal som náhradu online a zistil som, že porovnateľná náhrada skutočne stojí viac ako môj 10-ročný rám. Myslel som si, že už budú prakticky zadarmo. Očividne by som mohol
Recyklovaný digitálny fotorámček s virtuálnym asistentom: 7 krokov (s obrázkami)

Recyklovaný digitálny fotorámček s virtuálnym asistentom: Ahoj všetci! Tento návod sa narodil z prenosného počítača rozdeleného na polovicu, kúpeného od priateľa. Prvým pokusom o takýto projekt bol môj digitálny fotorámček Lego, avšak ako nadšený používateľ Siri a Google Now som sa rozhodol previesť ho do nového
Fotorámček LED s nanukom a zmrzlinou: 9 krokov (s obrázkami)

LED rámček s nanukom LED: Nedávno boli moje projekty obvinené z toho, že sú súčasťou nejakého hipsterského hnutia umenia a remesiel. Je to umenie a remeslá, ktoré chcete? Potom je to umenie a remeslá, ktoré získate! Tu je môj rámček na nanuky s vylepšenou LED diódou. Práve včas na
Vytvorte digitálny fotorámček za 30 dolárov: 7 krokov
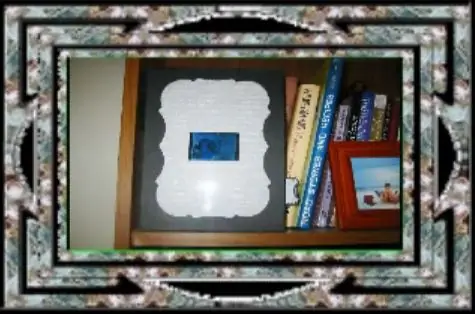
Vytvorte si digitálny fotorámček za 30 dolárov: Tento tutoriál vám ukáže, ako vytvoriť 2,5 palcový digitálny obrazový rámček pomocou zariadenia Mattel Juicebox. Celkové náklady na diely boli zhruba 30 dolárov. Viem, že tento typ tutoriálu sa robil mnohokrát, ale ja myslel som, že zverejním jeho vydanie. Nemám
