
Obsah:
- Krok 1: Použitie Brain Boxu
- Krok 2: Úvod: Analýza prierezov
- Krok 3: Nastavenie funkcie: LevelCurveTracings.m
- Krok 4: Rozvoj viazaného algoritmu: Hľadanie hraníc
- Krok 5: Rozvoj viazaného algoritmu: Generovanie vonkajšieho viazaného poľa
- Krok 6: Rozvoj viazaného algoritmu: práca so stredovým bodom
- Krok 7: Rozvoj viazaného algoritmu: Keď ťažisko nie je vycentrované
- Krok 8: Rozvoj viazaného algoritmu: interferencia dier
- Krok 9: Vývoj algoritmu väzby: lokalizácia dier, finalizácia väzieb mozgu a dier
- Krok 10: Protokolovanie údajov: Funkcia PatientFiles.m
- Krok 11: Zapisovanie údajov do súborov
- Krok 12: Protokolovanie údajov: Zobrazenie grafu objemu mozgu v priebehu času
- Krok 13: Zatvorenie medzier v podkresoch: Subplotclose.m
- Krok 14: Hlavný kód: Vymazanie všetkých a výzva na zadanie vstupov
- Krok 15: Hlavný kód: Dávkové spracovanie obrázkov
- Krok 16: Hlavný kód: polstrovanie
- Krok 17: Hlavný kód: Určenie hraníc
- Krok 18: Hlavný kód: Určenie správnej dimenzie Z
- Krok 19: Hlavný kód: Určenie súradníc X a Y
- Krok 20: Hlavný kód: vykreslenie trojrozmernej štruktúry, nájdenie objemu a zaznamenávanie údajov
- Autor John Day [email protected].
- Public 2024-01-31 10:24.
- Naposledy zmenené 2025-01-23 15:06.

Pokrok na hranici dlhšieho ľudského života priniesol nárast chorôb, ktoré civilizácie nepoznali skôr ako tie naše. Medzi nimi Alzheimerova choroba postihla v roku 2017 približne 5,3 milióna žijúcich starších Američanov alebo približne 1 z 10 starších Američanov (https://www.alz.org/facts/) a mnoho ďalších s demenciou. Tento kód, ktorý má pomôcť v boji za pochopenie toho, čo trápi našich starších, vybaví budúcich bádateľov a dychtivých zvedavcov schopnosťou sledovať objem mozgu v priebehu času.
Krok 1: Použitie Brain Boxu

Na to, aby ste mohli používať brain box, potrebujete iba nasledujúce:
- MRI skenovanie mozgu a názov a formát týchto súborov (všetky by mali mať zhruba rovnaké rozmery)
- Dĺžka jedného skenovania
- Vzdialenosť medzi každou vrstvou (skenovanie MRI)
- Meno pacienta (Pri zadávaní nezadávajte medzery a zadajte veľké meno a priezvisko ako: FirstnameLastname)
A z toho má človek schopnosť sledovať individuálne trendy v objeme mozgu v priebehu času. Tento softvér teda môže sledovať údaje o trendoch Alzheimerovej choroby. Dĺžka, ktorú sme použili pri skúške, bola 180 mm pre dĺžku jedného skenovania a 5 mm pre vzdialenosť medzi skenmi MRI, založená na priemerných hodnotách.
Aplikácia mozgovej schránky však nemusí byť obmedzená na túto jednu úlohu. Ak sú prierezy danej pevnej látky fotografiou, podobne ako samotný nádor, je možné v softvéri sledovať aj trendy v ich objemových zmenách.
Krok 2: Úvod: Analýza prierezov

V trojrozmerných štruktúrach by sa dvojrozmerné roviny, z ktorých tieto pozostávajú, nazývali prierezy. Predstavte si, že stoh papierov tvorí obdĺžnikový hranol, potom každý kus papiera bude prierezom papiera. Pri predstavovaní mozgu používame rovnaký spôsob myslenia. MRI (zobrazovanie magnetickou rezonanciou) (pozri informácie o MRI) zachytáva prierezy mozgu a pomocou hraníc definovaných v každej „vrstve“mozgu, ktorú poskytujeme, môžeme skonštruovať štruktúru na modelovanie a nájdenie objemu mozgu. Najprv však musíme vybudovať funkciu na poskytovanie informácií o týchto hraniciach.
Krok 3: Nastavenie funkcie: LevelCurveTracings.m




Najprv sa uistite, že má váš počítač stiahnutý MATLAB_R2017b (stiahnite si ho tu) a otvorte MATLAB. V rozhraní MATLAB kliknite na tlačidlo v ľavom hornom rohu okna s nápisom „Nové“s tučným žltým znamienkom plus a vyberte možnosť „funkcia“, aby sa v okne editora otvoril priestor, ktorý sa podobá na tretí obrázok. Na nastavenie funkcie sa zameriame na zmenu prvého riadku. Kde je napísané „outputArg1“, nahraďte ho výrazom „brain“, „outputArg2“, ak chcete povedať „diery“, „untitled2“až „exp2“a „inputArg1“až „obrázok“, a vymažte „inputArg2“. Teraz máte funkciu, ktorú je možné zavolať pomocou „exp2“, pričom urobíte jeden argument „obrázok“a vydáte hranice „mozgu“a „dier“. Prvý riadok funkcie by mal pripomínať riadok zobrazený na štvrtom obrázku. Odstráňte celý kód pod týmto počiatočným riadkom.
Krok 4: Rozvoj viazaného algoritmu: Hľadanie hraníc

Pod riadok zadajte kód nasledovne. Táto časť funkcie vykonáva nasledujúce riadky po riadkoch.
- Načítajte do obrázku „obrázok“do premennej „mri“.
- Premeňte „mri“na obrázok vytvorený z hodnôt v rozsahu číslic až jednotiek a núl (alias binarizácia) na základe nastavenej prahovej hodnoty. Ak je hodnota v pixeli rovnaká alebo väčšia ako 0,1, nastaví sa na jednu, ak nie, hodnota v tomto pixeli sa nastaví na nulu.
- Nasledujúce štyri riadky zmenia 10 stĺpcov a riadkov na okrajoch skenovacej vrstvy MRI na nuly, aby sa zabránilo čítaniu nesprávnych hodnôt ako ohraničeniu (ako sme sa naučili z experimentovania s kódom).
- V poslednom riadku bwboundaries vystopuje hranice binarizovaného obrazu „mri“a nastaví ho ako „b“, pole s prvkami, ktorých indexy zodpovedajú indexom hraníc nastavených na jednu.
Krok 5: Rozvoj viazaného algoritmu: Generovanie vonkajšieho viazaného poľa

Pokračujte v okne editora s nasledujúcim kódom na obrázku. Táto časť kódu robí nasledujúce riadky po riadkoch.
- Nájdite dĺžku každého z riadkov binarizovaného obrázku „b“(funkcia cellfun použije dĺžku funkcie na každý riadok).
- Nastavením „loc“uložíte maximálne dĺžky.
- Nájdite index maximálnej dĺžky, ktorý je nastavený na ukladanie do „najväčšieho trasovania“.
- Nájdite veľkosť obrázka „mri“, ktorý má rovnakú veľkosť ako „b“, a nastavte ho na „veľkosť BW“.
- Nájdite počet riadkov v poli obrázka nastavený na „ysize“.
- Nájdite počet stĺpcov v poli obrázka nastavený na „xsize“.
- Generujte pole „najväčšíTraceMat“, maticu „ysize“podľa „xsize“núl.
- Nájdite ekvivalentný index z predplatených hodnôt, ktoré zodpovedajú miestam, kde boli najväčšie hodnoty x stopy a hodnoty y, uložte do vektora „lindex“.
- V matici núl „najväčšíTraceMat“zmeňte prvky v indexoch, ktoré zodpovedajú hodnotám indexu uloženým ako prvky v „lindexe“na jednotky.
Logické pole „najväčšíTraceMat“má teda najväčšiu ohraničenú oblasť daného prierezu skenovania mozgu vykreslenú ako jednotky s pozadím núl.
Krok 6: Rozvoj viazaného algoritmu: práca so stredovým bodom

Ďalej musíme otestovať, či prierez pozostáva z viac ako jednej oblasti (najväčšej). Testovaním zarovnania ťažiska najväčšej oblasti môžeme zistiť, či existuje jedna súvislá oblasť, ktorá by priniesla centrovanejší ťažisko, alebo možnosť viacerých oblastí.
- Na vyhľadanie informácií o prítomných centroidoch použite „regionProps“, ktorý je nastavený rovnako ako pole štruktúr „tempStruct“
- Vytvorte pole „centroidy“s údajmi z poľa „ťažisko“zreťazenými vertikálne
- Vezmite hodnoty druhého stĺpca „centroidov“(horizontálne súradnice rozmerov)
- Spustite filter a skontrolujte zarovnanie ťažiska s horizontálnym stredom
Krok 7: Rozvoj viazaného algoritmu: Keď ťažisko nie je vycentrované

V prípade, že ťažisko najväčšej stopy nie je vycentrované, vykonáme nasledujúce kroky. Ako sme pozorovali pri skenoch MRI, tendenciou bolo, aby boli mozgové hemisféry zobrazené v priereze, ak nie sú susediace, takže teraz pokračujeme v vykresľovaní druhej najväčšej stopy spolu s najväčšou stopou v „najväčšomTraceMat“.
- Nastaviť sledovanú maticu na novú premennú „b2“
- Inicializujte prázdnu maticu „b2“so sadou indexovanou „loc“
- Vytvorte podmienené, keď ťažisko nie je vycentrované (t. J. Vrstva s viacerými oblasťami)
- Nastavte novú veľkosť sledovania, ktorá sa má nájsť pre každý riadok (traceSize2)
- Nastavením „loc2“vyhľadáte indexy, kde sú hranice
- Bunky špecifikované „loc2“v „b2“nech sa rovnajú „najväčšiemu sledovaniu2“
- Skonvertujte predplatné na indexy nastavené na „lindex“
- Zmeňte prvky zodpovedajúce „lindex“v „najväčšíTraceMat“na 1
- Inicializujte prázdnu maticu „b2“so sadou indexovanou „loc2“
Krok 8: Rozvoj viazaného algoritmu: interferencia dier

Pri práci s dierami hodnoty uložené v „b2“sledovali štruktúry iné ako najväčšia stopa a ich vykreslenie do vyplnenej formy „najväčšíTraceMat“odhalí, kde sú diery v mozgových oblastiach.
- Vytvorte pole „fillMat“, ktoré je vyplneným tvarom „najväčšíTraceMat“
- Vytvorte pole „interferenceMat“, pole núl „ysize“podľa „xsize“
- Vytvorte pole „interferenceloc“na ukladanie hodnôt z „b2“, zreťazených vertikálne
- Vytvorte pole „lindex“na ukladanie indexov, ktoré zodpovedajú „interferenceloc“
- Pre indexy v „interferenceMat“, ktoré zodpovedajú „lindexu“, nastavte hodnotu na 1, čím vytvoríte inú ohraničenú oblasť
Krok 9: Vývoj algoritmu väzby: lokalizácia dier, finalizácia väzieb mozgu a dier

- Nastavte pole „tempMat“na hodnotu „interferenceMat“plus „fillMat“, čím si navzájom pripočítate každú hodnotu v matici
- Nastavte pole „holeLoc“na hodnotu rovnajúcu sa indexom, v ktorých sa hodnoty „interferenceMat“a „fillMat“rovnajú jednej.
- Nastavte „holeMat“ako nulovú maticu rozmerov „ysize“x „xsize“
- Nastavte indexy v „holeMat“, ktoré sa rovnajú „holeLoc“, ako jednotky
- Nastavte „mozog“na „najväčšíTraceMat“
- Nastaviť „diery“na „holeMat“
Pri zistení, kde boli hodnoty pridaných matíc rovné 2, boli polohy otvorov ľahko zaistené a vynesené na prázdnu maticu.
Krok 10: Protokolovanie údajov: Funkcia PatientFiles.m




Podobne ako pri nastavení poslednej funkcie, kliknutím na tlačidlo v ľavom hornom rohu okna s nápisom „Nové“s tučným žltým znamienkom plus a zvolením možnosti „funkcia“otvoríte v okne editora priestor, ktorý pripomína to na treťom obrázku. V prvom riadku odstráňte výstupnú maticu a nahraďte ho iba „výstupom“, „untitled2“nahraďte výrazom „patientFiles“, odstráňte všetky vstupné argumenty a namiesto toho postupujte podľa formátovania uvedeného na štvrtom obrázku riadku kódu. Prvý riadok tejto funkcie by mal zodpovedať formátovaniu obrázku.
Krok 11: Zapisovanie údajov do súborov


Ak chcete nastaviť súbor na zaznamenávanie údajov nájdených hlavnou funkciou (ešte bude popísané), musíme postupovať podľa týchto krokov (ako predpisuje kód riadok po riadku).
- Skontrolujte, či je vstup pre pacientske meno reťazec.
- Ak to nie je reťazec, zobrazte, že vstup pre meno pacienta by mal byť reťazec.
- Ukončite príkaz if (zabrániť chybe).
- Nastavte reťazcový príkaz „DateandTime“, ktorý bude mať nasledujúci formát: hodina: minúty-mesiac/deň/rok.
- Nastavte premennú fileName na nasledovné: patientName.m.
Teraz k ďalšej časti funkcie: Existuje už súbor s týmto názvom?
1) Predpokladajme, že súbor s týmto názvom už existuje:
- Spustite súbor a získajte hodnoty z minulosti v poradí
- Pridajte údaje „DateandTime“aktuálnej iterácie ako novú bunku do poľa buniek s hodnotami x (koniec indexu+1)
- Pridajte aktuálnu hodnotu „brainVolume“ako novú bunku do poľa buniek hodnôt y (koniec indexu+1)
- Uložte aktuálne premenné načítané v súbore.
2) Predpokladajme, že súbor s týmto názvom neexistuje:
- Vytvorte nový súbor s názvom uloženým v premennej „meno pacienta“
- Pridajte aktuálne údaje „DateandTime“ako bunku do prázdneho poľa buniek s hodnotami x
- Pridajte aktuálne údaje „brainVolume“ako bunku do prázdneho poľa buniek s hodnotami y
- Uložte aktuálne premenné načítané v súbore.
Krok 12: Protokolovanie údajov: Zobrazenie grafu objemu mozgu v priebehu času

- Skonvertujte pole hodnôt x (xVals) na kategorické pole (xValsCategorical), aby ste mohli vykresľovať
- Okno vygenerovať obrázok 5
- Nakreslite body označené „xValsCategorical“a „yVals“(obsahujúce objem mozgu) pomocou dutých kruhov na označenie bodov a spojenia prerušovanými čiarami
- Plot pomenujte ako: patientName Údaje o objeme mozgu
- Označte os x tak, ako je to znázornené na obrázku
- Označte os y tak, ako je to znázornené na obrázku
- Nech sa obrázok 5 rovná výstupu
Z toho funkcia, ktorá sa volá názov pacienta, poskytne súbor s upravenými údajmi, ktoré sledujú objem mozgu v priebehu času, a graf zobrazujúci trendy.
Krok 13: Zatvorenie medzier v podkresoch: Subplotclose.m

Táto funkcia, upravená z kódu z https://www.briandalessandro.com, funguje tak, že vypĺňa medzery medzi čiastkovými obrázkami hlavného kódu, keď sa vytvoria obrázky zobrazujúce obrázky MRI a mozgové vrstvy. Funkcia subplot použitá v subplotclose.m upravuje polohu daných subplotov tak, aby tesne priliehali k sebe v aspekte dlhšej dimenzie. Ak napríklad kód zamýšľa maticu 7 x 3, riadky budú pohodlne sedieť, pretože dimenzia riadkov je dlhšia. Ak kód zamýšľa maticu 3 x 7, stĺpce budú tesne priliehať s medzerami v riadkoch, ako je znázornené na obrázkoch nášho hlavného kódu.
Krok 14: Hlavný kód: Vymazanie všetkých a výzva na zadanie vstupov

Ak chcete spustiť hlavný kód, kliknite na rovnaké tlačidlo, ktoré hovorí „Nový“v ľavom hornom rohu okna, a v predchádzajúcich častiach vyberte „Skript“namiesto „Funkcia“. Do okna editora zadajte kód, ako je znázornené na obrázku. Riadky kódu vykonávajú nasledujúce úlohy v uvedenom poradí:
- Zatvorte všetky otvorené súbory okrem 0, 1 a 2.
- Zatvorte všetky okná figúrok.
- Vymažte všetky premenné v pracovnom priestore.
- Vymažte príkazové okno.
- Displej v príkazovom okne: Pri skenovaní MRI zadajte nasledujúce rozmery:
- Na novom riadku v príkazovom okne sa opýtajte: Dĺžka jedného skenovania v milimetroch:. Odozva vložená používateľom bude nastavená na premennú "lengthMM".
- Na novom riadku sa opýtajte: Vzdialenosť medzi skenmi MRI v milimetroch:. Odozva zadaná používateľom bude nastavená na premennú "ZStacks".
Krok 15: Hlavný kód: Dávkové spracovanie obrázkov


V tejto časti kód načíta obrázky (pozostávajúce zo skenov MRI prierezov mozgu) a uloží názvy každého súboru s obrázkom do premennej „Base“a zobrazí všetky zo skenov MRI. Postupujte podľa kódu na obrázku, ktorý robí nasledujúce:
- Vytvorte pole štruktúry „BrainImages“, ktoré obsahuje informácie o všetkých súboroch v aktuálnom priečinku, ktoré zodpovedajú formátu názvu MRI _ (). Png
- Nastaviť premennú „NumberofImages“na počet prvkov v poli štruktúry „BrainImages“
- Otvorte okno obrázku 1
- Nastavte cyklus for, aby sa cyklicky prechádzal pre počet snímok započítaných v súbore
- Pre každú slučku je „CurrentImage“príslušný názov každého súboru MRI_i-p.webp" />
- Vygenerujte subplot 3 x 7 na zobrazenie 19 obrázkov, ktoré sa majú načítať pomocou „imshow“.
- V okne obrázku subploty zobrazte každý obrázok ako ďalší prvok
- Každý prvok podploty nadpisujte ako Úroveň_, kde prázdne je číslo iterácie cyklu for.
- Ukončiť slučku for (vyhnúť sa chybe)
Na obrázku 1 sa zobrazia všetky skeny MRI v surovej forme v konfigurácii 3 x 7 bez medzier v orientácii x.
Krok 16: Hlavný kód: polstrovanie

Vďaka polstrovaniu sa vyhneme problémom s drobnými nezrovnalosťami vo veľkostiach obrázkov, ktoré môžu spôsobiť chybu v nesúlade rozmerov v prípade, že je jeden obrázok o niečo väčší ako druhý.
- Otvorte okno obrázku 2
- Načítajte obrazovú maticu z súboru MRI_1-p.webp" />
- Nájdite veľkosť matice obrázku a nastavte ju na „OriginalXPixels“(pre počet riadkov) a „OriginalYPixels“(pre počet stĺpcov)
- Nastavte maticu „BrainMat“tak, aby pozostávala zo všetkých núl s 20 ďalšími riadkami a 20 ďalšími stĺpcami pre každú rovinu a 19 celkovými prierezmi, jeden pre každú rovinu.
- Nastavte „HolesMat“tak, aby pozostával z rovnakého trojrozmerného poľa núl, aby ste neskôr mohli zadať súradnice otvorov
- Vytvorte „zeroMat“tak, aby mal veľkosť podložky plus dvadsať riadkov a dvadsať stĺpcov, dvojrozmerné pole núl.
Krok 17: Hlavný kód: Určenie hraníc


- Nastavte slučku for, aby prechádzala údajmi z každého predtým načítaného obrázku
- Rovnakým spôsobom ako pri dávkovom spracovaní skôr, „CurrentImage“načíta súbory s „MRI_i.png“, kde i je číslo iterácie
- Každý obrázok spustite prostredníctvom funkcie spracovania „LevelCurveTracings2.m“, ktorú ste vytvorili predtým
- Nájdite veľkosť výstupu „Mozog“, nastavte počet riadkov na „Aktuálny“a počet stĺpcov na „Aktuálne stĺpce“
- Nastavte „CurrentMat“na maticu núl s rozmermi určenými „Currentrow“a „Currentcolumns“
- Vycentrujte údaje z „mozgu“do „CurrentMat“s okrajom 10 riadkov na všetkých stranách
- Vygenerujte subplot rozmerov 3 x 7 na zobrazenie hraníc obrázkov
- V okne obrázku pomenujte každý z prvkov subploty
- Generujte trojrozmernú maticu „BrainMat“pozostávajúcu z každej ohraničenej vrstvy „CurrentMat“
- Ukončiť cyklus for (pre vyhnutie sa chybám)
Nasledujúca podsekcia vypĺňa otvory ponechané v hornej a dolnej časti navrhovaného trojrozmerného tvaru
- Nastavte „LevelCurve1“na rovnakú hodnotu ako prvá vrstva „BrainMat“(dno telesa)
- Nastavte „LevelCurveEnd“na konečnú vrstvu „BrainMat“(horná časť telesa)
- Prepíšte „LevelCurve1“vyplnenou vrstvou
- Prepíšte „LevelCurveEnd“vyplnenou vrstvou
- Vyplnenú vrstvu nastavte ako spodnú vrstvu „BrainMat“
- Vyplnenú vrstvu nastavte ako hornú vrstvu „BrainMat“
Krok 18: Hlavný kód: Určenie správnej dimenzie Z

Prvé tri riadky pozostávajú z nastavenia prázdneho poľa „z“a jednoduchých operácií prevodu (delenie pixelov na dĺžku) na získanie správneho odčítania objemu v mm^3
- Vytvorte slučku for, ktorá bude prechádzať každou vrstvou
- Zistite počet jednotiek v danej vrstve
- Skonvertujte súradnice z pre tie na hodnoty, ktoré sú zmenšené na správny pomer, nastavený na „tempz“, stĺpcový vektor.
- Pridajte hodnotu z pre krivku úrovne k vektoru z
Vďaka tomu sú súradnice z správne nastavené.
Krok 19: Hlavný kód: Určenie súradníc X a Y

Teraz určte polohy x a y každého z bodov v hraniciach.
- Inicializujte "xBrain" ako prázdne pole
- Inicializujte "yBrain" ako prázdne pole
- Nastavte slučku for, ktorá bude prechádzať každým načítaným obrázkom
- Zostavte maticu dvoch stĺpcov a uložte planárne súradnice každého bodu do väzby, reprezentovanej stĺpcovými vektormi „RowBrain“a „ColumnBrain“
- Pripojte „xBrain“k aktuálne nájdeným súradniciam „RowBrain“
- Pripojte „yBrain“k aktuálne nájdeným súradniciam „ColumnBrain“
- Ukončite slučku for (aby ste sa vyhli chybám)
Krok 20: Hlavný kód: vykreslenie trojrozmernej štruktúry, nájdenie objemu a zaznamenávanie údajov




Pomocou funkcie alphaShape vytvoríme trojrozmernú štruktúru, z ktorej môžeme vypočítať objem mozgu.
- Použite funkciu alphaShape, zapojte vektory „xBrain“, „yBrain“a „z“pre súradnice x, y a z a nastavte na hodnotu „BrainPolyhedron“
- Otvorte okno obrázku 3
- Vykreslite vypočítaný alfa tvar „BrainPolyhedron“, ktorý sa zobrazí v okne obrázku
- Vypočítajte objem alfa tvaru pomocou funkcie „objem“, ktorá funguje pre alfa tvary
- Preveďte objem na mm^3
- Vytlačte objem telesa v príkazovom okne
- Zobrazí sa výzva na zadanie mena pacienta
- Získajte aktuálny dátum a čas pomocou hodín a nastavte ho na „DateandTime“
- Zavolajte funkciu „patientFiles“a zaznamenajte vypočítané údaje
Odtiaľto by druhý a tretí obrázok mali zobrazovať vyskakujúce obrázky a štvrtý obrázok, ktorý by sa mal zobrazovať v príkazovom okne.
Odporúča:
ATtiny85 Nositeľné zariadenie na sledovanie vibrácií, sledovanie a programovanie ATtiny85 s Arduino Uno: 4 kroky (s obrázkami)

ATtiny85 Nositeľné hodinky na sledovanie vibrácií a programovanie ATtiny85 s Arduino Uno: Ako vyrobiť hodinky na sledovanie nositeľnej aktivity? Toto je nositeľný gadget navrhnutý tak, aby vibroval, keď zistí stagnáciu. Trávite väčšinu času pri počítači ako ja? Sedíte hodiny bez toho, aby ste si to uvedomovali? Potom je toto zariadenie
Sledovanie a sledovanie malých obchodov: 9 krokov (s obrázkami)

Track & trace pre malé obchody: Jedná sa o systém, ktorý je vytvorený pre malé obchody a ktorý sa má montovať na e-bicykle alebo e-skútre pri dodávkach na krátku vzdialenosť, napríklad v pekárni, ktorá chce dodávať pečivo. Čo znamená Track and Trace? Track and Trace je systém, ktorý používa približne
DIY funkcia/generátor priebehu: 6 krokov (s obrázkami)

DIY generátor funkcií/tvaru vlny: V tomto projekte sa pozrieme na generátory komerčných funkcií/kriviek, aby sme zistili, aké funkcie sú dôležité pre verziu pre domácich majstrov. Potom vám potom ukážem, ako vytvoriť generátor jednoduchých funkcií, analógový a číslicový
Time Cube - Arduino Gadget na sledovanie času: 6 krokov

Time Cube - Arduino Gadget na sledovanie času: Chcel by som vám navrhnúť jednoduchý, ale skutočne užitočný projekt arduino na sledovanie časových udalostí otočením nejakého gadgetu inteligentnej kocky. Prepnite ho na možnosť „Pracovať“> " učiť sa " > " Domáce práce " > " Odpočinok " strane a bude to počítať
Inatel - SmartHome - SH2Y - Sledovanie systému a sledovanie okolitého prostredia: 6 krokov
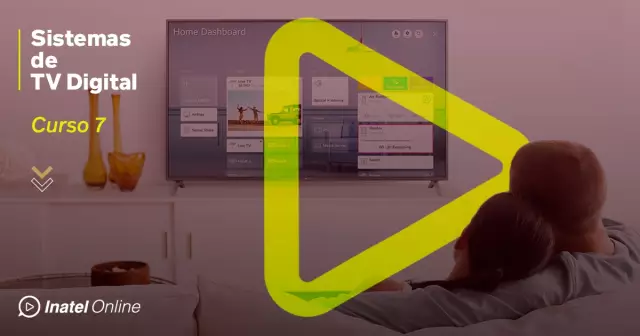
Inatel - SmartHome - SH2Y - Sledovanie systému a okolité prostredie: Zobrazenie monitora a systém monitora a systému Ambiente " para Smart Homes, intuitívne monitorujúce aktuálny stav a teplotu "Temperatura", "Luminosidade" e " Senzor
