
Obsah:
- Zásoby
- Krok 1: Pripojte dosku a akcelerometer
- Krok 2: Flash program pre Arduino Nano
- Krok 3: Nainštalujte Java Runtime Environment na spustenie klientskej aplikácie na PC
- Krok 4: Nainštalujte si klientsku aplikáciu na čítanie súradníc zo štatistík Arduino a sledovania
- Krok 5: Kalibrácia akcelerometra
- Krok 6: Extra analýza
- Autor John Day [email protected].
- Public 2024-01-30 11:57.
- Naposledy zmenené 2025-01-23 15:05.


Chcel by som vám navrhnúť jednoduchý, ale skutočne užitočný projekt arduino na sledovanie časových udalostí preklopením gadgetu inteligentnej kocky. Prepnite ho na stranu „Práca“> „Učiť sa“> „Domáce práce“> „Odpočinok“a bude počítať čas, ktorý tejto aktivite strávite. Časová kocka je postavená na akcelerometri Arduino Nano a ADXL345 umiestnenom do poľa vhodnej veľkosti, do ktorého môžete kresliť symboly alebo názvy aktivít. Na konci dňa si môžete pozrieť štatistiky. Dúfam, že ma to bude motivovať k „ďalšiemu učeniu“.
Na trhu je veľa podobných produktov ako TimeFlip.io, Timeular.com, ZEI. Môžete tiež vyskúšať pekný DIY projekt od spoločnosti Adafruit https://learn.adafruit.com/time-tracking-cube. Navrhujem však, aby ste to urobili oveľa jednoduchšie. Na sledovanie časových údajov nepotrebujete žiadne cloudové ani wifi pripojenie na internet. Time Cube je napájaný a pripojený k počítaču pomocou USB kábla. Na počítači musíte spustiť moju java aplikáciu, ktorá počúva sériové správy z arduina a zobrazuje celkový strávený čas.
Všetky požadované zdroje programu a niektoré nie príliš podrobné pokyny nájdete v mojom projekte GitHub:
Zásoby
1. Arduino Micro alebo Nano takto:
2. Akcelerometer ADXL345:
3. Kartónová / plastová krabica na kocky
4. USB kábel
Krok 1: Pripojte dosku a akcelerometer

Senzor ADXL345 je 3-osový akcelerometer, ktorý dokáže merať sily zrýchlenia a keď je statický, môžete si tiež prečítať jeho orientáciu. Musíte zapojiť dosku Arduino Nano alebo Micro a akcelerometer ADXL345 ako na obrázku.
Nebudem podrobne vysvetľovať, ako funguje akcelerometer ADXL345. Všetky požadované informácie som našiel vo veľmi peknom článku o pripojení akcelerometrov k arduinu a programovaniu:
Krok 2: Flash program pre Arduino Nano


V tomto kroku musíme nahrať program zo štúdia Arduino na dosku arduino. Arduino nano bude schopné čítať súradnice XYZ z akcelerometra a odosielať ich na sériový port v niektorých druhoch dátových paketov, ako napr.
Všetky požadované zdroje si môžete stiahnuť z mojej stránky projektu GitHub (ako jeden archívny súbor):
1. Rozbaľte stiahnutý archív zip do nejakého priečinka, ako je c: / program / tcube, a otvorte súbor tcube / arduino / tcub / tcub.ino v štúdiu Arduino.
2. Pripojte dosku arduino k počítaču pomocou kábla USB.
3. Z Nástroje-> Doska: vyberte „Arduino Nano“(alebo inú dosku, ktorú plánujete použiť).
4. Ak používate nejaké čínske arduino klony, mali by ste si vybrať z ponuky Nástroje-> Procesor-> ATmega328P (starý zavádzač)
5. Vyberte pripojený port z Nástroje -> Port -> COM3 (v mojom prípade)
6. Nahrajte program do arduina
7. Od tej chvíle bude okamžite odosielať dátové pakety na sériový port USB.
8. Ak chcete otestovať, či všetko funguje správne, môžete v programe Arduino Studio otvoriť „Sériový monitor“. Mali by ste vidieť pakety, ktoré sa generujú každú sekundu, ako …… (čo znamená skutočné súradnice akcelerometra).
Krok 3: Nainštalujte Java Runtime Environment na spustenie klientskej aplikácie na PC

Predtým, ako budeme pokračovať, sa musíte uistiť, že máte vo svojom počítači nainštalované prostredie Java Runtime Environment (JRE).
Klientská aplikácia, ktorú som vytvoril na príjem správ z Arduina a agregovaných štatistík, je napísaná v programovacom jazyku Java. Na spustenie aplikácií Java je potrebný JRE. Mali by ste mať nainštalovaný najmenej JRE8. Odporúčame vám stiahnuť si verziu x64 pre Windows. Stiahnite si ho z webu Oracle
Krok 4: Nainštalujte si klientsku aplikáciu na čítanie súradníc zo štatistík Arduino a sledovania


Teraz je načase pripraviť a spustiť na počítači klientsku aplikáciu, ktorá sa pripojí k portu USB a bude počúvať a sledovať časové štatistiky.
Ak ste oboznámení s jazykom Java, môžete si stiahnuť a skompilovať zdroje java aplikácie Time Cube z môjho projektu GitHub. V úplnom archíve projektu, ktorý ste si už stiahli, je však už zostavený a pripravený na použitie archív aplikácií tcube.zip, ktorý musíte rozbaliť do nejakého priečinka (môže to byť c: / programy / tcube)
Ak spustíte súbor run.bat, mala by sa spustiť aplikácia, ktorá sa okamžite pokúsi nadviazať spojenie s nejakým aktívnym portom COM, ktorý používa doska Arduino (Arduino pripojené k USB systém Windows automaticky rozpozná ako nejaký virtuálny port COM).
Ak je všetko nakonfigurované správne, mali by ste okamžite vidieť počítadlá času bežiace podľa určitej aktivity. A otočením kocky by ste mali byť schopní sledovať rôzne činnosti. Okno aplikácie zobrazuje protokol udalostí a môžete vidieť všetky chyby pripojenia, ktoré sa môžu vyskytnúť.
Krok 5: Kalibrácia akcelerometra

Mohlo by sa stať, že by ste Time Cube kalibrovali, pretože váš akcelerometer nie je orientovaný presne ako ja. Stačí otvoriť súbor app.properties a upraviť rozsahy pre súradnice každej strany kocky podľa skutočných súradníc, ktoré uvidíte v okne protokolu aplikácie pre každú stranu kocky.
Alebo môžete experimentovať s orientáciou a zistiť, že poloha akcelerometra je rovnaká ako moja.
Krok 6: Extra analýza

Moja java aplikácia je veľmi jednoduchá a zobrazuje iba čas strávený každou aktivitou počas dňa. Ak chcete mať viac analytiky, môžete na doplnkovú analýzu použiť Microsoft Excel.
Aplikácia vytvára súbor time-log.csv vo formáte CSV, ktorý obsahuje všetky udalosti odoslané z arduina. Pretože sa udalosti generujú každú sekundu, môžete v programe MS Excel vykonávať podrobnú dennú analýzu a vytvárať pekné grafy, grafy a ďalšie analýzy.
V priečinku, ktorý ste stiahli z môjho projektu GitHub, nájdete súbor excel log_analytics.xlsx, ktorý vytvára koláčový graf pomocou údajov zo súboru time-log.csv. Tabuľku musíte aktualizovať ručne stlačením tlačidla „Obnoviť všetko“v programe Excel.
Odporúča:
Nest termostat, sledovanie obsadenosti: 12 krokov

Nest Thermostat, sledovanie obsadenosti: Moju automatizáciu domáceho chladenia pomocou môjho termostatu Nest donedávna prevádzkovala spoločnosť IFTTT pomocou systému Life360 „prvý, kto prišiel domov“; a " posledný odísť z domu " spúšťače. Bolo to skvelé, pretože som mohol do svojej Li pridať členov rodiny
Ako vytvoriť nástroj na sledovanie sedenia: 7 krokov

Ako vytvoriť sledovač času na sedenie: Tento projekt bude využívať ultrazvukový snímač vzdialenosti Zio Qwiic na detekciu a sledovanie osoby. Zariadenie bude strategicky umiestnené na vrchu obrazovky/monitoru tvárou k sediacej osobe, pred jeho počítačom. Projekt bude
Sledovanie a sledovanie malých obchodov: 9 krokov (s obrázkami)

Track & trace pre malé obchody: Jedná sa o systém, ktorý je vytvorený pre malé obchody a ktorý sa má montovať na e-bicykle alebo e-skútre pri dodávkach na krátku vzdialenosť, napríklad v pekárni, ktorá chce dodávať pečivo. Čo znamená Track and Trace? Track and Trace je systém, ktorý používa približne
Brain Box: Sledovanie neurálneho objemu v priebehu času: 20 krokov

Brain Box: Sledovanie neurálneho objemu v priebehu času: Pokrok na hranici dlhšieho ľudského života priniesol nárast chorôb, ktoré civilizácie nepoznali skôr ako tie naše. Medzi nimi Alzheimerova choroba postihla v roku 2017 približne 5,3 milióna žijúcich starších Američanov alebo približne 1 z 10 pacientov
Inatel - SmartHome - SH2Y - Sledovanie systému a sledovanie okolitého prostredia: 6 krokov
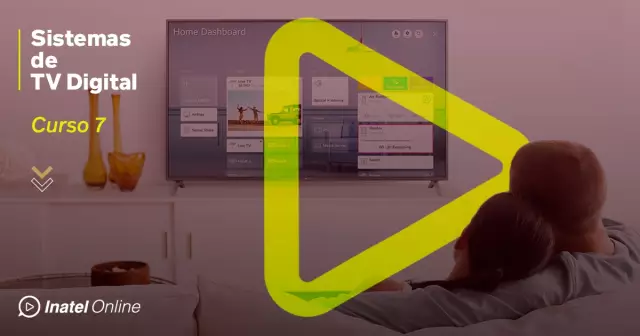
Inatel - SmartHome - SH2Y - Sledovanie systému a okolité prostredie: Zobrazenie monitora a systém monitora a systému Ambiente " para Smart Homes, intuitívne monitorujúce aktuálny stav a teplotu "Temperatura", "Luminosidade" e " Senzor
