
Obsah:
- Autor John Day [email protected].
- Public 2024-01-30 12:00.
- Naposledy zmenené 2025-01-23 15:06.



Ahoj! Tento tutoriál je o tom, ako upraviť súpravu konzoly Wii pre konzolu, hrdinu kapely, v ktorom nájdete nástrahu, 2 tomy, 2 činely a pedál kopu. Tiež návod, ako získať zvuk zo súpravy bicích nástrojov, pomocou podrobného sprievodcu pomocou programov DAW a VST, ktoré sú k dispozícii zadarmo.
Len majte na pamäti, že nejde o profesionálnu súpravu bicích, takže sa k nim správajte tak.
Tento tutoriál je založený na práci Evana Kaleho s bicími súpravami Rockband. Ak teda jeden z nich máte, choďte na jeho návod:
www.instructables.com/id/Convert-Rockband-…
Tento projekt môžete vždy urobiť tak, že si bicie podložky vyrobíte sami.
Potrebný hardvér:
-Arduino nano
-Bicie
-Piezo senzor (pre pedál kopu)
-1M odpory x 6
Rezistor -220R x 1
-MIDI zariadenie alebo PC s midn/herným portom souncard
-Drôty
Potrebný softvér:
-DAW (digitálna zvuková pracovná stanica) Budeme používať Reaper (bezplatná skúšobná verzia)
www.reaper.fm/
-VST (Virtual Studio Technology) MT Power Drumkit 2 (zadarmo)
www.powerdrumkit.com/
-ASIO (pre latenciu)
www.asio4all.org/
-Edrum midi mapovač (voliteľné)
audiomidi.chaoticbox.com/
Krok 1: Príprava obvodu valcovej súpravy


Práve pracujeme na module, kde je pripojený gamepad. Akonáhle otvoríte modul, odstráňte veci, ktoré nepotrebujeme, ako napríklad analógovú páčku, midi in a konektor gamepadu. K dispozícii je fotobuňka PC900V, ktorá je užitočná vtedy, ak chcete pripojiť súpravu bicích nástrojov k zvukovej karte s herným/midi portom.. Vystrihnite stopy (snare, tom1, tom2, crash, hihat, kp, hp a midi out), ako je znázornené na obrázkoch, aby ste sa vyhli kontaktu s vnútornými obvodmi. Nestrihajte koľaje „0V“. (pozrite si obrázky). Odstráňte vrstvu vedľa tlačidla Štart, aby ste vytvorili spoločnú zem pre rezistory senzora a midi port (výstup).
Krok 2: Úprava obvodu
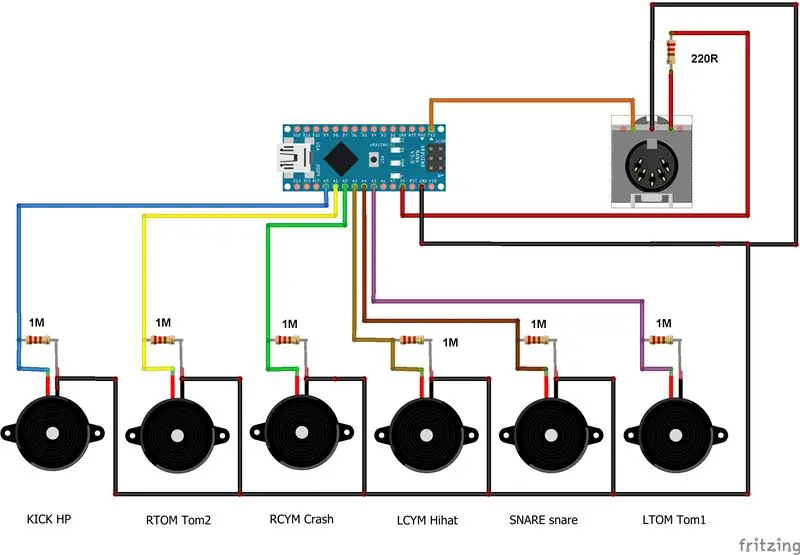



Teraz musíte spájkovať 1M odpor medzi terminálom podložky a spoločnou zemou, ako aj vodič k terminálu podložky vhodným konektorom pre vaše arduino (používam konektor dupont). Pripojte výstup midi, ako je znázornené na obrázkoch, červený vodič s odporom 220 ohmov k arduino 5V a hnedý vodič k arduino TX. Ignorujte krátky čierny drôt, slúžil iba na testovacie účely.
Používam arduino nano, aby sa zmestilo do škatule. Možno pri kompilácii dostanete varovanie, pretože nie je k dispozícii veľa pamäte, ale mne funguje dobre.
Použite schému na prepojenie dosky s arduinom (HP na A0, Tom2 na A1 atď.). Na kódovom obrázku môžete vidieť funkciu každého analógového pinu.
PS: Z nejakého dôvodu som si myslel, že „KP“je kick pedál, ale nespája sa s jediným čiernym konektorom na zadnom paneli, preto som použil „HP“.
Krok 3: Úprava pedálu kopu



Pedál na kopanie bohužiaľ nemá piezo snímač, takže to musíme napraviť. Nebojte sa, je to jednoduché.
Môžete si ho kúpiť (skutočne lacný) alebo ho nájsť na reproduktore (používa sa ako výškový reproduktor). Odskrutkujte kryt, odrežte vstavaný snímač a nahraďte ho piezo. Na dno krytu prilepte gumový materiál a zafixujte piezo.
Špička bieleho drôtu alebo zástrčky ---- červený stred alebo piezoelektrický stred
Sivý drôt alebo dutinka, čierny drôt alebo piezo exteriér
Krok 4: O rozhraní MIDI


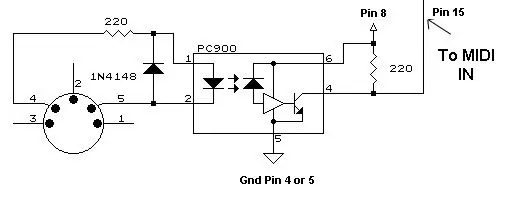

Signál z arduina (midi out) nie je audio, takže potrebujete MIDI zariadenie. Máte najmenej dve možnosti: prevodník MIDI na USB alebo použitie počítačovej zvukovej karty s rozhraním MIDI.
Konvertor MIDI na USB si môžete kúpiť v každom veľkom internetovom obchode (viete). Príkladom je modrý obrázok. Dávajte si pozor na niektoré lacné midi USB rozhrania, stačí vygoogliť „lacné midi na USB“a uvidíte.
Mojou možnosťou bolo použiť starý počítač, nainštalovať win XP sp3 (pretože ovládače) a použiť zvukovú kartu s rozhraním midi. Všetok odporúčaný softvér funguje na systéme Win XP.
Môžete použiť fotočlánok z PCB a vytvoriť si midi rozhranie. Použite PC900 a vytvorte obvod. Na zjednodušenie obvodu boli na midi port spájkované odpory.
Dátový list na identifikáciu pinov:
html.alldatasheet.com/html-pdf/43380/SHARP/…
Pripojte svoj midi kábel pre ďalší krok.
Krok 5: Testovanie
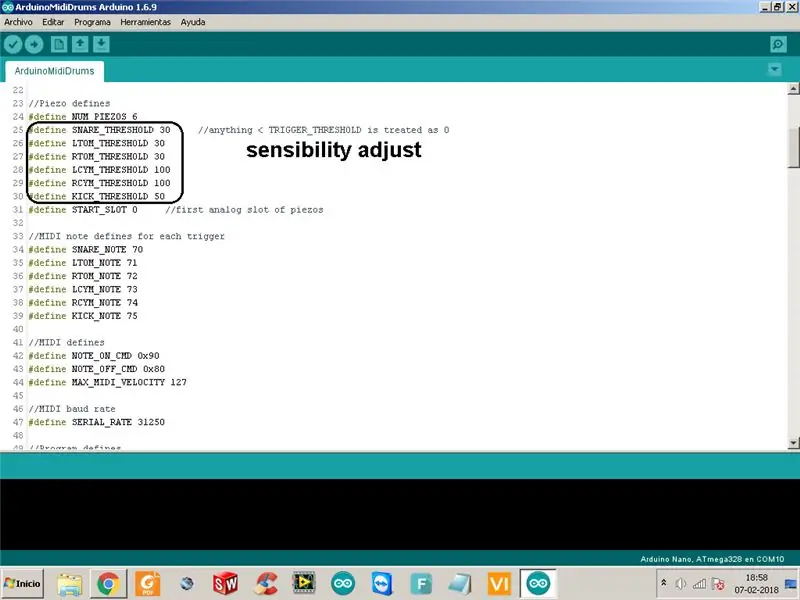
Pripojte arduino k počítaču. Budete to potrebovať iba na napájanie alebo úpravu kódu a opätovné nahranie (možno budete musieť zmeniť citlivosť).
Dáta sú cez MIDI, nie USB!
Nahrajte kód. Prvým testom je naraziť na podložku a musíte vidieť, ako bliká LED TX. Ak sa nič nestane, upravte citlivosť na začiatku kódu a znova nahrajte. Na začiatku použite moje nastavenia.
Ak chcete, použite midrum mapovač edrum, aby ste sa presvedčili, že je vaše zariadenie midi detekované a systém vysiela signály. To uľahčí prácu, než sa pokúšať zistiť, či DAW alebo VST funguje správne. Pozri si video.
Otvorte middrapovač Edrum> midi a vyberte svoje midi zariadenie
Ísť do:
Pady-> Nové generické a dvakrát kliknite na nový bubon.
Kliknite na pole s 3 bodkami pred „Poznámka“
Zobrazí sa správa „Stlačením spúšte nastavíte poznámku a kanál“
Takže bite na bubon a správa zmizne a číslo poznámky bude priradené znova.
Arduino kód:
Krok 6: Vydávanie zvukov
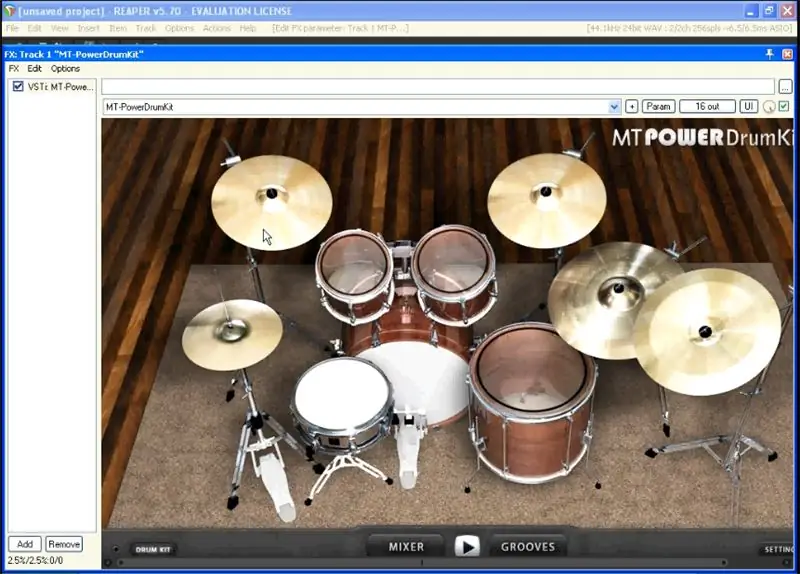
Nainštalujte všetok potrebný softvér.
V tomto kroku si pozrite video. Je to lepšie ako obrázky. Tu je niekoľko všeobecných pokynov:
Reaper je miesto, kde otvoríme VST
ASIO poskytuje rozhranie s nízkou latenciou a vysokou vernosťou medzi softvérovou aplikáciou a zvukovou kartou počítača, ktoré sa spustí automaticky, keď je spustený Reaper
MT power drumkit je VST alebo doplnok, a nie exe program. Súbory musíte skopírovať (nie vystrihnúť) do priečinka plugins reaper. Pokyny sú na stránke sťahovania.
Súbory: MT-PowerDrumKit.dll a MT-PowerDrumKit-Content.pdk
Lauch Reaper. Prejdite na Možnosti-Predvoľby, otvorí sa ponuka s možnosťami na ľavej strane. Teraz choďte na:
Zvuk-> Zariadenie-> Zvukový systém a vyberte položku ASIO> OK
Audio-> MIDI zariadenia-> MIDI vstupy a vyberte svoje midi zariadenie (musí byť povolené)> OK
Plug-ins-> VST-> Pridať a vyberte cestu k doplnkom reaperu> Použiť> OK
VST (MT power drumkit 2) otvoríte na paneli s nástrojmi:
Track-> Vložte virtuálny nástroj do novej stopy
Vyberte: MT-PowerDrumkit (MANDA AUDIO) (16 výstupov) a stlačte tlačidlo OK
Zobrazí sa správa: Potvrdenie smerovania budovy, stlačte Áno
Ak chcete začať s Power Drumkit, darujte alebo preskočte. Pomocou myši zasiahnite súpravu bicích nástrojov. Ak všetko funguje dobre, budete počuť zvuky z virtuálnej súpravy bicích nástrojov.
Poznámka: Možno bude potrebné zatvoriť a znova otvoriť Reaper
Teraz musíme zmapovať bubnové podložky. Prejdite na nastavenia, uvidíte rôzne prevody bubna, vyberte jeden a stlačte pad, ktorý chcete priradiť. Opakujte pre všetky sady bicích a uložte.
Nie som bubeník ani dokonca hudobník, takže vám nemôžem dať poriadne demo.
Odporúča:
DIY 37 ruletová hra s ruletou Arduino: 3 kroky (s obrázkami)

DIY 37 Leds Arduino Roulette Game: Roulette je kasínová hra pomenovaná podľa francúzskeho slova, ktoré znamená malé koliesko
Ochranná prilba Covid, časť 1: Úvod do obvodov Tinkercad!: 20 krokov (s obrázkami)

Helma Covid Časť 1: Úvod do obvodov Tinkercad !: Dobrý deň, priateľu! V tejto dvojdielnej sérii sa naučíme používať Tinkercad's Circuits - zábavný, výkonný a vzdelávací nástroj na zoznámenie sa s fungovaním obvodov! Jeden z najlepších spôsobov, ako sa učiť, je robiť. Najprv teda navrhneme náš vlastný projekt:
Internetové rádio BOSEBerry Pi: 4 kroky (s obrázkami)

Internetové rádio BOSEBerry Pi: Rád počúvam rádio! Doma som používal rádio DAB, ale zistil som, že príjem je trochu nerovnomerný a zvuk sa stále prerušuje, a tak som sa rozhodol postaviť si vlastné internetové rádio. Okolo domu a digitálneho signálu mám silný signál Wi -Fi
Hodiny umiestnenia „Weasley“so 4 rukami: 11 krokov (s obrázkami)

Lokalizačné hodiny „Weasley“so 4 rukami: Takže s Raspberry Pi, ktoré už nejaký čas kope, som chcel nájsť pekný projekt, ktorý by mi umožnil čo najlepšie ho využiť. Narazil som na tieto skvelé inštrukčné budovateľské hodiny Weasley od ppeters0502 a myslel som si, že
Ako: Inštalácia Raspberry PI 4 bezhlavého (VNC) s obrazovým procesorom Rpi a obrázkami: 7 krokov (s obrázkami)

Ako na to: Inštalácia Raspberry PI 4 bez hlavy (VNC) s obrázkom Rpi a obrázkami: Plánujem použiť tento nástroj Rapsberry PI v mnohých zábavných projektoch späť na mojom blogu. Neváhajte sa na to pozrieť. Chcel som sa vrátiť k používaniu svojho Raspberry PI, ale na novom mieste som nemal klávesnicu ani myš. Chvíľu to bolo, odkedy som nastavil Raspberry
