
- Autor John Day [email protected].
- Public 2024-01-30 12:00.
- Naposledy zmenené 2025-01-23 15:06.

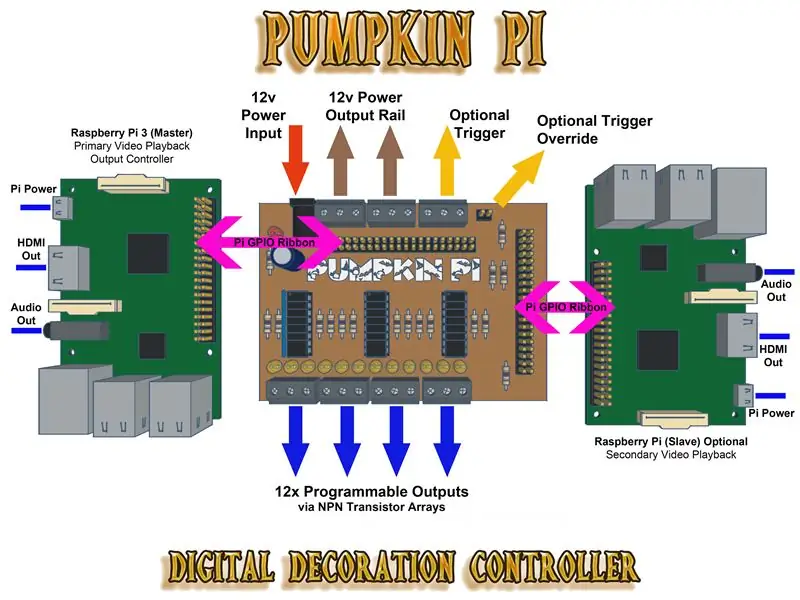
Ahojte ľudia, dovoľte mi, aby som vám predstavil Pumpkin Pi. Jednoducho povedané, je to I/O kontrolér pre Raspberry Pi s dvanástimi programovateľnými výstupmi, ale s trochou hókusu (alebo kódu Pythonu pre vás a mňa) sa stáva digitálnym ovládačom dekorácie, ktorý ponúka dva video výstupy so zvukom a osvetlením. FX synchronizované s videom.
Pozadie minulého halloweenu Rozhodol som sa vytvoriť okenné zobrazenie s tematikou čarodejníctva, keď som nedávno objavil digitálne dekorácie AtmosFX, cítil som inšpiráciu ich dobre využiť a začleniť do svojho displeja.
Potreboval som spôsob, ako striedavo prehrávať dva zoznamy videí na dvoch rôznych displejoch (televízor a projektor) bez toho, aby sa videá omylom prekrývali. Tiež som chcel integrovať osvetlenie FX, aby som pridal atmosféru.
Viac o ovládači Pretože bol inšpirovaný halloweenskym projektom, cítil som, že názov Pumpkin Pi je veľmi vhodný. Je určený na vykonanie nasledujúcich činností:
- Ovládajte až 12x jednotlivé LED (alebo 4x RGB pásy) pomocou 12x programovateľných výstupov
- Funguje na 12 V prostredníctvom vlastného externého zdroja napájania
- 3x quad NPN tranzistorové pole na podporu výstupného prúdu 1 A na každé pripojenie
- Zahrňte možnosť spustenia prehrávania a akcií pomocou PIR / pohybového senzora
- Prehrávanie videa a zvuku pomocou video schopností Raspberry Pi
- Dve videá je možné prehrávať súčasne alebo striedavo, pretože obidva Pis sú prepojené prostredníctvom ich GPIO, aby spustili programovateľné akcie a zabránili nechcenému prekrývaniu videa
- Synchronizujte osvetlenie FX s prehrávaním videa
- Vstavané LED diódy indikujú stav jednotlivých výstupov
Pumpkin Pi môžete použiť aj ako oddeľovaciu dosku s jedným Raspberry Pi a stále máte 12x programovateľné výstupy na ovládanie LED diód, motorov, relé atď.
Poznámka: Chcete vidieť, ako som použil Pumpkin Pi na svojom halloweenskom displeji? Pozrite sa na môj návod na Halloweenovú hodinu čarodejníctva.
Krok 1: Veci, ktoré budete potrebovať

Na opätovné vytvorenie Pumpkin Pi budete potrebovať nasledujúce nástroje a komponenty:
Nástroje
- Spájkovačka
- Viacmetrový
- Strihač káblov
- Skrutkovač (na svorkovnice som použil malý plochý kotúč)
- Vŕtačky a vrtáky (použil som karbidové bity 0,7 mm a 1,0 mm)
- Súprava na leptanie DPS
Komponenty
- 1x medená doska plošných spojov (približne 102 mm x 70 mm)
- Rezistory 14x 1kΩ
- Rezistory 2x 10kΩ
- 1x rezistor 4k7Ω
- 1x kondenzátor (voliteľný)
- 1x červená 5mm LED dióda a vhodný odpor obmedzujúci prúd
- 12x žlté 5mm diódy LED s integrovaným odporom pre napájanie 12 V.
- 3x ULN2074B Quad NPN Darlington Pair Transistor Arrays
- 3x 16-cestná zásuvka IC
- 1x DC konektor
- 1x 2-cestný záhlavie
- 2x 40-kolíkový 2x20 zástrčkový konektor
- 7x 3-cestná 5 mm zvislá skrutková svorkovnica pre montáž na dosku plošných spojov
- 1x PIR senzor (voliteľné)
Raspberry Pi
Budete tiež potrebovať Raspberry Pi (alebo dva) so všetkým, čo je potrebné na používanie Pi. To zahŕňa napájanie Pi, kartu MicroSD a softvér Raspbian. Pre najlepší video výkon by som odporučil Raspberry Pi 3.
Na prehrávanie videa použijeme OMXPlayer s OMXPlayer-Wrapper (ale o tom neskôr!).
Poznámka: Tento návod predpokladá, že máte určité skúsenosti alebo pracovné znalosti z oblasti elektroniky, spájkovania, výroby plošných spojov a Raspberry Pi. Ak sa pokúšate o niektorú z týchto zručností prvýkrát, odporúčam vám pozrieť sa na niektoré z nasledujúcich zdrojov:
- Trieda elektroniky. Obsahuje príručku Začíname a pokrýva veci ako spájkovanie a základné súčiastky.
- Výroba PCB podľa pokynov ASCAS. Pokrýva tu použitú techniku výroby prenosu tonera.
- Ak chcete ísť ďalej s doskami s plošnými spojmi, navštívte triedu dizajnu obvodových dosiek.
- Trieda Raspberry Pi. Zoznámte sa s Raspberry Pi, naučte sa, ako ho nastaviť a ako ho používať.
Krok 2: Elektronika



Vytvorenie obvodu
Prvá vec, ktorú musíte urobiť, je vytvoriť obvod. Najjednoduchší spôsob, ako ho znova vyrobiť, je vyrobiť DPS pomocou metódy prenosu tonera s priloženými súbormi PDF s tlačiteľným okruhom. Ak ste to ešte neskúsili, je to oveľa jednoduchšie, ako by ste si mohli myslieť, a na začiatok vám stačí niekoľko položiek. Vždy odporúčam DIY prispôsobenú obvodovú dosku (výrobu DPS), ktorú môže inštruovať ASCAS.
Poznámka: Zahrnul som aj návrhový súbor DPS, ktorý som vytvoril pomocou DesignSpark.
Na zostavenie všetkého na doske plošných spojov budete potrebovať spájkovačku a niektoré základné znalosti o spájkovaní. Existuje množstvo inštrukcií o spájkovaní, ak ste v tom nováčik, je tu aj dobrá trieda elektroniky s pokynmi!
Ak proces výroby plošných spojov nie je pre vás, môžete ho tiež znova vytvoriť na doske (vero) alebo na doske (svoj prototyp som vložil do dosky, ako je znázornené na obrázku vyššie). V mojom prototype som použil jednotlivé darlingtonové párové tranzistory NPN na rozdiel od tranzistorových polí na I. C. (integrovaný obvod).
Ako to funguje
Je to v podstate oddeľovacia doska pre Pi, ktorá spája dvanásť GPIO pinov Pi s párovými tranzistormi NPN darlington (vo forme troch tranzistorových polí). Keď sa príslušný výstup Pi zvýši, prepne tranzistor a dokončí obvod.
K dispozícii sú tiež ďalšie dva piny GPIO, ktoré „spájajú“dva Pis dohromady pomocou sťahovacích odporov, ktoré pôsobia ako spúšťače (viac o tom v kroku „Programovanie Pi“neskôr).
Ako je napájaný?
Pumpkin Pi je napájaný z vlastného externého 12 V zdroja. Pri použití tranzistorov, ktoré som vybral, je schopný prúd až 1,75 A na výstup (alebo 1 A v tomto prípade kvôli môjmu výberu skrutkových svoriek). Pis sú napájané vlastnými napájacími zdrojmi Pi, Pumpkin Pi kladie veľmi malý dôraz na výkonové možnosti Pi, pretože sa používa iba na prepínanie tranzistorov. Obvod obsahuje možnosť vyhladzovacieho kondenzátora, ale nie je to nevyhnutné. Použil som 2200uF s výkonom 16 V (čo je prehnané, ale mal som ich po ruke).
Indikačné LED diódy a odpory
K dispozícii je dvanásť žltých indikátorov LED výstupu a jedna červená kontrolka stavu napájania. Uistite sa, že používate správnu diódu LED obmedzujúcu prúd s červenou stavovou diódou LED, tá moja má dopredné napätie 3,2v a dopredný prúd 20mA, preto som vybral odpor 470Ω (na základe vstupného prúdu 12v). Ak si nie ste istí, ako vybrať správny odpor pre svoju diódu LED, pozrite sa na tohto sprievodcu kalkulačkou.
Možno ste si všimli, že v obvode nie sú žiadne odpory pre každú z dvanástich žltých LED diód. Keďže som chcel ušetriť miesto na doske plošných spojov, rozhodol som sa, že použijem LED diódy s integrovanými odpormi na napájanie 12 V.
Aktivácia pohybu (snímač PIR) a potlačenie
Okruh obsahuje možnosť pohybovej spúšte. Využíva vyťahovací odpor, takže vždy, keď sa alarmový kolík (na PCB označený ako AL) spustí, spustí akciu. To príde vhod, ak chcete, aby bolo prehrávanie digitálnej dekorácie aktivované pohybom.
Obvod tiež obsahuje potlačenie spúšte. Keď je potlačenie v uzavretom stave, spojí vstup so zemou, čo vám umožní ručne spustiť akciu. Použite dvojpólovú prepínaciu hlavičku s prepínačom alebo „prepojkou“.
Krok 3: Nastavenie Raspberry Pi
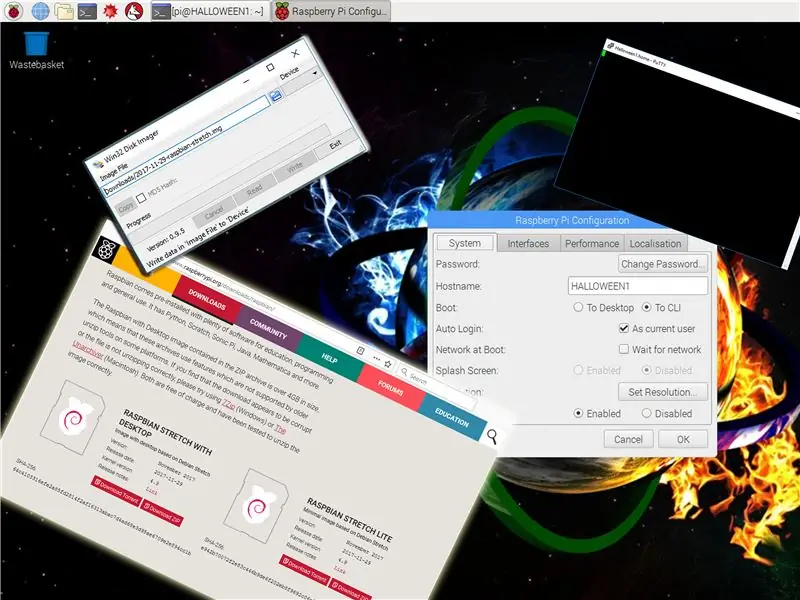
Inštalácia Raspbian
Na spustenie nastavenia Raspberry Pi musíte pripraviť svoju kartu MicroSD s obrázkom Raspbian. Stiahnite si najnovší obrázok tu (Raspbian Stretch bola najnovšia verzia v čase písania článku).
Keď je vaša karta MicroSD pripravená, vložte ju do Pi a zapnite. V tomto mieste pravdepodobne budete chcieť pripojiť televízor, klávesnicu a myš. V predvolenom nastavení by sa Pi malo zavádzať do desktopového operačného systému GUI, odporúčam vám nastaviť správny dátum a časové pásmo na vašom Pi a možno sa pripojiť k WiFi.
V tomto mieste sa zvyčajne uistím, že je povolená konektivita SSH, aby som mohol pristupovať k terminálu Pi cez sieť prostredníctvom PuTTy, potom som Pi predvolene nastavil na zavedenie do CLI (rozhranie príkazového riadka) namiesto pracovnej plochy GUI, ale toto je to na tebe
Poznámka: Tento návod predpokladá, že ste s Raspberry Pi už dobre oboznámení, ak nie, môžete sa riadiť oficiálnym sprievodcom Raspberry Pi pre inštaláciu obrazov operačného systému do vášho prostredia tu: Windows, MacOS, Linux.
Tip: Ak ste s Raspberry Pi úplným nováčikom, odporúčam vám pozrieť sa na túto triedu Instructables.
Keď je váš Pi v prevádzke s Raspbianom a je dokončené základné nastavenie, ste pripravení začať pracovať ako prehrávač digitálnej dekorácie, ktorý podporuje prehrávanie zvuku a videa. Pamätajte si, že ak používate dve Raspberry Pi na funkciu duálneho prehrávania, budete musieť všetky tieto kroky zopakovať na druhom Pi.
OMXPlayer-Wrapper pre Python
Na prehrávanie našich videí s digitálnou dekoráciou použijeme OMXPlayer. Podporuje videá vo vysokom rozlíšení (vrátane HD) v mnohých bežných video formátoch. Aj keď je OMXPlayer súčasťou balíka Raspbian „out-of-the-box“, aby sa vám dobre hralo s vlastnými skriptmi Pythonu, ktoré budeme vytvárať, musíte si nainštalovať OMXPlayer-Wrapper.
Pred inštaláciou wrapperu odporúčam aktualizovať balíky systému. Z terminálu CLI spustite nasledujúce príkazy (aby to fungovalo, musí byť Pi pripojené k internetu):
Aktualizujte zoznam balíkov systému:
sudo apt-get aktualizácia
Inovujte všetky nainštalované balíky na najnovšie verzie:
sudo apt-get dist-upgrade
Vyčistite priestor použitý na sťahovanie balíkov aktualizácií:
sudo apt-get clean
Ďalej si budete chcieť stiahnuť samotný OMXPlayer-Wrapper. Za týmto účelom spustite nasledujúci príkaz, znova z terminálu CLI s Pi pripojeným na internet:
Nainštalujte OMXPlayer-Wrapper:
sudo python3 -m pip install omxplayer -wrapper
Ďalšie informácie o balíku omxplayer-wrapper nájdete v dokumentoch tu.
Tip: Ak sa pri pokuse o prehrávanie videa pomocou OMXPlayer-Wrapper stretnete s chybami pripojenia DBUS, skúste nainštalovať python3-dbus pomocou nasledujúceho príkazu:
sudo apt-get install python3-dbus
Ďalšie nastavenia a vylepšenia
Predvolený zvukový výstup
Raspberry Pi podporuje prehrávanie zvuku cez HDMI alebo 3,5 mm konektor. Ak však Pi zistí, že pripojené zariadenie HDMI podporuje zvuk, predvolene sa použije zariadenie HDMI. Ak ako ja máte zariadenie HDMI s podporou zvuku, ale namiesto toho chcete, aby bol váš zvukový výstup predvolený na 3,5 mm konektor, môžete to prinútiť pridaním nasledujúceho riadka do súboru config.txt na Pi:
hdmi_ignore_edid_audio = 1
Nastaviť výstup konzoly na prázdny
Ak nechcete, aby sa na výstupe videa Pi po spustení zobrazovala obrazovka konzoly, môžete konzolu vypnúť tak, že na koniec súboru /boot/cmdline.txt na Pi pridáte nasledujúce. Upozorňujeme, že ide o príkazový parameter jadra a musí byť na jednom riadku textu:
consoleblank = 0
Odporúča:
Ako digitalizovať diapozitívy a filmové negatívy pomocou digitálnej zrkadlovky: 12 krokov (s obrázkami)

Ako digitalizujte diapozitívy a filmové negatívy pomocou digitálnej zrkadlovky: Všestranné a stabilné nastavenie na digitalizáciu diapozitívov a negatívov pomocou digitálnej zrkadlovky alebo akéhokoľvek fotoaparátu s možnosťou makra. Tento návod je aktualizáciou dokumentu Ako digitalizovať 35mm negatívy (nahrané v júli 2011) s niekoľkými vylepšeniami na rozšírenie jeho
Použitie obvodu na meranie napätí digitálnej brány: 7 krokov
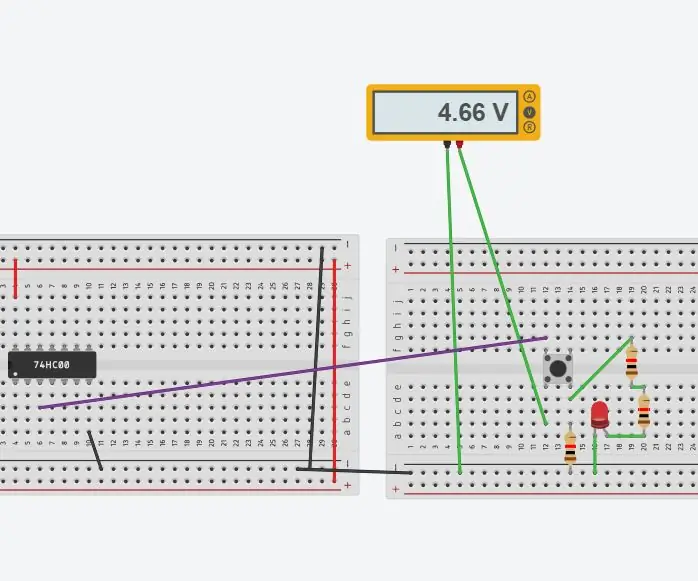
Použitie obvodu na meranie napätí digitálnej brány: Digitálne obvody spravidla používajú napájanie 5 voltov. Digitálne napätie, ktoré je od 5v do 2,7 voltov v sérii TTL (typ digitálneho integrovaného čipu), sa považuje za vysoké a má hodnotu 1. Digitálne napätie formy 0-0,5 sú považované za nízke a majú
Prispôsobenie zvončeka videa na zvonkohru digitálnej piesne: 5 krokov

Prispôsobenie zvončeka videa na zvonček digitálnej piesne: Krátky príbeh, Best Buy mi povedal, že nemôžem nainštalovať zvonček Simplisafe Doorbell na zvonkohru melódie piesne. Po prečítaní stoviek príspevkov sa hovorí, že sa to nedá. Simplisafe povedal, že sa to nedá urobiť, ale napriek tomu dodal súpravu. Sada konektorov je určená pre bar
Manipulujte s LED monitorom s rôznymi kontrolnými skupinami. LED dekorácie na Arduine: 6 krokov

Manipulujte s LED monitorom s rôznymi kontrolnými skupinami. LED dekorácie na Arduino: Témou počítačového projektu Arduino je „Manipulácia s LED monitorom s rôznymi kontrolnými skupinami. LED dekorácie na Arduino ". V tomto zariadení Arduino existujú dve rôzne riadiace skupiny, ktoré by mohli ovládať LED monitor a
Výukový program analógovo -digitálnej konverzie: 7 krokov
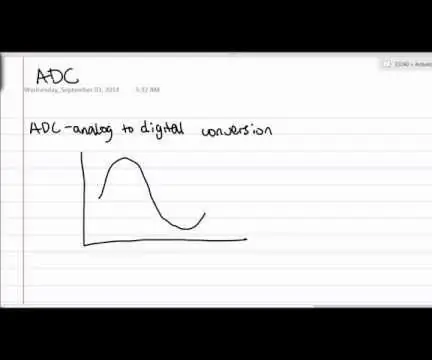
Výukový program analógovo -digitálnej konverzie: Hej, chlapci, som tento semester asistentom učiteľa pre úvod do inžinierskeho kurzu pre biomedicínske inžinierstvo na Vanderbiltovej univerzite. Vytvoril som toto video, aby som im vysvetlil prevod z analógového na digitálny, pretože čas uplynul
