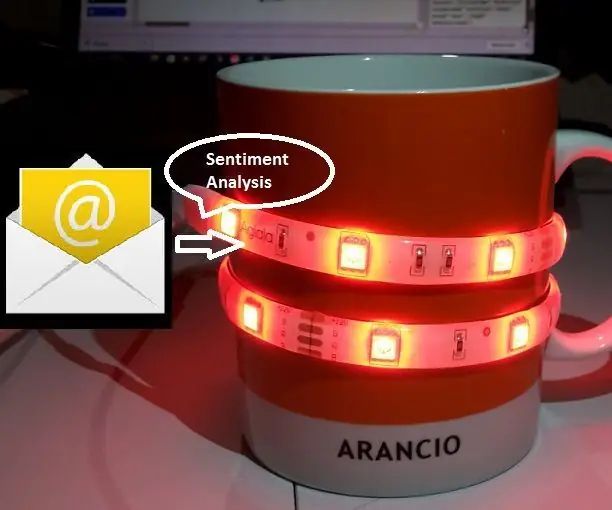
Obsah:
- Autor John Day [email protected].
- Public 2024-01-30 12:00.
- Naposledy zmenené 2025-01-23 15:06.

Niekedy si ráno, keď popíjam kávu pred odchodom do kancelárie, rád pozriem, čo ma čaká, v e -mailovej schránke. t. j. počet a tón prijatých e -mailov … či už projekt, ktorý som dokončil deň predtým, funguje alebo nie, a ak na to existujú pozitívne alebo negatívne pripomienky. Na druhej strane mi veľmi nevadí otvoriť aplikáciu e -mailového klienta na mobile a začať čítať e -maily počas raňajok.
Z týchto úvah pochádza myšlienka tohto projektu; používa hrnček na kávu vylepšený LED diódami, ktoré menia svoje farby na základe analýzy sentimentu vykonanej pri posledných neprečítaných e -mailoch prijatých na môj e -mailový účet. Stačí zapojiť hrnček a LED diódy začnú svietiť na zelenú, ak majú posledné prijaté správy pozitívne správy, červená farba naopak.
Analýzu sentimentu neprečítaných e -mailov vykonávajú služby IBM Watson IoT. Doska Arduino MKR1000 sa používa na ovládanie pásu LED a na pripojenie k službám IBM Watson IoT cez WiFi pomocou protokolu MQTT.
Krok 1: Hardvérové súčasti
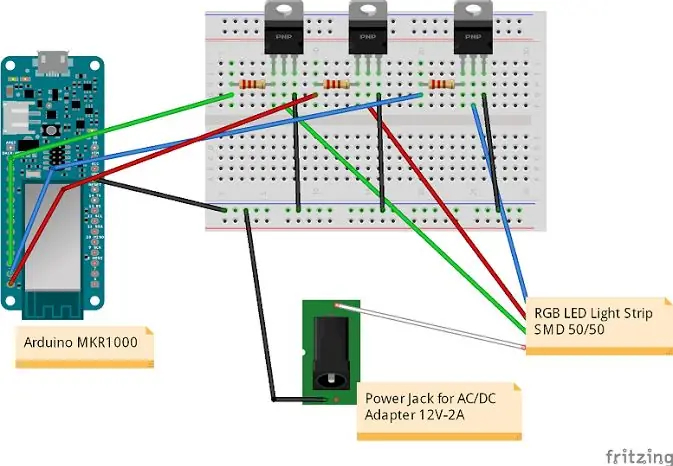

Hardvérová vývojová doska:
Arduino MKR1000
Kusovník hardvéru
- 3x 100ohm odpory
- 3x tranzistor TIP122 NPN
- 1x napájací konektor
- 1x RGB LED svetelný pás (AglaiaLT-S2)
- Náhradné káble
Zapojenie na ovládanie LED pásika pomocou Arduino MKR1000 je založené na tomto návode:
Krok 2: Vytvorte si účet na IBM Watson IoT a zaregistrujte svoje zariadenie
Aby bolo možné vytvoriť cloudovú aplikáciu, ktorá dokáže vykonávať analýzu sentimentu neprečítaných e-mailov s IBM Watson IoT, je potrebné najskôr sa prihlásiť do bezplatného skúšobného účtu (https://www.ibm.com/internet-of-things/trial/). Druhým krokom je vytvorenie aplikácie pre platformu Watson IoT a registrácia dosky Arduino MKR1000; toto je teraz štandardný postup na prepojenie hardvérových platforiem s IBM Watson IoT a je to dobre zdokumentované v príručkách pre rýchly štart IBM:
console.ng.bluemix.net/docs/services/IoT/i…
IBM poskytuje aj štandardné šablóny pre IoT, ktoré urýchľujú tieto kroky tým, že ohraničujú služby a doby spustenia potrebné na spustenie vašej aplikácie IoT. Na tento projekt bola použitá štartovacia kotolňa pre IoT pre elektroniku.
Sprievodca registráciou zariadenia krok za krokom je k dispozícii tu:
console.ng.bluemix.net/docs/services/IoT/i…
Po dokončení postupu registrácie zariadenia si poznamenajte svoje org-id, prihlasovacie údaje, ID zariadenia a typ zariadenia, pretože tieto budú potrebné na konfiguráciu náčrtu Arduino a aplikácie NodeRED.
Krok 3: Vytvorte aplikáciu Node-RED na analýzu sentimentu
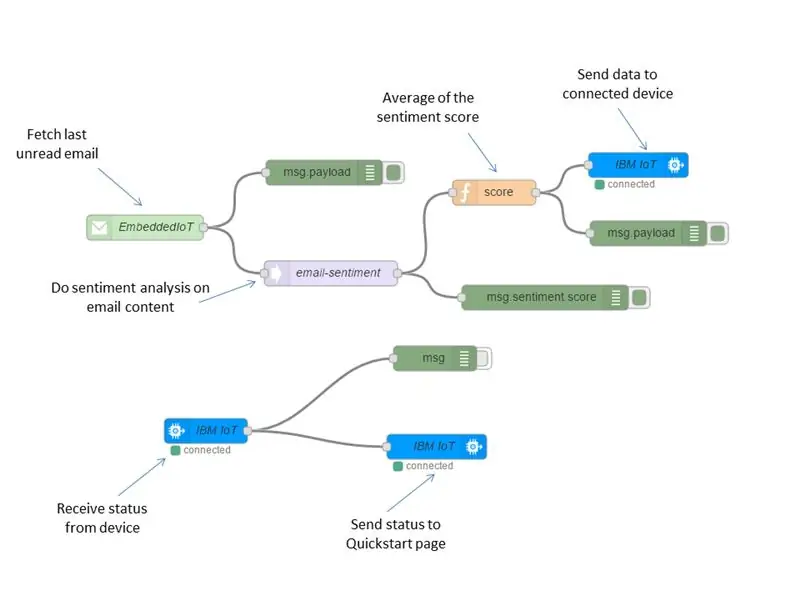
NodeRED je vizuálny nástroj, ktorý je možné v platforme IBM Watson IoT použiť na vytváranie zariadení na zapojenie aplikácií a cloudových služieb (nodered.org).
Vyvinutá aplikácia NodeRED je veľmi jednoduchá a skladá sa z dvoch tokov, jedného pre analýzu sentimentu e -mailov a druhého pre zaznamenávanie stavu Arduino MKR1000 (skóre sentimentu prijaté zariadením a kombinácia RGB zobrazovanej diódy LED).
Prvý tok sa pravidelne pripája k e -mailovému účtu a načítava posledné neprečítané e -maily; konfigurácia závisí od vášho e -mailového účtu. Každý prijatý e -mail sa odošle do poľa analýzy sentimentu, ktoré vráti skóre (menšie alebo vyššie ako 0) na základe negatívneho/pozitívneho obsahu analyzovaného textu (informácie nájdete na stránke https://github.com/thisandagain/sentiment/blob/mas… viac informácií). Skóre sentimentu sa odošle do jednoduchého funkčného poľa, ktoré vypočíta priemer posledných prijatých údajov a posunie výsledok do ďalšieho uzla. Nakoniec posledný blok odošle správu obsahujúcu hodnotu skóre sentimentu do pripojeného zariadenia pomocou protokolu MQTT; tento blok je potrebné nakonfigurovať pomocou poverení vygenerovaných počas procesu registrácie zariadenia.
Druhý tok sa používa na testovacie účely na vizualizáciu stavu dosky Arduino; pripája vstupný IoT uzol pre vašu dosku Arduino k webovej stránke IBM quickstart na vizualizáciu údajov (https://quickstart.internetofthings.ibmcloud.com/). Vstupný uzol IoT je nakonfigurovaný ako vyššie, aby prijímal stavové správy z dosky Arduino pomocou protokolov MQTT. Stavové správy obsahujú skóre sentimentu a kombináciu RGB pre LED v súčasnosti používanú v Arduine.
Aplikácia Node-RED bola exportovaná do súboru Clipbord a tu pripojená ako súbor.txt.
Krok 4: Skica Arduino
Skica Arduino je založená na klientskej knižnici MQTT od Gilberto Conti (https://github.com/256dpi/arduino-mqtt), ktorá bola upravená tak, aby sa spájala s IBM Watson IoT. Kód sa skladá z troch častí:
- nastavenie (): spojte sa s WiFi AP a brokerom IBM MQTT; zaregistrujte spätné volanie pre správy prijaté z IBM Watson IoT
- slučka (): nastavte pin RGB na ovládanie LED svetiel; odoslať do IBM Watson IoT stav zariadenia (RGB a skóre sentimentu)
- messageReceived (…): spätné volanie vyvolané po prijatí správ so skóre sentimentu z aplikácie Watson IoT. Skóre je mapované na hodnotu RGB (záporná: červená; pozitívna: zelená).
Kód nakonfigurujte nasledovne na základe poverení vygenerovaných počas postupu registrácie zariadenia (org-id, typ zariadenia, ID zariadenia):
- MQTT_MODE = IBM_API_KEY
- char *client_id = "d: your-org-id: your-device-type: your-device-id";
- char *user_id = "use-token-auth";
- char *pwd = "your-pwd";
- char *ibm_hostname = "your-org-id.messaging.internetofthings.ibmcloud.com";
Aplikácia sa prihlási k téme iot-2/cmd/+/fmt/string a messageReceived callback analyzuje správy pre sentiment typu príkazu.
Stavové správy sú publikované k téme: iot-2/evt/status/fmt/json
Poznámka: Nezabudnite aktualizovať certifikát SSL pre MKR1000; postupujte podľa pokynov tu: https://github.com/arduino-libraries/WiFi101-Firm… a zadajte svoje ibm_hostname, aby ste stiahli a nainštalovali koreňové certifikáty v MKR1000.
Priložený náčrt Arduina.
Krok 5: Pripojte svoj hrnček


Bolo by pekné urobiť väčšiu integráciu elektroniky a diód LED v hrnčeku, ale pre tento projekt som jednoducho pripevnil lepiaci pásik LED okolo hrnčeka, ako je to znázornené na obrázku.
Potom pripojím pásik LED k obvodu breadboard, napájam LED a Arduino MKR1000 a čakám na prijatie správ so skóre sentimentu z aplikácie NodeRED. Na obrázku som napríklad testoval odoslaním e -mailov na môj účet obsahujúcich text ako „Skvelá práca !, Váš projekt je úžasný!“atď.
Je tiež možné skontrolovať na verejnej webovej stránke IBM Quickstart (https://quickstart.internetofthings.ibmcloud.com) stav v reálnom čase aplikácie Arduino (zobrazuje sa kód RGB a je prijaté skóre sentimentu); stačí zadajte ID zariadenia..
Teraz si môžem konečne vychutnať svoju kávu v spojenom hrnčeku.
Odporúča:
Vytvorte si vlastný pripojený termostat na vykurovanie a ušetrite na vykurovaní: 53 krokov (s obrázkami)

Vytvorte si vlastný pripojený termostat na vykurovanie a ušetrite na vykurovaní: Aký je účel? Zvýšte komfort vykurovaním domu presne tak, ako chcete. Ušetrite a znížte emisie skleníkových plynov vykurovaním domu iba vtedy, keď potrebujete Udržujte kontrolu nad kúrením, nech ste kdekoľvek Buďte hrdí, že ste to urobili
Systém Ambilight pre každý vstup pripojený k televízoru. WS2812B Arduino UNO Raspberry Pi HDMI (aktualizované 12.2019): 12 krokov (s obrázkami)

Systém Ambilight pre každý vstup pripojený k televízoru. WS2812B Arduino UNO Raspberry Pi HDMI (Aktualizované 12.2019): Vždy som chcel svojmu televízoru dodať funkciu ambilight. Vyzerá to tak cool! Nakoniec som to urobil a nebol som sklamaný! Videl som veľa videí a veľa návodov na vytvorenie systému Ambilight pre váš televízor, ale nikdy som nenašiel úplný návod na moje presné otázky
Pripojený termostat: 6 krokov (s obrázkami)

Pripojený termostat: Presné monitorovanie teploty vo vašom dome je určite jedným z najlepších spôsobov, ako ušetriť na účtoch za energie. Zároveň sa chcete v zime cítiť dobre v teplom dome. Môj súčasný termostat umožňuje iba statické programovanie:
Vytvorte si inteligentný hrnček od LED a Arduina: 6 krokov

Vyrobte si inteligentný hrnček od LED a Arduina: V tomto projekte použijeme RGB LED, snímač prostredia a Arduino Nano na odoslanie správy alebo poplach s farebnými svetlami. Na konci tohto projektu môžete: Čítať teplotu prostredia zo senzora DS18B20 od spoločnosti Arduino. Ovládanie R
Pripojený Letterbox so solárnym napájaním: 12 krokov (s obrázkami)

Connected Letterbox Solar Powered: Pre môj druhý Ible vám popíšem svoje práce o mojom pripojenom letterboxe. Po prečítaní tohto Instructable (+ mnoho ďalších) a keďže môj letterbox nie je blízko môjho domu, chcel som ma inšpirovať Otvorte práce spoločnosti Green Energy a pripojte moju schránku k
