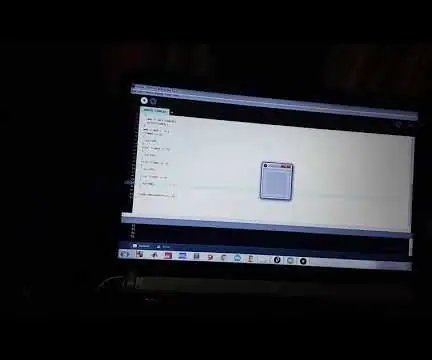
Obsah:
2025 Autor: John Day | [email protected]. Naposledy zmenené: 2025-01-23 15:06


V tomto návode postavíme prototyp emulátora myši. Emulátor myši je zariadenie, ktoré je možné použiť, keď myš nefunguje správne.
Senzory sa používajú na ovládanie pohybov myši. Projekt pozostáva z jedného ultrazvukového senzora, troch infračervených senzorov a okna jazykového spracovania na ovládanie pohybov. Softvér replikuje základné pohyby myši, ako sú klikanie, pohyby doľava, doprava a posúvanie.
Doska Arduino Leonardo pozostáva z čipu na spracovanie, takže na ovládanie pohybov myši nepotrebujeme softvér a kód na spracovanie. Po spustení softvéru ho nemôže ovládať bežná myš.
Krok 1: Potrebný materiál


1. Dva IR senzory
2. Ultrazvukový senzor
3. Drôty
4. Arduino UNO 3
5. Arduino IDE a softvér na spracovanie.
6. Breadboard
7. Prepojovacie vodiče medzi mužmi a ženami
Krok 2: Úvod do senzorov
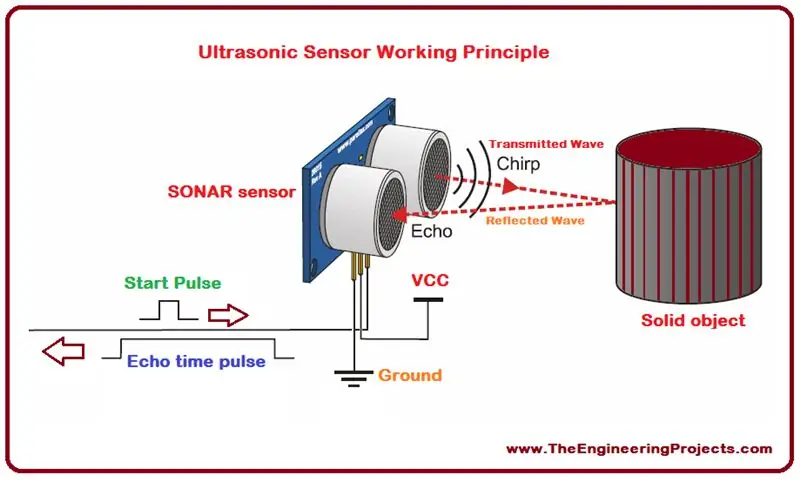

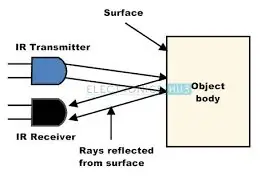

1. Ultrazvukový senzor
Ultrazvukový senzor je zariadenie, ktoré dokáže merať vzdialenosť k objektu pomocou zvukových vĺn.
Meria vzdialenosť odoslaním zvukovej vlny na konkrétnej frekvencii a počúvaním, aby sa táto zvuková vlna odrazila.
Zaznamenaním uplynutého času medzi generovanou zvukovou vlnou a odrazom zvukovej vlny je možné vypočítať vzdialenosť medzi snímačom sonaru a objektom.
Vzdialenosť = rýchlosť svetla (konštantná)* čas (vypočítaný senzorom)
2. IR senzory
Infračervený senzor je zariadenie, ktoré môže používať elektronický prístroj a ktorý používa na snímanie určitých charakteristík svojho okolia emitovaním a/alebo detekciou infračerveného žiarenia.
Môže byť použitý na detekciu akéhokoľvek objektu do určitej vzdialenosti.
Potenciometer zabudovaný v doske modulu senzora nám umožňuje meniť citlivosť zariadenia.
Krok 3: Rozhranie senzorov s Arduino UNO
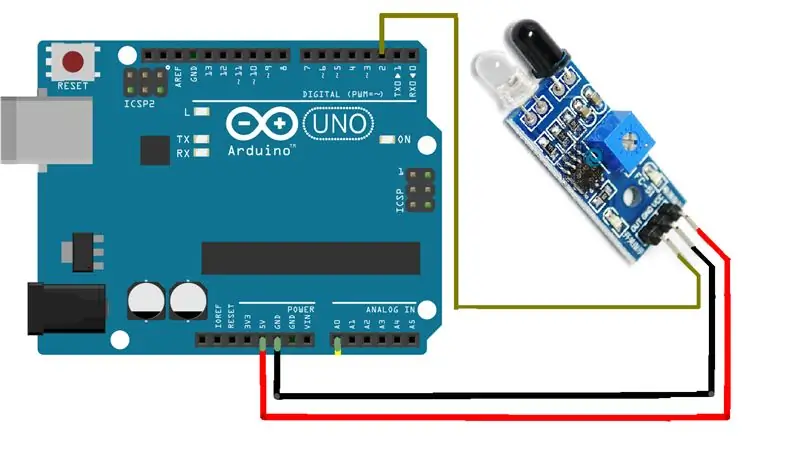

Pri prepojení je potrebné zvážiť kroky, ktoré je potrebné vziať do úvahy:
Ultrazvukový senzor: Trig pin je pin, ktorý sa používa na odosielanie zvukových vĺn, takže je to výstupný stav a echo pin prijíma zvukovú vlnu odrazenú od objektu, takže by mal byť pri definovaní konfigurácie pinov vo vstupnom stave vzhľadom na mikrokontrolér. IC čipy, ktoré sa nachádzajú v moduloch ultrazvukových senzorov, vypočítavajú čas.
Jedná sa o analógové údaje, takže by mali byť prepojené s analógovými kolíkmi mikrokontroléra.
IR senzor: Pin, ktorý je tam v infračervenom senzore, indikuje buď 1 alebo 0 v závislosti od toho, či je objekt detekovaný alebo nie. Ak infračervený prijímač prijíma lúče, bude tam vyššia logika.
Jedná sa o digitálne údaje, takže by mali byť prepojené s digitálnymi kolíkmi mikrokontroléra.
Nastavenie celého obvodu:
1. Pripojte 5v a GND od Arduina k napájacím lištám nepájivého poľa. Napájanie senzorov bude dodávané z napájacích koľajníc.
2. Teraz prepojte pin „OUT“IR senzorov so 4, 5 a 10 pinmi Arduina.
3. Pripojte pin A0 Arduina k kolíku ozveny ultrazvukového senzora
4. Pripojte kolík A1 Arduina k spúšťaciemu kolíku ultrazvukového senzora.
5. Pripojte prenosný počítač z Arduina pomocou kábla USB. Maximálny prúd, ktorý môže Arduino dodať prostredníctvom kolíka VCC, je 200 mA, takže bude možné senzory ľahko vypnúť.
6. Uistite sa, že uzemňovacie kolíky a kolíky VCC senzora sú správne prepojené s napájacími lištami nepájivej dosky.
Krok 4: Rozhranie procesného jazyka Arduino
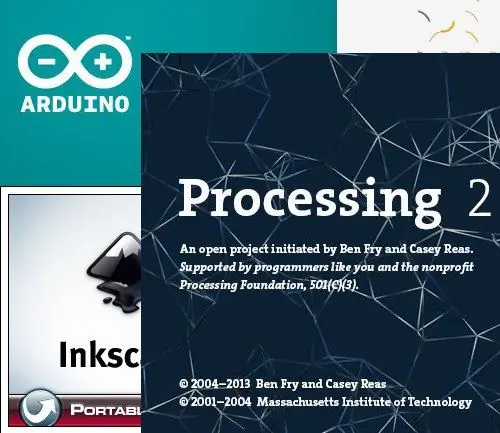
1. Sériový softvér na spracovanie komunikuje s Arduino prostredníctvom portu UART. Uistite sa, že je aktivovaný iba jeden port, potom môže prebiehať iba dátová komunikácia. Spracovanie je softvér s otvoreným zdrojovým kódom a je možné ho ľahko stiahnuť z internetu.
2. Zadná časť softvéru na spracovanie je založená na jazyku Java.
3. Na emulovanie myši sa používa open source knižnica robotov.
Odkaz na stiahnutie:
Krok 5: Nastavenie programu Java
Poďme najskôr nastaviť program java. Pred spustením kódu sa uistite, že ste aktualizovali všetky knižnice spracovania.
Knižnica robotov nám pomáha emulovať myš a my sa môžeme rozhodnúť, ako veľmi by sa mal ukazovateľ myši pohybovať.
Uistite sa, že váš port nie je zaneprázdnený pri zbere údajov zo senzorov. Program vytvára rozhranie medzi portom UART a softvérom na spracovanie, ktoré nám pomáha zbierať údaje zo senzora a podľa toho pohybovať myšou.
Krok 6: Nastavenie kódu Arduino
Nahrajte kód, ktorý je zapísaný na doske Arduino. Uistite sa, že v tomto okamihu nebeží spracovanie IDE.
Krok 7: Riešenie problémov
Spustenie programu Java môže byť náročné. Ak uviaznete, mám niekoľko tipov:
-Zmeňte reťazec „COM4“v PORT_NAMES na port, ku ktorému je pripojené vaše Arduino Uno. (Zmenil som na COM4 z predvoleného COM3 v mojom programe Java)
-Resetujte virtuálny počítač Java vo svojom IDE. Možno dokonca resetnete program pred prvým použitím myši.
-Kliknite na „Znovu zostaviť balík“alebo na ekvivalent vášho IDE
Krok 8: Záver
-Môže byť použitý aj pre zdravotne postihnutých ľudí aktualizáciou na hlasom ovládanú myš.
-Takže pohyb myši bude ovládať náš hlas, ktorý možno použiť pre nevidomé osoby alebo osoby so zdravotným postihnutím.
-Inovácia na projekt zahŕňa ovládanie pohybu myši prstami pomocou akcelerometra, myši na ovládanie hlasu.
V konečnom dôsledku je najľahším riešením použiť Arduino Leonard alebo Mini, ktoré môžu fungovať ako systémové zariadenie pre vstupy myši, ale prišlo mi zábavné vytvoriť funkciu Uno tak, ako nebola navrhnutá.
Šťastné učenie ….. Neváhajte sa vyjadriť a klásť otázky
Odporúča:
Ako vytvoriť domácu automatizáciu založenú na IoT pomocou riadiaceho relé senzorov NodeMCU: 14 krokov (s obrázkami)

Ako vytvoriť domácu automatizáciu založenú na IoT pomocou riadiaceho relé senzorov NodeMCU: V tomto projekte založenom na IoT som vyrobil domácu automatizáciu s riadiacim reléovým modulom Blynk a NodeMCU so spätnou väzbou v reálnom čase. V manuálnom režime je možné tento reléový modul ovládať z mobilného telefónu alebo smartfónu a manuálneho prepínača. V automatickom režime tento inteligentný
Bezdrôtový poplachový systém Arduino pomocou existujúcich senzorov: 9 krokov (s obrázkami)

Bezdrôtový poplachový systém Arduino pomocou existujúcich senzorov: Tento projekt je možné postaviť zhruba za pol hodinu za cenu približne 20,00 dolárov, ak máte existujúce bezdrôtové poplašné snímače 433 MHz alebo 315 MHz. Môže to byť tiež úplne nový projekt s bezdrôtovými poplachovými senzormi, ako sú infračervené detektory pohybu a jazýčkové
Protokolovanie senzorov pomocou InfluxDB, Grafana a Hassio: 5 krokov

Protokolovanie senzorov pomocou InfluxDB, Grafana a Hassio: V tomto príspevku sa naučíme používať InfluxDB na dlhodobé ukladanie údajov zo senzorov a Grafanu používame na analýzu údajov. Toto je súčasť série automatizácie domácnosti, kde sa učíme, ako nastaviť a používať Home Assistant, aby sa to všetko robilo pomocou programu Hassio
Monitorovanie štrukturálneho zdravia občianskych infraštruktúr pomocou bezdrôtových senzorov vibrácií: 8 krokov

Monitorovanie štrukturálneho zdravia civilných infraštruktúr pomocou bezdrôtových vibračných senzorov: Zhoršenie starej budovy a občianskej infraštruktúry môže viesť k smrteľnej a nebezpečnej situácii. Neustále monitorovanie týchto štruktúr je povinné. Štrukturálne monitorovanie zdravia je mimoriadne dôležitou metodikou pri hodnotení
Robot vyhýbajúci sa prekážkam pomocou ultrazvukových senzorov: 9 krokov (s obrázkami)

Robot, ktorý sa vyhýba prekážkam, pomocou ultrazvukových senzorov: Jedná sa o jednoduchý projekt o robote, ktorý sa vyhýba prekážkam, pomocou ultrazvukových senzorov (HC SR 04) a dosky Arduino Uno. Robot sa vyhýba prekážkam a vyberá si najlepší spôsob, ako sa riadiť senzormi. A všimnite si, že to nie je tutorial project, share you
