
Obsah:
- Autor John Day [email protected].
- Public 2024-01-30 12:01.
- Naposledy zmenené 2025-01-23 15:06.



Ak ste boli dostatočne rozvážni a objednali ste si spolu s Orange PI displej HDMI TFT LCD, pravdepodobne vás odradili ťažkosti s jeho prinútením fungovať. Zatiaľ čo iní si dokonca nemohli všimnúť žiadne prekážky. Kľúčové je, že na trhu existujú najmenej dva (môže byť viac) rôznych typov týchto displejov. Vyzerajú veľmi podobne a jeden môže postrádať akýkoľvek rozdiel.
Tu sú obaja: Ten vľavo od obrázku je ten „dobrý“. Jeho inštalácia bola jednoduchá a priamočiara. Ten vpravo je ten „zlý“. Jeho nastavenie bolo oveľa komplikovanejšie.
Medzi dobrým a „zlým“nie je takmer žiadny rozdiel, s výnimkou prípadu, že zlý je podpísaný ako „Rev3.0“(revízia 1) a dobrý je podpísaný ako „Rev2“(revízia 2) alebo „v2““.
POŽIADAVKY:
- Orange PI s bootovacou SD kartou Linux. (Oranžová oficiálna stránka PI obsahuje pokyny na jej vytvorenie: https://www.orangepi.org/Docs/SDcardinstallation.html a so správnym napájaním.
- Desktop Comuter (Windows beží)
- HDMI kábel
- Kábel USB na mini-USB
- Pracovná kópia pomocného programu fexc.exe.
Je dobré, ak si váš obrázok operačného systému Linux ponechá svoj inštalačný súbor (script.bin) v oddiele FAT na vašej karte Flash. Ak nie - nájdete spôsob, ako ho úplne sami vyčistiť z oddielu Linux ext2 na plochu systému Windows.
Krok 1: Rozhodnite sa pre model


Keď príde váš displej, v prvom rade skontrolujte nápis na jeho zadnej strane.
- Ak tam nájdete „Rev3.0“, postupujte podľa sekcií {REV 3} v nižšie uvedených krokoch.
- Ak existuje značka „Rev 2“, postupujte podľa sekcií {REV 2}.
Potom, čo ste sa rozhodli pre model vášho TFT displeja, môžete pokračovať v montáži počítača založeného na Orange PI.
Krok 2: Pripojte OPI


Pripojte dosku Orange PI k displeju pomocou kábla HDMI. Pripojte jeden z USB portov vášho Orange PI k USB portu vášho displeja pomocou kábla USB-mini-USB.
Pokúsiť sa vložiť displej do portu GPIO pravdepodobne nie je dobré. Geometria Orange PI sa líši od geometrie Raspberry PI a displeje vhodné pre druhé nemusia vyhovovať pre prvé. V nešťastnom prípade môžete dokonca prasknúť nejakú časť alebo urobiť inú zlú vec, ak sa budete snažiť ďalej. V každom prípade-nezabudnite použiť tento pekný adaptér HDMI na HDMI v tvare U, ktorý sprevádza váš displej, geometria dosky Orange PI a displeja to jednoducho neumožňuje.
Krok 3: Konvertujte BIN na FEX


Vezmite si bootovaciu flash kartu Orange PI Linux a pripojte ju k stolnému počítaču Windows pomocou správneho adaptéra. Potom na karte Flash nájdite súbor „script.bin“a skopírujte ho na vhodné miesto na pevnom disku stolného počítača. Napr. do priečinka c: / stolička \.
Skopírujte funkčnú ukážku pomocného programu fexc.exe spolu so súbormi fex2bin.bat a bin2fex.bat do rovnakého priečinka, kam ste umiestnili skript.bin. (Pozrite sa na môj predchádzajúci návod a nájdite spôsob, ako získať neslávne známy fexc.exe)
Spustením príkazového súboru bin2fex.bat dešifrujte súbor script.bin do textovej podoby (script.fex).
Ak už nejaký čas používate You orange PI, znamená to, že máte správne nakonfigurované hodiny procesora a pamäte. Môžete teda prejsť priamo na krok 5. Ak používate Orange PI prvýkrát - venujte čas nastaveniu správnych a bezpečných rýchlostí procesora a pamäte.
Krok 4: Pripravte si bezpečný Script.fex
Skontrolujte sekcie [cieľ], [dvfs_table] a [dram_para] v (textovom) súbore script.fex. Uistite sa, že uvedené hodnoty skutočne zodpovedajú spracovateľskému výkonu dosky Orange PI. V prípade potreby znížte hodnoty. Dobrý (ale trochu pomalý) východiskový bod je nastaviť
[dvfs_table] max_freq = 1008000000 min_freq = 60000000 lv_count = 5 lv1_freq = 1008000000 lv2_volt = 0000
A nastaviť
dram_clk = 624
v sekcii [dram_para]. V mojom predchádzajúcom návode je postup popísaný podrobnejšie.
Krok 5: Konfigurujte parametre zobrazenia
{for REV 2} Ak máte „dobrý“model displeja, môžete sem skopírovať/prilepiť (owerwrite) jeho sekcie [disp_init] a [hdmi_para]:
[disp_init]
disp_init_enable = 1 disp_mode = 0 screen0_output_type = 3 screen0_output_mode = 5 screen1_output_type = 3 screen1_output_mode = 5 fb0_width = 800 fb0_height = 480 fb1_width = 800 fb1_height = 480 [hdmi_para] hdmi_ "hdmi_cts_compatibility = 1
Všetky kredity Jimmymu Belangerovi - [RIEŠENÉ] Víťaz Orange PI PC H3, zostavený s desktopom igorpecovnik jessie
Tiež sa uistite, že parameter pll_video v sekcii [hodiny] je nastavený na 292:
[hodiny]
pll_video = 292
{pre REV 3}
Ak máte „zlý“model displeja, môžete sem skopírovať/prilepiť (owerwrite) jeho sekcie [disp_init] a [hdmi_para]:
[disp_init]
disp_init_enable = 1 disp_mode = 0 screen0_output_type = 3 screen0_output_mode = 2 screen1_output_type = 3 screen1_output_mode = 2 fb0_width = 720 fb0_height = 480 fb0_scaler_mode_enable = 1 fb0_pixel_sequence = 2 fb0_format = 4 fb0_framebuffer_num = 2 fb1_width = 720 fb1_height = 480 fb1_scaler_mode_enable = 1 fb1_pixel_sequence = 2 fb1_format = 4 fb0_framebuffer_num = 2
[hdmi_para]
hdmi_used = 1 hdmi_x = 720 hdmi_y = 480 hdmi_power = "vcc-hdmi-18" hdmi_cts_compatibility = 1
Budete tiež musieť nastaviť parameter pll_video v sekcii [hodiny] na 321:
[hodiny]
pll_video = 321
Krok 6: Preveďte FEX na BIN

Script.fex sme dokončili, uložte ho teda na pevný disk a ukončite softvér na úpravu textu.
Použite súbor fex2bin.bat na zabalenie súboru späť do binárneho formátu. Nezabudnite, že skript.bin má zvyčajne atribút „iba na čítanie“a nástroj fexc ho nemôže automaticky prepísať.
Krok 7: Pripravené pre OPI


Pripojte napájanie 5 V a zapnite Orange PI. A teraz môžete na svojom LCD displeji vidieť úžasný obraz.
Krok 8: POZNÁMKY
-
Prečo nazývam Rev2 ako „dobrý“a Rev3 ako „zlý“?
- Rev 2 má oveľa širší rozsah snímania hodín videa. Napr. Rev 2 funguje dobre so skriptom.bin, ktorý bol pripravený pre Rev3, ale Rev 3 zobrazí pri použití so skriptom.bin pre Rev2 iba bielu obrazovku. A ak začnete meniť parameter pll_video, všimnete si tiež rozdiel.
- S Rev2 môžete ľahko dosiahnuť plné rozlíšenie 800 x 480, zatiaľ čo s Rev 3 získate iba 720 x 480
- Rev2 má pekné montážne otvory, zatiaľ čo Rev3 je ťažké mechanicky nainštalovať.
- Nastavenia majú potom veľmi jednoduchú logiku. Windows skutočne určuje, že zobrazenie Rev3 (podľa EDID) je „66 Hz“. A vertikálne rozlíšenie displeja je 480 riadkov. V nastaveniach OPI sú iba dva režimy 480 riadkov: režim 0: 480 prekladaných riadkov a režim 2: 480 riadkov neprekladaný. Preto by ste si mali nastaviť iba jeden z nich a nastaviť snímkovú frekvenciu. Ak pll_video = 292 zodpovedá 60 Hz, potom bude 292*66/80 = 320 dostatočne blízko. Bude to však zrejmé až potom, čo ste už našli správne nastavenia. Každý je silný so zadnou mysľou …
- „Orange PI“, „Windows“, „Linux“, „Sunxi-Tools“, „Allwinner“atď.… Sú zodpovedajúce ochranné známky príslušných vlastníkov.
Odporúča:
Blokovanie reklám PiHole s 3,5 -palcovým displejom: 8 krokov (s obrázkami)

Blokovanie reklám PiHole s 3,5-palcovým displejom: Vitajte v mojom návode, ako vytvoriť skutočne úžasné blokovanie reklám pre celú vašu sieť! Na Raspberry Pi beží softvér známy ako Pi-Hole a PADD na blokovanie reklám a zobrazovanie štatistických údajov, ako napríklad IP adresa Hole a množstvo blokovaných reklám
Jednoduché monitorovanie kvality vzduchu s TFT LCD displejom- Ameba Arduino: 3 kroky

Jednoduché monitorovanie kvality vzduchu s TFT LCD displejom-Ameba Arduino: Úvod Teraz, keď väčšina ľudí zostáva doma, aby sa vyhla blízkemu kontaktu s potenciálnym nosičom vírusu COVID-19, sa kvalita vzduchu stáva dôležitým faktorom pre blaho ľudí, najmä v tropických krajinách, kde používanie klimatizácie je nevyhnutné počas
Simon hovorí s LCD displejom: 9 krokov (s obrázkami)
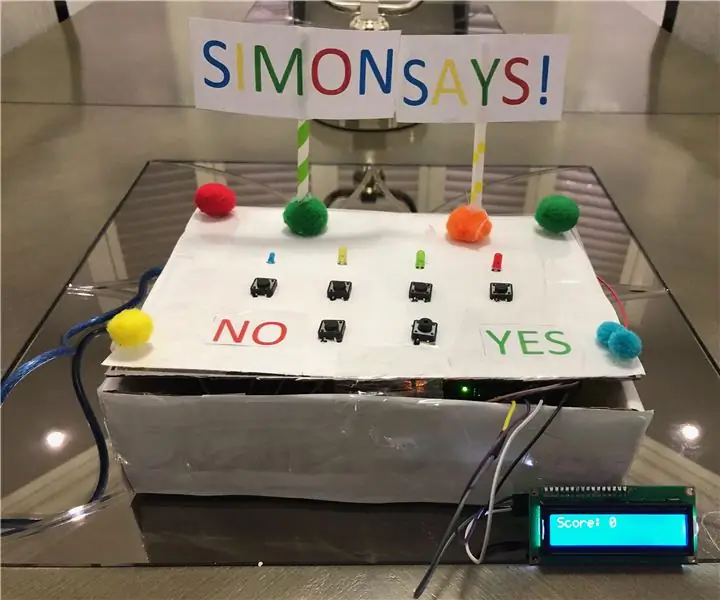
Simon hovorí s LCD displejom: Intro Vždy ste chceli vytvoriť projekt Arduino, ktorý je jedným, s ktorým je skutočne zábavné hrať, a dvoma, ktoré sa dajú ľahko postaviť. Tak už nehľadajte. Dobrý deň, vitajte na mojom pokyne. Tu vás naučím vytvoriť hru Simon Says s LCD
Ako vytvoriť hodiny v reálnom čase pomocou displeja Arduino a TFT - Arduino Mega RTC s 3,5 palcovým TFT displejom: 4 kroky

Ako vytvoriť hodiny v reálnom čase pomocou Arduino a TFT displeja | Arduino Mega RTC s 3,5 palcovým TFT displejom: Navštívte môj kanál YouTube. Úvod:- V tomto príspevku urobím „Hodiny v reálnom čase“pomocou 3,5 palcového dotykového TFT LCD displeja, Arduino Mega Modul RTC 2560 a DS3231 …. Pred spustením … si pozrite video z môjho kanála YouTube..Poznámka:- Ak používate Arduin
Oranžový PI návod: Nastavte ho na používanie so zadným displejom do auta a adaptérom HDMI na RCA: 15 krokov

Ako na to Orange PI: Nastavte ho na používanie so zadným displejom do auta a adaptérom HDMI na RCA: PREDMLUVA. Zdá sa, že každý iný používa veľký a ešte väčší televízor alebo monitor s hlúpou doskou Orange PI. A vyzerá to trochu prehnane, keď je to určené pre vstavané systémy. Tu potrebujeme niečo malé a lacné. Ako
