
Obsah:
- Zásoby
- Krok 1: Príprava karty SD pre Pi
- Krok 2: Inštalácia diery Pi cez SSH
- Krok 3: Inštalácia PADD a 3,5 -palcového displeja a 3D tlač dielov
- Krok 4: Zmena veľkosti PADD z bežnej na MEGA
- Krok 5: Konfigurácia smerovača na blokovanie reklám v rámci celej siete
- Krok 6: Konfigurácia servera DNS na výbere zariadení
- Krok 7: Aktualizácia vašej diery Pi
- Krok 8: Hotovo
- Autor John Day [email protected].
- Public 2024-01-30 11:56.
- Naposledy zmenené 2025-01-23 15:05.



Vitajte v mojom návode, ako vytvoriť skutočne úžasné blokovanie reklám pre celú vašu sieť! Raspberry Pi používa softvér známy ako Pi-Hole a PADD na blokovanie reklám a zobrazovanie štatistických údajov, ako je IP adresa Pi-Hole a množstvo zablokovaných reklám.
Zásoby
Budete potrebovať:- Raspberry Pi 3/4, postačí jeden, a môže to byť aj variant +, ak sa rozhodnete.
- 3,5 -palcový displej Raspberry Pi, našiel som lacný na EBay za približne 20 AUD.
- Spoľahlivá 8GB Micro-SD karta, použil som 16GB SanDisk kartu, pretože to bolo to, čo som mal okolo seba a v minulosti som s tým mal šťastie.
- 3D tlačiareň alebo prístup k službe 3D tlače, technicky je to voliteľné, ak nechcete prípad, ale dôrazne sa odporúča.
- Ethernetový kábel, ktorý sa používa na poskytovanie rýchlejšieho internetu pre Pi
- Router, ku ktorému sa chcete pripojiť
- Napájací zdroj Raspberry Pi, Odporúčam oficiálny napájací zdroj Raspberry Pi, ale akýkoľvek napájací zdroj USB, ktorý môže dodávať 5 V najmenej 2,5 A, by mal byť v poriadku.
- Windows PC, Softvér použitý v tomto návode môže mať ekvivalenty pre Mac a Linux, ale ja sa budem venovať strane Windows.
- Adaptér Micro-SD na USB, ktorý sa používa na pripojenie karty SD k počítaču. Voliteľné, ak už váš počítač má slot.
Krok 1: Príprava karty SD pre Pi



Je to veľmi jednoduché, ale skôr, ako začneme flashovať SD, nájdete softvér, ktorý budete potrebovať:
Formátovač karty SD, dá sa stiahnuť z webovej stránky sdcard.org
Etcher, Používa sa na flashovanie karty. Ak chcete, môžete namiesto toho použiť aj Win32DiskImager
Najnovší obrázok Raspbian Lite, uistite sa, že ste extrahovali súbor.zip, ktorý získate
Ok, zhromaždili sme náš softvér, môžeme začať.
Najprv musíme naformátovať kartu SD. Urobíme to tak, že otvoríte formátovač karty SD, vytiahnete kartu SD a vyberiete ju zo zoznamu v hornej časti okna. Uistite sa, že ste vybrali kartu SD, nie inú jednotku. Zaistite, aby na karte nebolo nič dôležité, pretože všetko bude z karty odstránené. Keď budete pripravení, kliknite na položku „Formátovať“. Dokončenie by nemalo trvať príliš dlho. Po dokončení môžete ukončiť formátovanie karty SD
Ďalej musíme kartu flashovať. Otvorte program Etcher, kliknite na modré tlačidlo „Vybrať obrázok“a vyhľadajte súbor.img, ktorý ste predtým stiahli, a vyberte ho. Ďalej by mala byť už predvolene vybratá karta SD, ale ak nie, jednoducho ju zmeňte kliknutím na tlačidlo. Akonáhle potvrdíte, že všetky výbery sú správne, kliknite na „Flash!“. Bude to trvať niekoľko minút a keď to budete mať hotové, môžete z Etcheru vypadnúť.
Nakoniec musíme povoliť ssh a pripojiť sa k wifi. Otvorte Prieskumník a kliknite na „boot“na ľavej strane. Mal by sa vám zobraziť zoznam súborov. Kliknite pravým tlačidlom myši a vytvorte nový textový dokument, potom ho pomenujte ssh a odstráňte príponu.txt na konci. Aby ste to urobili, budete musieť mať zapnutú funkciu „Zobraziť prípony súborov“. Kliknite na Áno a mal by existovať prázdny súbor s názvom ssh. Ďalej musíme znova vytvoriť textový dokument, ale pomenovať ho wpa_supplicant a nahradiť.txt.conf. Kliknite pravým tlačidlom myši, vyberte položku Upraviť a prilepte tento text do súboru, pričom podrobnosti o wifi nahradíte v:
krajina = USA
ctrl_interface = DIR =/var/run/wpa_supplicant GROUP = netdev update_config = 1 sieť = {ssid = "WIFI_SSID" scan_ssid = 1 psk = "WIFI_PASSWORD" key_mgmt = WPA-PSK}
Keď budete hotoví, nezabudnite súbor uložiť!
Vysuňte SD kartu, vložte ju do Pi a dokončili ste prípravu karty!
Krok 2: Inštalácia diery Pi cez SSH

Teraz nainštalujeme svätý grál softvéru Pi-Hole.
Na pokračovanie opäť potrebujeme nejaký softvér, takže si stiahnite toto:
PuTTY, použijeme to ako ssh klient
Predtým, ako sa pripojíme k nášmu Pi, musíme nájsť jeho IP adresu. Najjednoduchším spôsobom je prihlásiť sa do smerovača pomocou adresy IP a nájsť názov zariadenia „raspberrypi“. Vyhľadajte v návode, ako to urobiť, smerovač a heslo smerovača, pretože všetky smerovače sa mierne líšia. Akonáhle máte IP adresu, otvorte PuTTY a do poľa Názov hostiteľa zadajte svoju IP adresu, potom kliknite na „Otvoriť“. Zobrazí sa upozornenie, kliknite na tlačidlo Áno a dostanete sa na čierny terminál s prihlásením. Zadajte používateľské meno „pi“a heslo „malina“. Po úspešnom prihlásení by ste sa mali dostať do príkazového riadka s pi@raspberrypi. Teraz chcete vložiť nasledujúci kód:
curl -sSL https://install.pi-hole.net | bash
Malo by začať sťahovať inštalátor a potom automaticky začať s inštaláciou.
Zobrazí sa vám séria obrazoviek, na ktorých stlačíte tlačidlo ok alebo áno, a pre server Upstream DNS zvoľte Google.
Ak chcete mať jednoduchšie používanie webového rozhrania, môžeme zmeniť jeho heslo zadaním
diera -a -p
V termináli.
Teraz by mala byť nainštalovaná Pi-Hole! Pi-Hole by ste samozrejme mohli používať aj bez displeja, ale čo je na tom zábavné?
Krok 3: Inštalácia PADD a 3,5 -palcového displeja a 3D tlač dielov




Teraz ideme nainštalovať PADD, ktorý zobrazuje naše štatistiky Pi-Hole na displeji. Tento krok je však založený viac na termináloch, ale nenechajte sa odvrátiť, je to veľmi jednoduché.
Pred inštaláciou PADD musíme nainštalovať náš displej. Zaistite, aby bol Pi vypnutý a odpojený od napájania, a pripevnite obrazovku podľa obrázku, a ak je správne pripojená, displej by mal byť zarovnaný so zvyškom Pi.
3D tlačené puzdro nájdete tu:
Teraz musíte predný diel pripevniť k portom USB a Ethernet, ako je znázornené na obrázku. Potom už len zasuňte balíček do rukáva a všetko by sa malo pekne skĺbiť. Môžete ho natrvalo zavrieť nejakým lepidlom, ale ja som ho nechal voľný, pretože už dosť tesne sedel.
Potom musíte nainštalovať ovládače pre svoj displej. To sa líši v závislosti od displeja, ale v mojom prípade mám displej, ktorý perfektne vybieha z ovládačov Waveshare. Pretože je to pre každý displej iné, nebudem tu ukazovať, ako to urobiť, ale odpoveď by vám malo poskytnúť rýchle vyhľadávanie na YouTube.
Akonáhle budete mať displej funkčný, tak keď spustíte pi, zobrazí terminál na Pi, sme pripravení nainštalovať PADD.
Na inštaláciu PADD potrebujeme na termináli spustiť nasledujúce príkazy:
CD ~
wget -N
Akonáhle je súbor stiahnutý, musíme to urobiť, aby bol súbor spustiteľný:
sudo chmod +x padd.sh
Teraz potrebujeme, aby sa PADD vykonal pri štarte. Vykonáme to úpravou špeciálneho súboru.
sudo nano ~/.bashrc
Potom pomocou šípky nadol na klávesnici posuňte zobrazenie úplne nadol a zadajte toto:
# Spustite PADD
ak ["$ TERM" == "linux"]; potom zatiaľ: do./padd.sh spánok 1 hotový fi
Potom reštartujte počítač Pi pomocou
sudo reštart
Krok 4: Zmena veľkosti PADD z bežnej na MEGA
V predvolenom nastavení bude mať displej PADD iba bežnú veľkosť, pričom nebude využívať celú obrazovku, ale môžeme to zmeniť!
Najprv musíme SSH do nášho Pi, to bolo popísané skôr. Akonáhle ste na type terminálu:
sudo dpkg-prekonfigurovať konzolu-nastavenie
Mala by sa objaviť ponuka s mnohými možnosťami, musíme vybrať UTF-8, alebo ak viete, aké sú ostatné nastavenia kódovania, vyskúšajte ich, ak chcete. Ďalej vyberte Hádajte optimálnu znakovú sadu, potom vyberte Terminus a potom 6x12. Akonáhle vykonáte tieto kroky, reštartujte počítač pomocou
sudo reštart
Krok 5: Konfigurácia smerovača na blokovanie reklám v rámci celej siete
Teraz je to krok, keď sa to všetko spojí a skutočne vidíte výsledok svojej tvrdej práce. Prihláste sa do svojho smerovača prostredníctvom jeho adresy IP, opäť ho neprekrývajte, pretože je pre každý smerovač iný, a vyhľadajte konfiguračné nastavenie DNS. Ak váš smerovač nemá túto možnosť (ako ja), pokračujte rovno krokom 6. Keď nájdete možnosti servera DNS, budete musieť nahradiť adresu IP primárneho servera DNS adresou IP zobrazenou na vašom zariadení Pi pod adresou IPv4. Vykonajte to pre všetky adresy IP DNS vrátane sekundárnych, záložných atď. Vykonajte zmeny a v závislosti od smerovača bude pravdepodobne potrebné smerovač reštartovať.
Po nastavení bude celá vaša sieť používať server Pi-Hole ako server DNS, takže všetka návštevnosť z reklám bude zablokovaná.
Krok 6: Konfigurácia servera DNS na výbere zariadení
Túto metódu by ste mali použiť, ak váš smerovač neumožňuje zmeny na serveri DNS alebo ak nechcete, aby boli všetci vo vašej sieti na rovnakej adrese Pi-Hole.
Metóda je pre každé zariadenie iná: Windows 10:
Otvorte Ovládací panel a kliknite na položku Sieť a internet
Kliknite na Centrum sietí a zdieľania, Zmeňte nastavenia adaptéra, kliknite pravým tlačidlom myši na svoju sieť a kliknite na položku Vlastnosti
Nájdite internetový protokol verzie 4, dvakrát kliknite a kliknite na položku Použiť nasledujúci server DNS a do oboch polí zadajte IP adresu Pi-Hole DNS. Vráťte sa do zoznamu vlastností.
Nájdite internetový protokol verzie 6, dvakrát kliknite a kliknite na Použiť nasledujúci server DNS a do oboch polí zadajte IP adresu Pi-Hole DNS (tentokrát IPv6).
Pre prípad, reštartujte počítač
Linux:
www.addictivetips.com/ubuntu-linux-tips/ch…
macOS:
serverguy.com/kb/change-dns-server-setting…
iOS (iPhone):
Otvorte Nastavenia
Kliknite na položku Wi -Fi a vedľa pripojenej siete na „i“
Prejdite nadol na položku DNS a kliknite na položku Konfigurovať DNS
Kliknite na položku Ručne, odstráňte existujúce adresy IP servera DNS a zadajte DNS servera Pi-Hole
Android:
Otvorte Nastavenia
Kliknite na Wifi a zabudnite na sieť, ku ktorej ste aktuálne pripojení
Znova sa k nemu pripojte, kliknite na položku Rozšírené možnosti a nastavte položku IP Settings from DHCP to Static
Prejdite nadol, aby ste našli DNS 1 a 2, a do oboch zadajte IP adresu DNS vášho Pi-Hole
Krok 7: Aktualizácia vašej diery Pi
Aktualizácia Pi-Hole je veľmi jednoduchá. Ak chcete zistiť, či má váš Pi-Hole v pravom hornom rohu obrazovky k dispozícii novú aktualizáciu, zobrazí sa správa Aktualizácia je k dispozícii! Ak chcete jednoducho aktualizovať SSH do svojej diery Pi a spustiť:
diera -hore
A vaša diera Pi by sa mala aktualizovať!
Krok 8: Hotovo
Ak ste správne dodržali všetky kroky, mali by ste mať k dispozícii úžasný blokovač reklám, ktorý je skutočne dobrý v tom, čo robí.
Veľká vďaka za hlasovanie za môj pokyn do súťaže o Raspberry Pi, mám druhé miesto:)!
Ak máte ďalšie otázky, obavy alebo problémy, ktoré sa vyskytnú, zanechajte komentár a ja vám odpoviem, hneď ako to bude možné!


Druhá cena v súťaži Raspberry Pi 2020
Odporúča:
Blokovanie zavesenia servo jedným tlačidlom: 3 kroky

Blokovanie servo odpruženia jedným tlačidlom: Horské bicykle s plným odpružením poskytujú plynulú jazdu, ale často vyžadujú zablokovanie odpruženia pri šliapaní do kopca. V opačnom prípade sa zavesenie stlačí, keď stojíte na pedáloch, pričom túto snahu mrháte. Výrobcovia bicyklov to vedia a poskytujú
Blokovanie fotoaparátu: 5 krokov
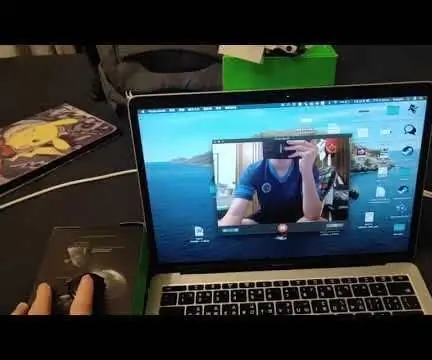
Camera Blocker: Camera Blocker je zariadenie, ktoré by blokovalo fotoaparát vášho prenosného počítača a pomohlo vám získať súkromie počas videohovoru alebo dokonca zaistiť vašu bezpečnosť pred internetom. Na rozdiel od iných blokátorov môže môj blokátor fotoaparátu jednoducho zablokovať a odblokovať kameru
Sieťové blokovanie reklám pomocou vášho Raspberry Pi: 4 kroky

Sieťové blokovanie reklám s vašim Raspberry Pi: Vychutnajte si čistejší a rýchlejší web a blokujte otravné reklamy v celej vašej domácej sieti s dierou Pi a dierou Raspberry Pi
Blokovanie počasia pre domáce vykurovanie - IoT RasPi Zero a ESP12: 5 krokov
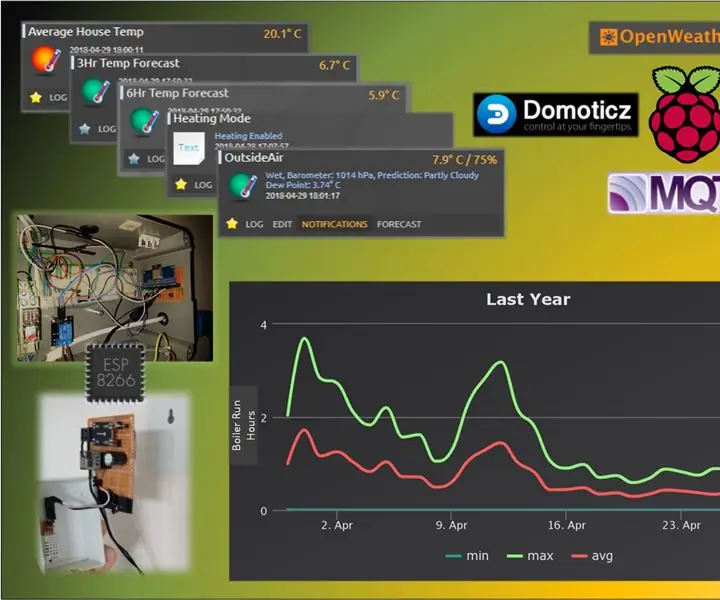
Weather Interlock for Home Heating - IoT RasPi Zero & ESP12: StoryTo note, Tento projekt sa spolieha na to, že na RaspberryPi Zero máte spustený server pre domácu automatizáciu Domoticz (celkom ľahko vyrobený) s uzlom -red a je nastavený ako Broker MQTT. Prečo napísať táto vitrína? Aby som predviedol svoje riešenie toho, ako som ušetril niektoré
Ako získať Pass BESS (blokovanie webov): 8 krokov
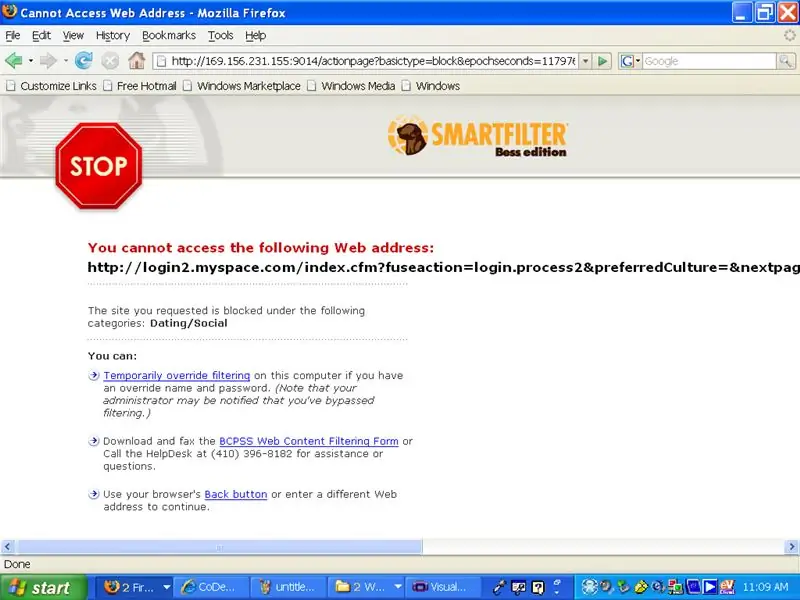
How to Get Pass BESS (block Wesites): This instructable will alow you to get around BESS the otravný malý pes, ktorý vás uzamkne z webových stránok väčšinu času, ktorý potrebujete do školy, ale niekedy si skontrolujte svoj myspace alebo facebook … . (to bolo na dlho) …… Ako som hovoril, tu je
