
Obsah:
- Autor John Day [email protected].
- Public 2024-01-30 12:01.
- Naposledy zmenené 2025-01-23 15:06.

Už nejaký čas čítam pokyny a vždy som chcel urobiť niektoré z vecí, o ktorých ľudia písali, ale zistil som, že sa pozerám na veci, ktoré je ťažké urobiť, pretože je skutočne ťažké ich vykonať, alebo sa požadované veci ťažko zháňajú alebo sú príliš drahé. Dúfam, že sa týmto problémom vyhnete, veci, ktoré si musíte kúpiť, dostanete v Tescu (alebo v ekvivalente vašej krajiny), za pouhých pár libier ho dokonca už môžete mať.
OK. K750i som teda priniesol asi pred 6 mesiacmi, bol to môj prvý skutočný telefón a stál ma pol kila menej ako 100 libier. Je to telefón Sony Ericsson a odporúčam ho každému, je to uprataná maličkosť s niekoľkými praktickými funkciami. Môj krásny telefón má bluetooth. V súčasnosti je to v telefónoch celkom bežná vec a zdá sa, že sa používa iba na robenie jednoduchých a nudných vecí, ako je prenos súborov. Nikdy som nevidel nikoho používať svoj mobilný telefón na ovládanie počítača, čo je očividne funkcia, ktorú spoločnosť Sony Ericsson pridala do niektorých svojich telefónov, ale zdá sa, že o tom nikto nevie. Osobne by som rád videl viac práce s bluetooth. Zdá sa, že je zbytočné mať v telefóne jeho funkčnosť a stále mať tak málo použití.
Krok 1: Prísady

Jednoducho pre tento návod budete potrebovať- Adaptér Bluetooth pre váš počítač (pozri nižšie)- Telefón Sony Ericsson (pozri nižšie)- Niektorý softvér (je bezplatný, prepojím vás, pozrite nižšie) Adaptér bluetooth (dongle) pre váš počítač PC sú teraz skutočne lacné. Verím, že Tesco robí jeden za 7 libier, aj keď neviem, ako je dobré. Sú tiež super lacné na ebuyer.com a primerane lacné na overclockers.co.uk. Žijem len po ceste od OCUK, takže tu som dostal to svoje, je to MSI MEGA NET STAR KEY, vtedy to stálo niečo ako 13 libier. Pred kúpou by ste mali vedieť o triede zariadenia bluetooth a čo to znamená: Zariadenia triedy 3 majú dosah približne 100 metrov. Zariadenia triedy 2 majú dosah približne 10 metrov. Zariadenia triedy 1 majú dosah približne 1 meter (väčšinou ide o náhlavné súpravy, ale videl som niekoľko počítačových adaptérov, ktoré sú iba triedy 1, možno sa im budete chcieť vyhnúť) Ak je váš telefón iba zariadením triedy 2 (ako ja), bude fungovať iba na vzdialenosť 10 metrov, aj keď s ním máte spárované zariadenie triedy 3. Zariadenie triedy 1 bude fungovať iba na vzdialenosť až 1 meter, aj keď sa používa so zariadením triedy 2 alebo dokonca triedy 3. V zásade môžete mať dve zariadenia rôznych tried, ale budú fungovať iba v rámci najmenší rozsah z týchto dvoch. Tiež by ste sa mali pokúsiť získať zariadenie kompatibilné s Bluetooth 2.0. Pochybujem, že je to nevyhnutné, ale je to spätne kompatibilné a nemalo by vás to stáť oveľa viac ako staršia verzia. Testovanie budúcnosti nie je nikdy zlý nápad. Telefón Sony Ericsson Viem, že môj k750 funguje, ale podľa toho, čo môžem zhromaždiť, by mali fungovať všetky tieto (v poznámkach k vydaniu softvéru sú uvedené ako podporované telefóny)- K320- K510- K530- K550- K600- K610- K618- K700- K750- K790- K800- K810- K850- S700- V800- W300- W550- W580- W600- W610- W660- W700- W710- W800- W810- W830- W850- W880- W900- W910- Z520- Z525- Z530- Z550- Z558- Z610- Z710- Z750- Z800
Krok 2: Spustenie
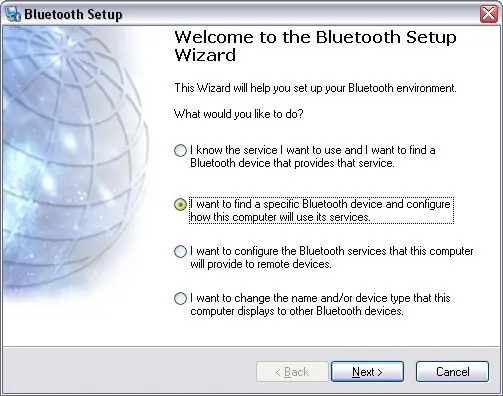
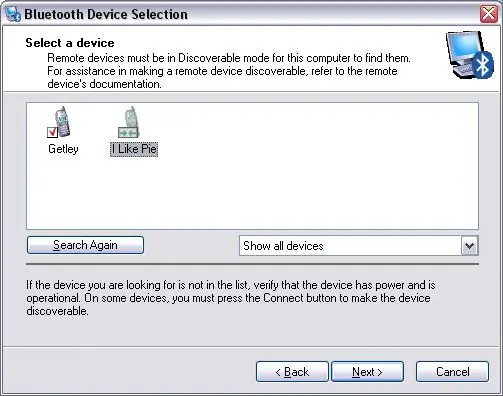
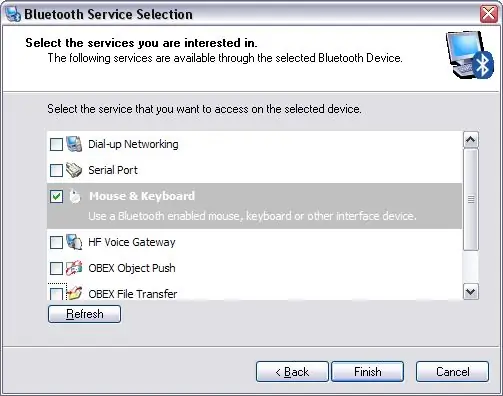
Najprv by ste si mali nainštalovať hardvérový kľúč (toto slovo nenávidím). Moja bola totálna mrcha, ktorú som nainštaloval, nahneval som sa na ňu a niekoľko mesiacov mi sedela v zásuvke, než som mohol byť vyzbrojený, aby som to vytiahol a skúsil to znova (zhodou okolností práve takto zomrelo moje posledné mačiatko). Netreba dodávať, že som to nakoniec pochopil. Uistite sa, že ak je pred inštaláciou adaptéra do portu USB najskôr nainštalovaný ovládač, urobte to! Šetrí veľa problémov.
Keď si dongle nainštalujete, môže byť vhodné zvyknúť si na funkciu diaľkového ovládania vo vašom telefóne. V telefóne prejdete do hlavnej ponuky (stredné tlačidlo), potom na položku „Zábava“a potom „Diaľkové ovládanie“. Pôvodne (v telefóne) sú na výber tri rôzne možnosti (k tým sa dostanem neskôr), je však možné vytvoriť nové. Takže máte v počítači nainštalovaný dongle. Ďalším krokom, ktorý musíte urobiť, je vyriešiť, čo má váš telefón vykonávať s počítačom. Ak to chcete urobiť, prejdite do časti „Moje Bluetooth miesta“(na ploche alebo v tomto počítači). Bohužiaľ mám doma iba počítače so systémom Windows XP Home, a preto vám nemôžem ponúknuť žiadnu pomoc s tým, ako urobiť čokoľvek s inými operačnými systémami, ale mal by som si myslieť, že pre Windows sú kroky dosť podobné. Budete chcieť prejsť na „Sprievodcu nastavením Bluetooth“v ľavej časti obrazovky. Ďalej by sa mal objaviť Sprievodca (duhh). V prvom okne by ste mali vybrať možnosť „Chcem nájsť konkrétne zariadenie Bluetooth a nakonfigurovať, ako bude tento počítač využívať svoje služby“, a potom prejsť na „Ďalej“. Na tejto obrazovke budete chcieť vybrať zariadenie, ktoré chcete používať. Bluetooth názov môjho telefónu je „I Like Pie“(vtip, nepýtajte sa) Môžu ich ignorovať iní (vaši susedia/bratia). Znova kliknite na „Ďalej“. Ak svoj telefón v zozname nevidíte, uistite sa, že je zapnutý bluetooth a viditeľnosť je nastavená na možnosť „Zobraziť telefón“. Teraz máte k dispozícii niekoľko možností, ktoré chcete, aby počítač so zariadením používal. Jednou z možností je „Myš a klávesnica“. CHCETE TOTO VYBRANÉ. Ostatné sú na vás (na prenos súborov som sa rozhodol mať tiež „Prenos súborov OBEX“).
Krok 3: Dokončenie vypnuté
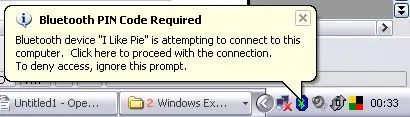
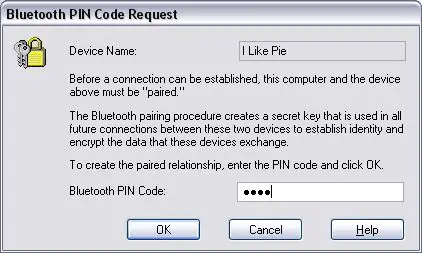
Ďalším krokom je spárovanie telefónu s počítačom. Je to naozaj veľmi jednoduché, ale len ak neviete ako, vysvetlím to.
Ako bolo vysvetlené vyššie, v telefóne prejdite na funkciu diaľkového ovládania. Na účely testovania prejdite na ovládač „Desktop“-použite myš a niektoré jednoduché funkcie podobné navigácii na ploche. Tu nájde zariadenie, s ktorým by váš telefón mohol používať tento ovládací prvok, v mojom prípade 'MSI Star Key'. Zobrazí sa otázka, či chce pridať toto zariadenie do zoznamu zariadení vašich telefónov, vyberte možnosť Áno. Teraz zvoľte „prístupový kód“, môžete použiť čokoľvek. 1111 je vždy dobrý nápad, pretože je ťažké sa veľmi pomýliť. Toto číslo si nebudete musieť dlho pamätať, takže sa nebojte. Čoskoro potom, čo si vyberiete prístupový kód a v telefóne vyberiete možnosť „OK“- na počítači sa vedľa hodín zobrazí bublina (bude vyzerať približne takto). Kliknite na bublinu a do okna za bublinou zadajte prístupový kód (teraz sa to z nejakého dôvodu môže nazývať „PIN“, ale je to to isté). Akonáhle zadáte toto číslo, kliknite na „OK“a je to. Teraz môžete svoj mobilný telefón používať ako zariadenie s ľudským rozhraním! Ak ste spokojní s tým, čo máte, prestaňte si teraz čítať tento návod, aby ste si mohli prispôsobiť a aby bol váš diaľkový ovládač skutočne užitočný, čítajte ďalej. V časti diaľkového ovládania telefónu (pravdepodobne) existujú dve ďalšie možnosti, jedna pre prezentácie a jedna pre prehrávač médií. Nie som si úplne istý, pre ktorý prehrávač médií sú v telefóne predvolené funkcie, ale nefungujú dokonale s mojim obľúbeným prehrávačom Media Player, Windows Media Player 11 (nechcem vojnu iTunes/winamp/WMP, ja je mi to úplne jedno) Welll, hovorím, že nefungujú dokonale, dá sa to vydržať, ale zvýšenie/zníženie hlasitosti nefunguje správne ani nefunguje stlmenie zvuku.
Krok 4: Staňte sa pokročilejšími
Takže nie ste spokojní s vašou novo nájdenou bezdrôtovou myšou? Chcete od telefónu viac? Všetko, čo potrebujete, je tento softvér, ktorý pre vás vyrobila spoločnosť Sony Ericsson !! Pretože sú super milá skupina ľudí. Nenašiel som to na disku CD, ktorý odoslali spolu s telefónmi (nie som si istý, ako som sa k nemu pôvodne dostal), ale je voľne dostupný na ich webových stránkach. Tu je veľa vecí týkajúcich sa funkcie diaľkového ovládania, prvé dva odkazy v zozname výsledkov sú pre verziu softvéru pre počítač Mac a verziu pre počítač. (ďalšie odkazy sú niektoré dokumenty, ktoré by niektorí z vás mohli považovať za užitočné a iné nepotrebné) Musíte vyplniť rýchly bezpečnostný captcha (Musíte však vyplniť captcha, aby ste v dnešnej dobe mohli urobiť Čokoľvek) a potom sa začne sťahovanie, nič nenasvedčuje požadované alebo čokoľvek. MacPCD Stiahnite si a nainštalujte softvér, je to celkom jednoduché a stretnem sa na ďalšej stránke.
Krok 5: Softvér
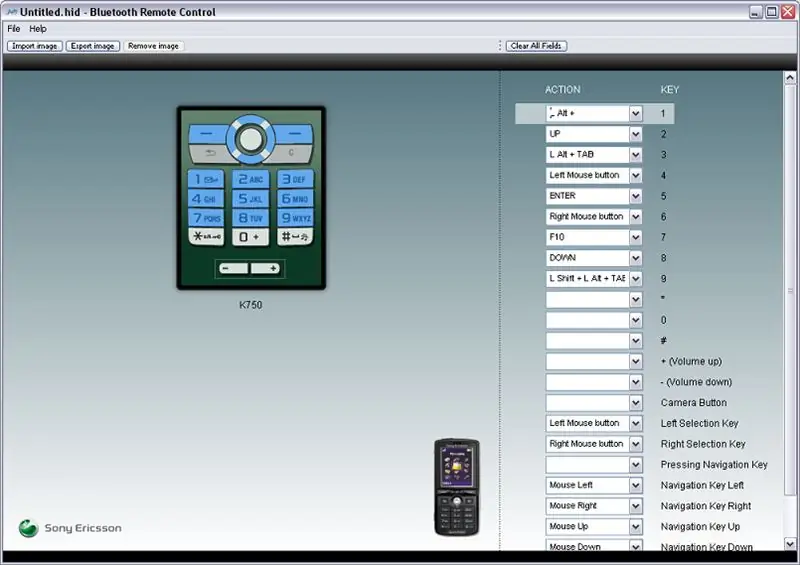
Tento softvér skutočne hovorí sám za seba, je možno trochu chybný, ale používanie je neuveriteľne jednoduché. Prejdite na Súbor> Zmeniť telefón a potom vyberte svoj telefón zo zoznamu, pre vybratý telefón sa zobrazí ľahko použiteľná šablóna, v ktorej môžete vytvárať a upravovať svoje vlastné ovládacie prvky na klávesnici telefónu.
V pravej dolnej časti obrazovky je zoznam tlačidiel v telefóne, vedľa názvu každého tlačidla je rozbaľovací zoznam so zodpovedajúcim kľúčom, ktorý mu chcete priradiť. Môžete vybrať akciu zo zoznamu alebo stlačiť kláves na klávesnici a použiť ho (môžete použiť aj viacero klávesov). V ľavej časti okna je obrázok klávesnice mobilného telefónu. Tento obrázok môžete exportovať a upraviť v ľubovoľnom programe na manipuláciu s obrázkom, ktorý považujete za potrebný, a potom ho znova importovať. Ak sa nemôžete obťažovať s úpravou obrázku, ani nemusíte. Softvér nie je potrebný na to, aby telefón fungoval ako diaľkový ovládač. Telefón bude fungovať rovnako ako klávesnica alebo myš, na pozadí nemusia byť otvorené žiadne programy, iba ovládače potrebné na spustenie vášho bluetooth donglu. Keď skončíte s rozložením klávesov, uložte súbor (uloží sa vo formáte „.hid“). Tento súbor je teraz možné prenášať z počítača do telefónu pomocou programu „OBEX File Transfer“(ak ste sa čudovali tak ako ja, „OBEX“je skratka pre OBject EXchange, je to len protokol, ktorý na prenos používajú IR a bluetooth zariadenia súbory). Jednoducho prejdite na miesto, kam ste súbor uložili, kliknite naň pravým tlačidlom a prejdite na položky „Odoslať“> „Bluetooth“> „Názov telefónu“. Súbor by sa potom mal automaticky dostať do ponuky „Diaľkové ovládanie“vo vašom telefóne. Teraz máte prispôsobené diaľkové ovládanie na použitie s počítačom, ktoré dokáže prakticky čokoľvek.
Krok 6: Ďalšie čítanie
Ak váš STÁLE nie je spokojný s vašim úplne novým zariadením s ľudským rozhraním, možno by ste sa mali pozrieť na niečo z tohto komplikovaného mo-shixu, ako je napríklad „Auto Hot Key“, ktorý sa zdá byť relatívne výkonný a dá sa ľahko používať s telefónom. Tiež by ste si mohli prečítať „Pokyny pre vývojárov diaľkového ovládania Bluetooth HID“. Uvádza sa tu všetko, čo mám, ale hlbšie Súbory „.hid“sú jednoducho tar archívy s iným názvom. Ak ich otvoríte pomocou svojho obľúbeného extraktora dechtu, odhalia sa v ňom dva súbory: „Remote.kcf“a súbor jpg. Súbor „Remote.kcf“je možné otvoriť v textovom editore, syntax je vysvetlená v dokumente, ktorý spoločnosť Sony Ericsson vytvorila, prepojí vás tiež s dokumentom o použití zariadenia USB na používanie ľudského rozhrania USB, ale príliš sa nenadchnite, ja nemohol použiť všetky klávesy v tabuľkách v tomto pdf (ak ste prišli na to, ako použiť všeobecné tlačidlá na prehrávanie/pozastavenie a zvýšenie/zníženie hlasitosti, dajte mi prosím vedieť). Pokyny pre vývojárov k diaľkovému ovládaniu Bluetooth HIDwww.autohotkey. Môžete si tiež všimnúť, že na skratkách v systéme Windows máte možnosť priradiť im „klávesovú skratku“, takže kedykoľvek stlačíte určitú kombináciu klávesov (tj. spustených telefónom), otvorí sa skratka, ktorá môže byť skript perlu alebo dávkový súbor alebo váš obľúbený obrázok kolegyne alebo člena rodiny ochrnutého na večierku tancujúceho na stole k ich obľúbenému záznamu Tiny Turnerovej. Použite svoju predstavivosť.
Odporúča:
Analógový merač VU s povolenou technológiou Bluetooth: 6 krokov

Analógový merač VU s podporou Bluetooth: Toto bol môj projekt pre jednu z mojich univerzitných tried s názvom SMP. Keď sme použili vývojovú dosku STM32F103RB, na základe toho som založil svoj projekt a vychádzal z jednoduchého merača VU. Potom som pridal niekoľko ďalších funkcií, ako je podpora Bluetooth, na vysielanie
Diaľkové ovládanie s povolenou Alexou (pomocou WEMO D1 Mini): 3 kroky
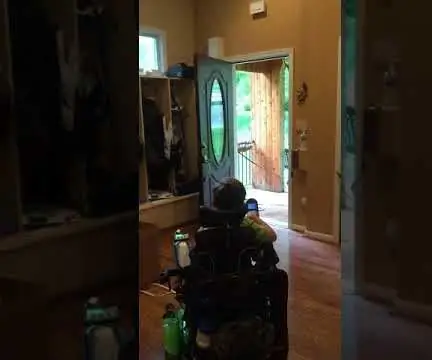
Diaľkové ovládanie s povolenou Alexou (pomocou WEMO D1 Mini): Toto je aktualizovaná verzia predchádzajúceho príspevku: https: //www.instructables.com/id/Voice-Activated-R..V predchádzajúcej verzii som použil Geetech hlasový modul na ovládanie bežného diaľkového ovládača otvárača garážových brán. V tomto návode som nahradil vo
ESP8266 RGB LED STRIP WIFI ovládanie - NODEMCU Ako IR diaľkové ovládanie pre LED pás ovládané cez Wifi - Ovládanie smartfónu RGB LED STRIP: 4 kroky

ESP8266 RGB LED STRIP WIFI ovládanie | NODEMCU Ako IR diaľkové ovládanie pre LED pás ovládané cez Wifi | Ovládanie smartfónu RGB LED STRIP: Ahoj, v tomto návode sa naučíme, ako používať nodemcu alebo esp8266 ako IR diaľkové ovládanie na ovládanie RGB LED pásu a Nodemcu budete ovládať smartfónom cez wifi. V zásade teda môžete RGB LED STRIP ovládať pomocou svojho smartfónu
Planetárium/orrery s povolenou technológiou Bluetooth: 13 krokov (s obrázkami)

Planetárium/orrery s povolenou technológiou Bluetooth: Tento návod bol vytvorený ako splnenie projektovej požiadavky Makecourse na University of South Florida (www.makecourse.com). Toto je moje 3-planetárne planetárium/orrery. Začalo sa to len ako semestrálny projekt pre Makecour
Používanie PSP ako počítačového joysticku a následné ovládanie počítača pomocou PSP: 5 krokov (s obrázkami)

Používanie PSP ako počítačového joysticku a ovládanie počítača pomocou PSP: S homebrewom PSP môžete robiť veľa skvelých vecí a v tomto návode vás naučím, ako používať PSP ako joystick na hranie hier, ale existuje aj program, ktorý vám umožňuje používať joystick ako myš. Tu sú hlavné
