
Obsah:
2025 Autor: John Day | [email protected]. Naposledy zmenené: 2025-01-23 15:06
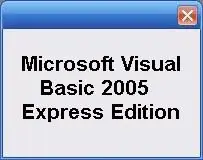
Tento návod vám ukáže, ako programovať Microsoft Visual Basic 2005 Express Edition. Príklad, ktorý dnes vytvoríte, je jednoduchý prehliadač obrázkov. Ak sa vám tento návod páči, stlačte tlačidlo + v hornej časti pokynu. Ďakujem. Tiež si myslím, že budem ako polovica ostatných inštrukcií a poviem, že toto je môj prvý pokyn a prosím, nebuďte drsní. UPRAVIŤ: Keď dokončíte tento návod, pokračujte v učení VB pomocou druhého jazyka Visual Basic. Instructable: Vytvorenie programu v programe Visual Basic: Web Browser
Krok 1: Stiahnite si Visual Basic
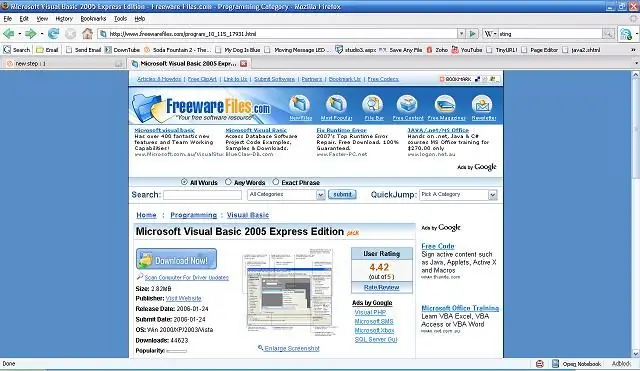
Môžete si stiahnuť Visual Basic 2008 z Microsoftu, ale tento návod je konkrétny pre VB 2005, ktorý si môžete stiahnuť z voľne dostupných súborov EDIT: Teraz vám odporúčame VB 2008, pretože ho budem používať pre všetky budúce návody. LinkPoznámka: počas inštalácie budete stále musieť byť pripojení k internetu.
Krok 2: Vytvorte svoj projekt
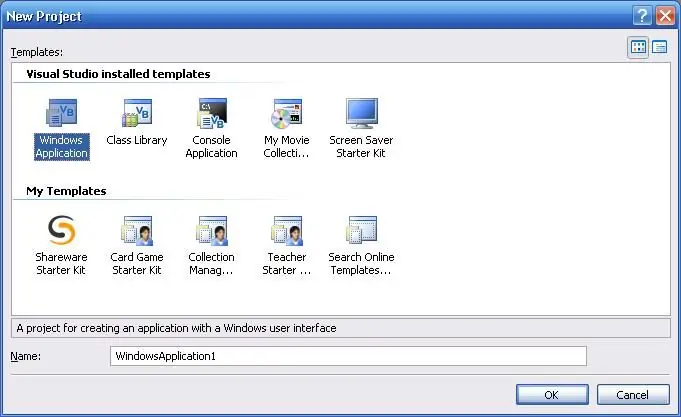
Kliknite na položku Súbor-> Nový projekt. Vyberte „Aplikácia Windows“. Pomenujte svoj projekt.
Krok 3: Pridajte ovládacie prvky
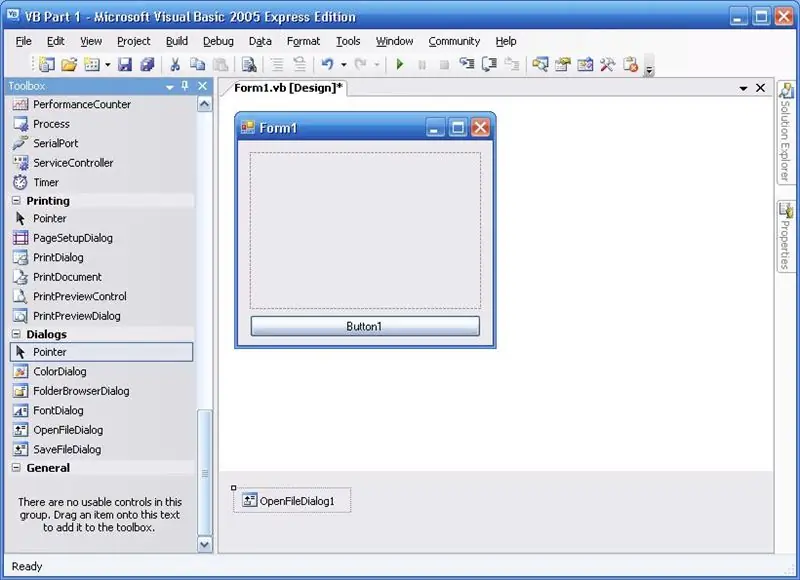
V poli nástrojov presuňte pole s obrázkom do formulára, potiahnite tlačidlo do formulára a presuňte otvorené dialógové okno súboru do formulára.
Krok 4: Upravte vlastnosti ovládacieho prvku
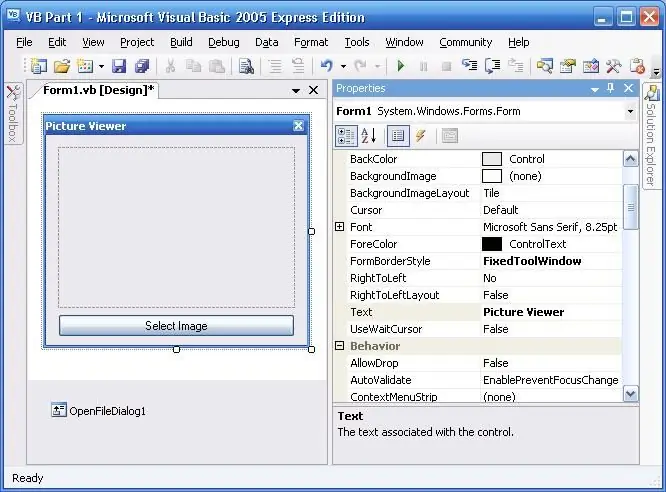
Teraz je načase upraviť vlastnosti ovládacích prvkov. Ak chcete upraviť vlastnosti, kliknite na objekt a zmeňte hodnoty v okne vlastností. Vlastnosti formulára
- Text: Prehliadač obrázkov
- Štýl ohraničenia formulára: Opravené okno nástroja
Obrázkový box
Rozloženie obrázku na pozadí: Zoom
Tlačidlo
Text: Vyberte obrázok
Krok 5: Pridajte kód
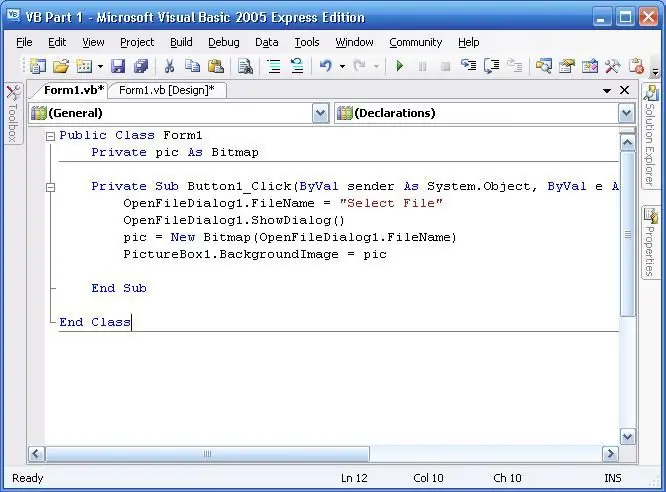
Dvakrát kliknite na tlačidlo a nahraďte všetok text v okne kódu nasledujúcim textom: Začnite kód
Verejná trieda Form1 Súkromný obrázok ako bitmapa Súkromné podtlačidlo1_Click (odosielateľ ByVal ako System. Object, ByVal a As System. EventArgs) Zaobchádza s Button1. Click OpenFileDialog1. FileName = "Vybrať súbor" OpenFileDialog1. ShowDialog () pic = Nová bitmapa (OpenFileDialog1. File) PictureBox1. BackgroundImage = pic Ukončiť podkategóriu Koncový kód ČO ROBÍ KÓD Verejná trieda Form1 - definuje formulár ako verejný súkromný obrázok ako bitmapu - definuje obrázok ako súkromný bitmapový súkromný podtlačidlo1_Click (odosielateľ ByVal ako systém. Object, ByVal e ako systém. EventArgs) Zaobchádza s tlačidlom 1. Kliknutie - definuje, kedy Udalosti, ktoré by mali nastať OpenFileDialog1. FileName = "Vybrať súbor" - názov súboru v OpenFileDialog označí výber súboru OpenFileDialog1. ShowDialog () - zobrazí obrázok OpenFileDialog pic = nová bitmapa (OpenFileDialog1. FileName) - pridá hodnotu vybratého obrázku do pic PictureBox1. BackgroundImage = pic - Zmení obrázok v ImageBox1 na pic End SubEnd Class
Krok 6: Uložte a vyskúšajte
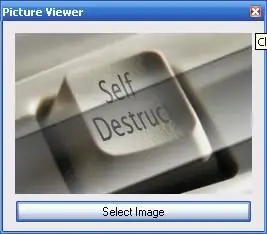
Uložte program (Súbor-> Uložiť všetko) a ladením programu kliknite na zelené tlačidlo prehrávania na paneli s nástrojmi. Ak všetko pôjde dobre, potom by ste mali mať možnosť program používať. Konečný program je uložený v priečinku „Moje dokumenty/Visual Studio 2005/Projekty/NÁZOV PROJEKTU/NÁZOV PROJEKTU/Bin/Debug/PROJECT NAME.exe“(kde PROJECT NAME je názov projektu)
Krok 7: Záverečné myšlienky
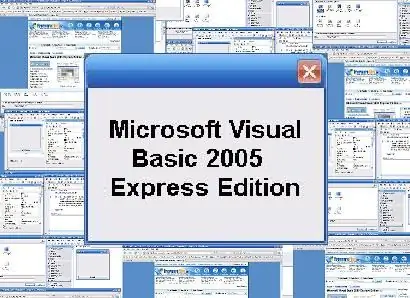
To je ono! Blahoželáme vám k vytvoreniu vášho prvého programu v jazyku Visual Basic. Nebolo to teraz také ťažké - však? Teraz môžete začať s vytváraním zložitejších programov alebo ich môžete upravovať. Vo svojom programe som vykonal niekoľko úprav:
- Zmenil som farbu pozadia
- Pridal som niekoľko informácií o autorských právach
V skutočnosti - tu je niekoľko vašich domácich úloh: zistite, či dokážete programu zmeniť veľkosť obrázka
TIP: Vykonáte to pomocou okna vlastností
Veľa štastia!
Odporúča:
Vytvorenie prvého programu C ++ (Windows): 12 krokov

Vytvorenie prvého programu C ++ (Windows): Dobrý deň, ctižiadostiví kodéri! Chcete vedieť svojim priateľom povedať, že ste vytvorili program? Možno len hľadáte dobré miesto, kde začať, aby ste zistili, či by to bol zaujímavý koníček? Nezáleží na tom, ako dobre sa vyznáte v navigácii
Ako vytvoriť jednoduchý chatovací program v jazyku Visual Basic pomocou ovládacieho prvku Microsoft Winsock: 7 krokov

Ako vytvoriť jednoduchý chatovací program v jazyku Visual Basic pomocou ovládacieho prvku Microsoft Winsock: V tejto intuitívnej verzii vám ukážem, ako vytvoriť jednoduchý chatovací program v jazyku Visual Basic. Prejdem sa k tomu, čo všetko kód robí, takže sa naučíte, ako ho vytvoríte, a na konci vám ukážem, ako ho používať
Custom XP - skriptovanie v jazyku Visual Basic na mieru! 6 krokov

Vlastné XP - skriptovanie jazyka Visual Basic na prispôsobenie !: Jednoduchý spôsob, ako zmeniť vzhľad XP, je použiť nejaký program GUI* za 1 000 dolárov, nie? ZLE! Môžete minúť peniaze na programy, ale prečo platiť, ak to môžete robiť zadarmo? V tejto príručke vám ukážem, ako to urobiť tak jednoducho, že to bude stáť 0 dolárov a
Vytvorte si webový prehliadač v jazyku Visual Basic: 12 krokov

Vytvorte si webový prehliadač v jazyku Visual Basic: Naučím vás vytvoriť webový prehliadač v programe Visual Basic 2005
Vytvorenie programu v programe Visual Basic: Webový prehliadač: 9 krokov

Vytvorenie programu v jazyku Visual Basic: Webový prehliadač: Tento návod vysvetľuje postup vytvorenia jednoduchej aplikácie webového prehliadača vo VB.NET. Je navrhnutý ako pokračovanie môjho prvého VB.NET Instructable: Vytvorenie prvého programu v jazyku Visual Basic. Odporúčame vám, aby ste si prečítali tento článok
