
Obsah:
- Krok 1: Nástroje, materiály a základné zručnosti
- Krok 2: Začnime
- Krok 3: Spustenie stránky
- Krok 4: Poďme sa potom zaseknúť
- Krok 5: Vytvorenie šablóny …
- Krok 6: Pokračovanie vytvárania šablóny. rozloženie
- Krok 7: Pridanie tlačidiel ponuky
- Krok 8: Vytvorenie šablóny na použitie
- Krok 9: Pridajte nejaký obsah
- Krok 10: Teraz vytvoríme odkazy
- Krok 11: Niekoľko tipov a užitočných nápadov
- Krok 12: Vytvorte indexovú stránku
- Krok 13: Vytvorme si hostiteľa
- Krok 14: Cítite to?
- Krok 15: Teraz chcete meno?
- Krok 16: Ešte niečo pre ďalšie?
- Autor John Day [email protected].
- Public 2024-01-30 12:01.
- Naposledy zmenené 2025-01-23 15:06.

Kompletný sprievodca prechodu z papiera na web, bezplatne, ak chcete, najmä ak vám nejaký priateľský správca webu dlhuje niekoľko výhod, ale aj napriek malým skúsenostiam a znalostiam môžete vytvoriť webovú stránku a dostať ju na web takto: …
Krok 1: Nástroje, materiály a základné zručnosti
Na výrobu vašich stránok budete potrebovať: Nástroje - Počítač, najlepšie mladší ako päť rokov - Kópia programu Dreamweaver (voliteľné), ale viem o tom to, čo vám ukážem - Kópia programu Photoshop, ktorý nie je zásadný, ale rozhodne nevyhnutné pre každého, kto chce pekne vyzerajúcu stránku - Pripojenie na internet v počítači, najlepšie rýchle (pretože to robí veci rýchlejšie) Materiály - Nápad - Trochu miesta na disku, v závislosti od toho, na čo sú vaše stránky určené - Čas, áno, je to materiál, ktorý je cenný - pracovná e -mailová adresa, ak ju potrebujete, je bez Gmailu a hotmailu Základné znalosti - základné znalosti o používaní počítača, internetu - toto je bezšifrovateľné zariadenie, ktoré je určené pre ľudí ktoré chcú vytvoriť web, ale nevedia, ako - Niektoré dizajnérske schopnosti by sa hodili - Vedieť používať Photoshop by bolo pekné, paint. NET alebo GIMP
Krok 2: Začnime

Keď viete, aký typ stránky chcete, aby ste sa rozhodli pre návrh.
Zamyslite sa nad základnými chladičmi stránok, ich štýlom a nad tým, ako majú ľudia navigovať. Ak robíte pre firmu alebo klub, je pravdepodobne najlepšie, keď stránka odráža chladiče spoločnosti/klubu a má funkcie, ktoré napodobňujú alebo vychádzajú z údajov o spoločnosti, napríklad tlačidlá ponuky pripomínajúce niečo, čo predávajú, ak ide o firmu. Navigácia na vašich stránkach môže byť niekoľko vecí, spravidla sa používajú tri hlavné typy: ponuky v ľavom a pravom bočnom paneli a ponuky v hornom paneli (prechádzajú sa pod hlavičkou ako na tomto webe) Ak si vytvárate web pre seba, vyberte farby a dizajnové prvky páči sa vám a odtiaľto odchádzate Slovo varovania. nepoužívajte skutočne protichodné farby a dievčatá sa pokúšajú nepoužívať fluorescenčnú ružovú (pretože nie sú sexistické, to sa stáva často). Ak chcete, môžete dokonca podnikať na svojom webe. Mám s tým malé skúsenosti, ale môže to byť tak. jednoduchšie používať niečo ako obchody yahoo, ktoré táto stránka používa.
Krok 3: Spustenie stránky
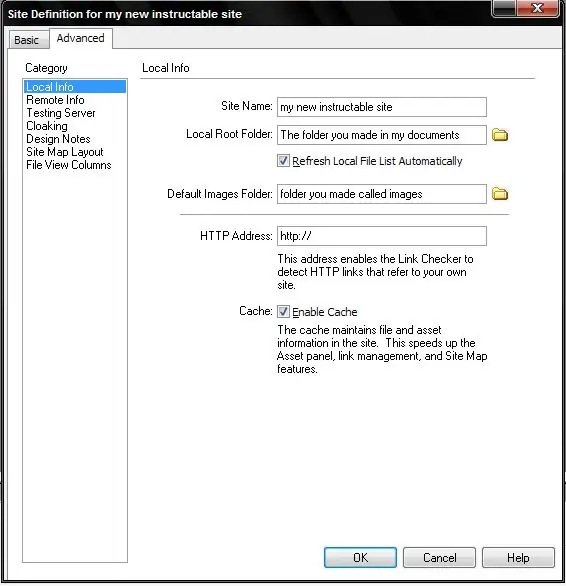
Práve tu začíname, prejdite do časti Moje dokumenty a vytvorte si priečinok s názvom „Moje webové stránky alebo použite názov webu. V tomto priečinku vytvorte priečinok s názvom„ obrázky “, ktorý sa nazýva„ stránky “a druhý s názvom„ súbory “.. použite kartu Rozšírené (pretože je jednoduchšie prejsť ňou) a teraz zadajte názov svojho webu do poľa pre názov webu. Zobrazí sa pole s názvom „Miestny koreňový priečinok“. Toto je priečinok, ktorý ste vytvorili pod názvom svojho webu. Nasledujúce pole je označené ako „Predvolený priečinok s obrázkami“, vyberte priečinok s názvom obrázky v koreňovom priečinku. Nechajte dve začiarkavacie políčka samé, obe sú také, aké by mali byť.
Krok 4: Poďme sa potom zaseknúť
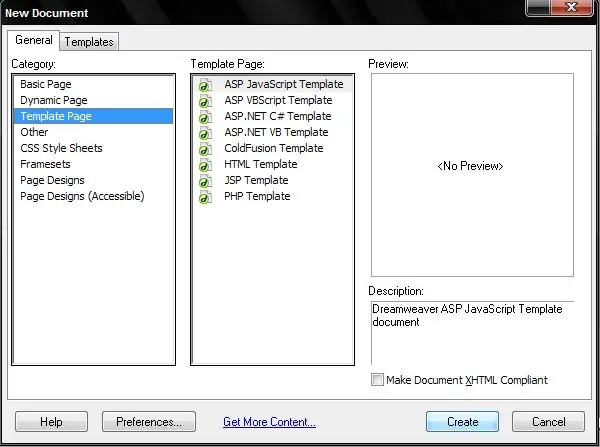
Potom, čo ste urobili všetky svoje hlavné rozhodnutia na webe, je načase vytvoriť šablónu pre všetky vaše stránky. Takto presne to znie. Šablóna na vytváranie stránok a webová stránka by mala po celú dobu vyzerať podobne, aby sa zabránilo zámene s divákov a ušetrí to veľa času a zbytočné úsilie.
Vo svojej šablóne budete musieť vytvoriť hlavičku. Toto je hlavný banner, ktorý beží v hornej časti stránky. Obvykle obsahuje názov webu/názvu spoločnosti, slogan a obrázok alebo logo, ktoré odráža predmet stránky.. Najlepšie rozmery, ktoré môžem poskytnúť, sú 760 x 100-200, pričom preferuje sa výška a tiež závisí od toho, kam sa bude panel s ponukami uberať. Šírka je 760, takže sa zmestí do okien prehliadača, aj keď na displejoch beží rozlíšenie 800 x 600 pixlov (je to zbytočné, ak nemôžete vidieť polovicu stránky) Vaše tlačidlo ponuky (ak sa ich rozhodnete vytvoriť, nemalo by byť príliš vysoké, odporúčam 30 pixelov na výšku a šírka závisí od mnohých vecí, ale tie moje sa zvyčajne pohybujú od 100 do 1 500 pixelov. Potom znova možno používate tlačidlá blesku, ktoré si od vás vyžadujú vynaloženie minimálneho úsilia. (Pre Dreamweaver to znamená)
Krok 5: Vytvorenie šablóny …
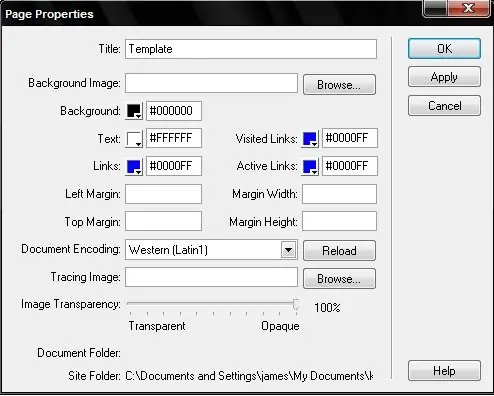
Teraz si teda vyberieme farby našich stránok a čo ďalšie kliknutím pravým tlačidlom myši na prázdnu stránku a prechodom na vlastnosti stránky. Pre mňa bude pozadie čierne, text biely a názov ako šablónu. Na obrázku si všimnete, že všetky moje farby odkazov sú nastavené ako modré, preto navrhujem použiť aj modrú, pretože modrá je tradičná farba odkazu a používanie nepárnej farby odkazov bolo na prvom mieste v zozname vecí, ktoré obťažujú ľudí o webových stránkach a čo ich robí. neprofesionálne.
Krok 6: Pokračovanie vytvárania šablóny. rozloženie
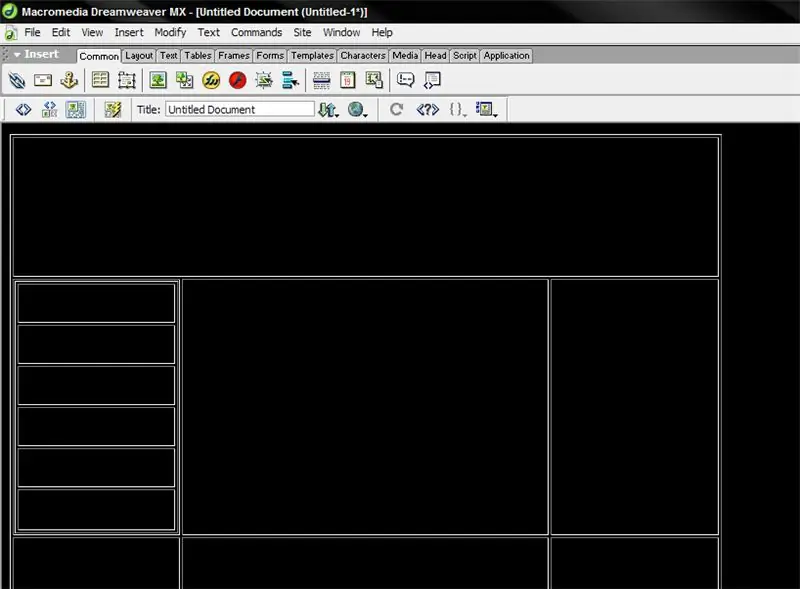
Teraz začneme s rozložením šablóny.
Kliknite na tlačidlo vloženia tabuľky alebo tlačidlo kreslenia tabuľky. Teraz jednoducho ťahaním vytvorte stôl. Voľba 3x3 je praktický začiatok. Prvá vec, ktorú by ste mali urobiť, je vytvoriť tabuľku so šírkou 800 pixelov, šírku môžete vidieť na paneli vlastností v spodnej časti, teraz zvýraznite horný riadok buniek a kliknite pravým tlačidlom myši, v ponuke pravým tlačidlom kliknite na tabuľku a zvoľte zlúčiť bunky, urobte z novo vytvorenej bunky výšku obrázku v záhlaví. V tomto pinte prejdite na vlastnosti tabuľky a zadajte hodnotu nula pre hodnoty „cellpad“a „border“. To znamená, že tabuľka pre koncového používateľa neexistuje, ale drží všetko na svojom mieste. Teraz ho prilepíme na obrázok hlavičky, ktorý by mal byť uložený v priečinku s obrázkami stránok, ale ak to nie je, Dreamweaver sa vás opýta, či do neho chcete skopírovať súbor. Ak chcete vložiť obrázok, pozrite sa na panel s tlačidlami (karta nad nimi by mala byť spoločná) nájdite tlačidlo s obrázkom stromu v poli (väčšina programov používa podobný symbol) kliknite naň a zobrazí sa dialógové okno, Jednoducho vyhľadajte svoj súbor a dvakrát naň kliknite. Ak sa váš obrázok zobrazil na nesprávnom mieste, kurzor bol v nesprávnej bunke. Teraz, keď ste na stole, rozdeľte si bunku na stranu, v ktorej chcete mať panel s ponukami, nezabúdajte, že riadky sú naprieč stĺpcami. Vytvorte pole pre tabuľku s tlačidlami ponuky tak široké, ako si myslíte, že bude vyzerať dobre, a potom urobte pre tlačidlá správnu šírku (toto ignorujte, ak chcete tlačidlá typu flash) Teraz vo svojej bunke vytvorte tabuľku s 1 riadkom a počtom stĺpcov, koľko je k dispozícii tlačidiel (to by ste mali vedieť z plánu stránok, tam vám nemôžem vôbec pomôcť, je to vaša voľba) alebo pre vodorovnú ponuku 1 stĺpec a toľko riadkov, koľko je tlačidiel.
Krok 7: Pridanie tlačidiel ponuky
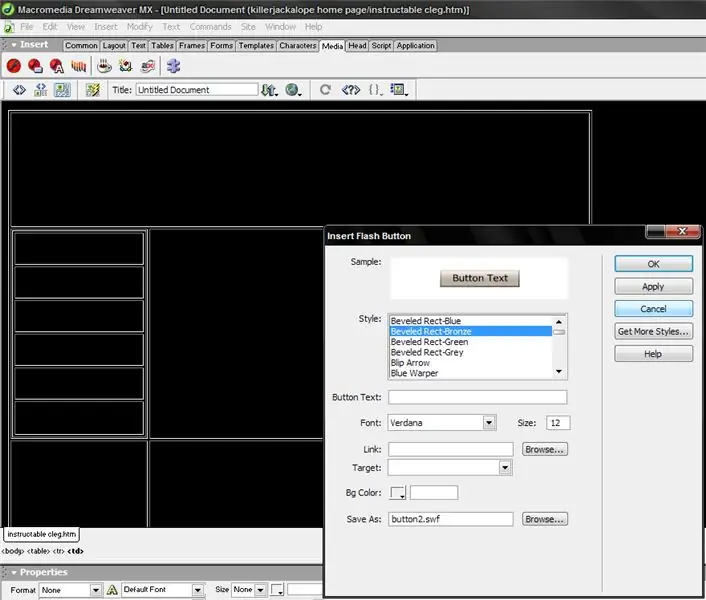
Existuje niekoľko spôsobov, ako to urobiť. Ak chcete jednoduché obrázkové tlačidlá (obrázok, na ktorý sa dá kliknúť a ktorý vyzerá ako tlačidlo), potom obrázok vložíte ako obvykle a zatiaľ je to všetko. neskôr k nim pridáme odkazy.
Ak chcete, aby sa rollover (obrázok sa zmení, keď je kurzor na obrázku tlačidla, potom musíte urobiť obrázky pre každé tlačidlo), povedzme, že máte pekné tmavosivé tlačidlá, ktoré chcete rozsvietiť, keď na ne používateľ položí myš potom urobíte druhú sadu tlačidiel, ktoré sa rozsvietia. Potom prejdite na tlačidlo Pridať rollover image na paneli s nástrojmi (vedľa alebo blízko k tlačidlu obrázku) a zvoľte tmavé pre obrázok jeden a svetlé pre obrázok 2, odkaz zatiaľ nechajte nateraz, pretože ste ešte nevytvorili ani jednu stránku. Ak chcete tlačidlá blesku, kliknite na kartu médií v hornej časti panela s nástrojmi a kliknite na symbol vloženia tlačidla blesku (logo blesku s malý pruh v dolnom rohu.), Pred pokračovaním sa zobrazí výzva na uloženie dokumentu. Uložte ho teda ako „základnú šablónu“alebo o niečom, čo poznáte ako hlavnú šablónu pre svoj web.
Krok 8: Vytvorenie šablóny na použitie
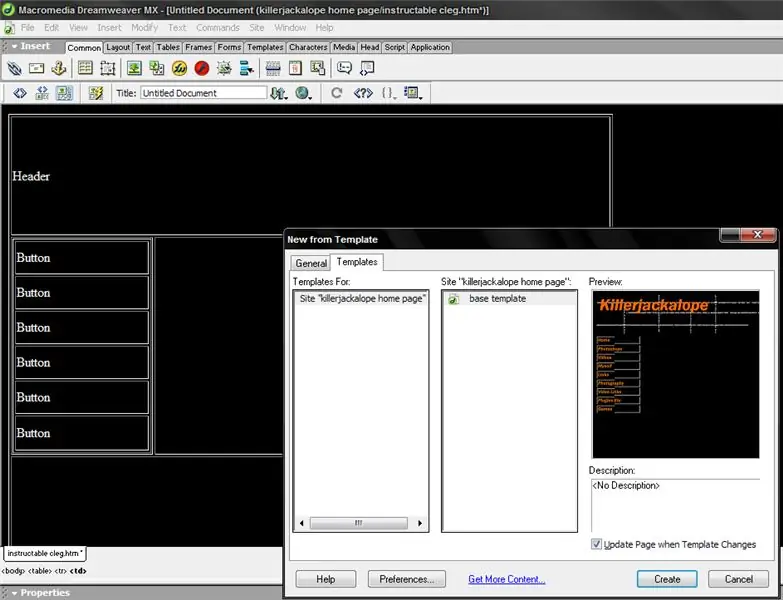
Správne, sme takmer hotoví s našou šablónou a môžeme začať na našich stránkach veľmi skoro, teraz potrebuje upraviteľné oblasti (Miesta, kam má ísť obsah stránky) Pridáme ich kliknutím pravým tlačidlom myši a kliknutím pravým tlačidlom myši do rozbaľovacej ponuky šablóny. v ponuke vyberte nový upraviteľný región a zobrazí sa správa, že dokument bude konvertovaný na šablónu. Toto je dobré. Vykonajte to pomocou kurzora v bunkách tabuľky, kam bude obsah smerovať (tie, ktoré sú pod a vedľa panela s ponukami v mojom)
Teraz uložte dokument, zatvorte ho, prejdite na nový súbor a kliknite na karty šablón v hornej časti, mala by tam byť vaša šablóna, uistite sa, že je začiarknuté políčko pri aktualizácii stránky pri zmenách šablóny (neskôr ušetrí veľa práce.)
Krok 9: Pridajte nejaký obsah
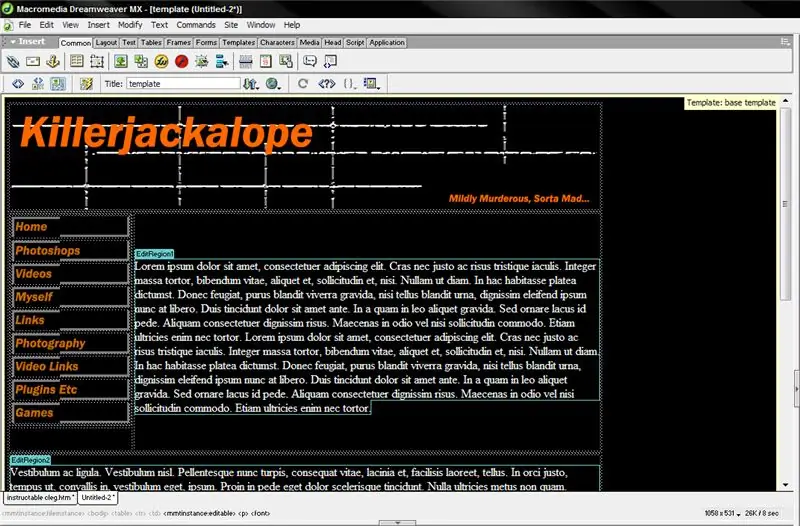
Nechajte svoje stránky pridať svoj obsah a nezabudnite ich uložiť do priečinkov, ktoré ste vytvorili pre stránky, a taktiež vložte svoje obrázky do priečinka s obrázkami, ktorý ste vytvorili. Stačí zopakovať posledný krok kroku 8 o vytváraní stránky zo šablóny pri každom vytváraní stránka. Všimnite si falošný obsah, ktorý som použil. Hovorí sa mu Lorem Ispsum a je to príbeh o dobre a zle v latinčine, weboví a grafickí dizajnéri to používajú na predstavu o tom, ako bude produkt vyzerať so skutočným textom. dúfam, že to nájdete aj na Lipsum.com. Tieto modré políčka sú upraviteľné oblasti.
Krok 10: Teraz vytvoríme odkazy
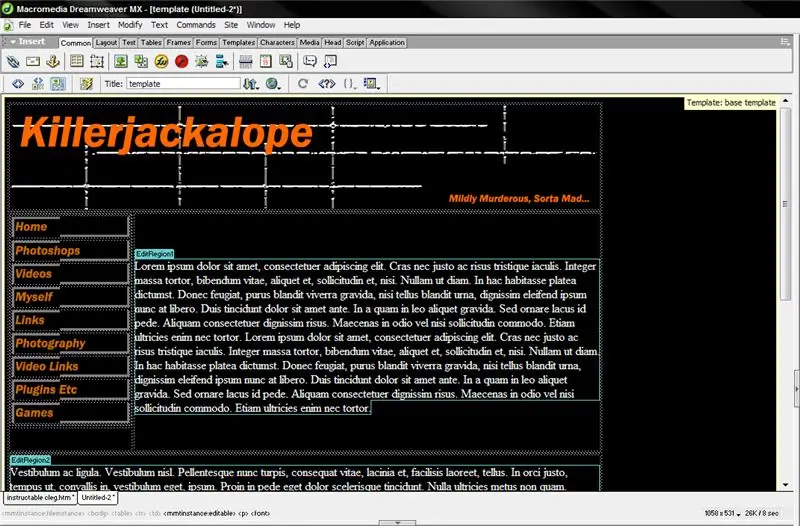
Otvorte šablónu, ktorú ste použili (nezabudnite na začiarkavacie políčko, teraz sa začne hrať) V okamihu sú vaše tlačidlá ponuky iba obrázky (ak sú bleskové, pozrite sa nižšie) Teraz, keď máte stránky, môžu to byť skutočné tlačidlá „Či už ide o rollover alebo bežné obrázky, kliknite pravým tlačidlom na tlačidlo domovskej stránky a prejdite na zmenu odkazu alebo na vytvorenie odkazu (v závislosti od verzie). Zobrazí sa dialógové okno, jednoducho vyhľadajte súbor svojej domovskej stránky a dvakrát naň kliknite. Teraz je prepojený so stránkou, opakujte pre ostatné tlačidlá a dokument uložte. Ak sa vás Dreamweaver opýta, či chcete zmeniť všetky stránky na základe dokumentu, povedzte áno.
Pokiaľ ide o tlačidlo Flash, pamätáte si, že sme ignorovali panel s prepojeniami, takže stačí kliknúť pravým tlačidlom myši na tlačidlo a kliknúť na položku Upraviť. Zobrazí sa vám obrazovka z predchádzajúceho obdobia, stačí kliknúť na tlačidlo prehľadávania vedľa panela s prepojením a nájsť súbor. Teraz by ste mali mať do značnej miery funkčný web, ďalší krok je plný niekoľkých trikov a vecí pre stránky s fotografiami atď., Aby boli veci jednoduchšie a lepšie fungovali.
Krok 11: Niekoľko tipov a užitočných nápadov

Ak pracujete na XP (možno je súčasťou dodávky Vista), je tu XP powertoy s názvom Image Resizer, ktorý vám umožní prispôsobiť veľkosť obrázkov pravým tlačidlom myši a môžete vytvárať dávky a pridávať palec na koniec každého mena. Pre fotogalériu použite miniatúry, ktoré ste urobili, ako obrázky na hlavnej stránke a prepojte ich ako tlačidlá s väčším súborom obrázku, čo umožňuje rýchlejšie načítanie a menej stránok galérie.
V prípade stránok s veľkým počtom obsahu by mohlo byť vhodné rozdeliť odkazy na stránky a predchádzajúce stránky takto: Tento postup je jednoduchý a stačí ich navzájom prepojiť a začiatočný vložiť ako odkaz na šablónu alebo z akejkoľvek stránky. je prepojený z. Vrátim sa a dodám ďalšie, keď na nich myslím, alebo ako im ľudia naznačujú, že je to len začiatok.
Krok 12: Vytvorte indexovú stránku
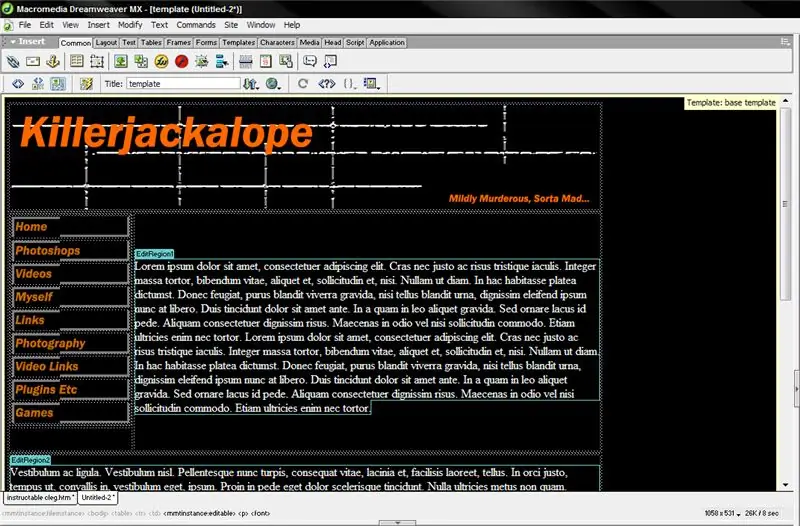
V súčasnej dobe väčšina webových hostiteľov vyžaduje indexovú stránku, ktorou môže byť buď replika domovskej stránky s názvom „index.htm“(tak ju budete musieť pomenovať), alebo vytvoriť zábavnú stránku so zadaním webovej stránky (ak ste dobrí vo flashi, môžete oživiť animáciu. Musíte cítiť, že sa blíži tento špeciálny okamih. Choďte sem…
Krok 13: Vytvorme si hostiteľa
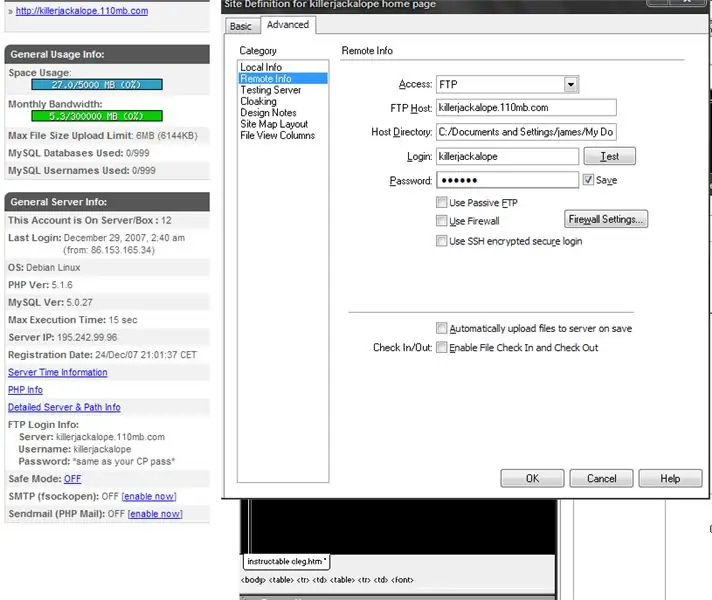
Teraz sa ocitnete na stránke, na ktorú som vás poslal, vybral som si ju, pretože pokiaľ ide o bezplatných hostiteľov, je to skvelé a umožňuje strašne veľa vecí, ako aj úložisko s kapacitou 8 GB a šírku pásma 300 GB/mesiac.
Postupujte podľa krokov registrácie a aktivujte si účet, ani sa nepozerajte na správcu súborov, ktorý nebudeme potrebovať. Vpravo prejdite na svoj účet a zadajte názov svojho účtu FTP, používateľské meno a heslo (rovnaké ako heslo pre účet hostiteľa) Dostali ste sa na stránky, upravovali ste stránky a vybrali si svoje, prejdite na kartu Rozšírené a prejdite na testovací server. (Viem, že moje sú na vzdialených informáciách, ale testovací server je najľahší spôsob, ako nahrať web), zadajte svoje informácie tak, ako je to znázornené na obrázku.
Krok 14: Cítite to?
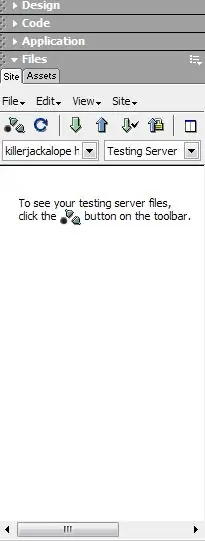
Je čas nahrať stránku … Chystáte sa mať webovú stránku.
Prejdite na panel súborov/aktív svojho webu, nepochybne to teraz vyzerá úplne inak, kliknite na malú rozbaľovaciu ponuku zobrazení a zvoľte testovací server. Teraz Dreamweaver už uložil vaše heslo FTP. Kliknite na tlačidlo Pripojiť k vzdialenému hostiteľovi (tlačidlo s tromi zábavnými tvarmi). Keď sa zobrazí hlásenie, že ste pripojení, kliknite na tlačidlo vložiť súbory. To je tlačidlo, ktoré je šípkou smerujúcou nahor. (Na neskoršie použitie sa môžete prihlásiť do účtu a použiť získať súbory na získanie súborov, ktoré ste možno stratili vo svojom počítači.) Keď na to kliknete, spýta sa vás, či chcete zverejniť celý web, sakra správne. všetko funguje, v prípade menších aktualizácií môžete namiesto toho odoslať náhradné súbory. Keď sa dostane až k „index.htm“, spýta sa, či ho nahradí, povedzte áno, inak sa váš web po 15 dňoch prestane používať, preto sme najskôr vytvorili náš web.
Krok 15: Teraz chcete meno?

Myšlienka byť podlokalitou teda ovplyvňuje vaše ego. Máte možnosti. Kúpte si doménové meno (bez hostingu nie je drahé a môžete vykonávať akcie.com.org.co.uk a.net, vyberte si ten, ktorý najlepšie vyhovuje vášmu menu. Alebo pre chlapa, ktorý chce mať všetko zadarmo, choďte na webovú stránku dot tk. Jednoducho zrkadlia vaše stránky, takže keď sa tak stanete, urobíte tak odkaz na svoju domovskú stránku alebo indexovú stránku.
Krok 16: Ešte niečo pre ďalšie?

Teraz je to odpoveď na pálčivú otázku a zaraďuje sa do súťaže o laserové rezačky (na poslednú chvíľu), ale ak máte akékoľvek otázky alebo chcete ďalšie vysvetlenia, než sa len opýtať, ak je malý, odpoviem vám a ak áno dobrý, potom pridám krok, aby každý mal odpoveď na tvoju otázku.
Tiež viem, že je to z ex tutoriálu, ale som si istý, že to sa stane, keď sa pokúsite vytvoriť webovú stránku na prednej stránke. Je to hrozné a radšej by som vám povedal, aby ste ukradli Dreamweaver a potom si kúpili Frontpage. Ďalej návod, ako vytvoriť vtipné obrázky hromotĺkov.
Odporúča:
Ako vytvoriť základnú webovú stránku pomocou programu Poznámkový blok: 4 kroky

Ako vytvoriť základnú webovú stránku pomocou programu Poznámkový blok: Zaujímalo by niekoho, „ako vytvorím webovú stránku zo základného programu na písanie?“„Zjavne nie konkrétne“… Tu vám však ukážem, ako vytvoriť ZÁKLADNÚ webovú stránku. webová stránka používa iba poznámkový blok
Ako vytvoriť jednoduchú webovú stránku pomocou zátvoriek pre začiatočníkov: 14 krokov

Ako vytvoriť jednoduchú webovú stránku pomocou zátvoriek pre začiatočníkov: Úvod Nasledujúce pokyny poskytujú podrobné pokyny na vytvorenie webovej stránky pomocou zátvoriek. Bracket je editor zdrojového kódu, ktorý sa primárne zameriava na vývoj webových aplikácií. Vytvorený spoločnosťou Adobe Systems, je bezplatný a licencovaný softvér s otvoreným zdrojovým kódom
Ako vytvoriť webovú stránku (podrobný sprievodca): 4 kroky

Ako vytvoriť webovú stránku (podrobný sprievodca): V tejto príručke vám ukážem, ako väčšina webových vývojárov buduje svoje stránky a ako sa môžete vyhnúť drahým tvorcom webových stránok, ktorí sú pre väčšiu stránku často príliš obmedzení. Tiež pomôže vám vyhnúť sa niektorým chybám, ktoré som urobil, keď som začínal
Ako vytvoriť webovú stránku nástenky pomocou PHP a MYSQL: 5 krokov

Ako vytvoriť webovú stránku nástenky pomocou PHP a MYSQL: Tento návod vám ukáže, ako vytvoriť webovú stránku nástenky pomocou php, mysql, html a css. Ak ste vo vývoji webových aplikácií nováčik, nebojte sa, budú existovať podrobné vysvetlenia a analógie, aby ste lepšie porozumeli pojmom. Rohož
Ako vytvoriť webovú stránku na Raspberry Pi s Node.js, Express a MongoDB Časť 1: 6 krokov

Ako vybudovať webovú stránku na Raspberry Pi s Node.js, Express a MongoDB … Časť 1: Vitajte v ČASTI 1 môjho tutoriálu o webovej aplikácii node.js. Časť 1 sa bude zaoberať potrebným softvérom použitým na vývoj aplikácií node.js, ako používať presmerovanie portov, ako vytvoriť aplikáciu pomocou Expressu a ako ju spustiť. Druhá časť tohto
