
Obsah:
- Krok 1: Nastavenie OS: Naformátujte USB disk
- Krok 2: Nastavenie OS: Stiahnite si obrázok
- Krok 3: Nastavenie OS: Obnovenie obrazu
- Krok 4: Nastavenie OS: Spustenie operačného systému
- Krok 5: Spustite zvukový program automaticky
- Krok 6: Vypnutie GUI
- Krok 7: Vytvorte inicializačný skript
- Krok 8: Aktualizujte pôvodné štátne adresáre
- Autor John Day [email protected].
- Public 2024-01-30 12:01.
- Naposledy zmenené 2025-06-01 06:10.

AudioPint je hudobná „súprava nástrojov“, ktorá zahŕňa všetky zvukové efekty, ktoré by interpret potreboval, do jedného malého, ľahkého a prenosného zariadenia. Aj keď ostatní interpreti môžu potrebovať ťažkopádne efektové pedále a zvukové dosky, môžete si vytvoriť vlastnú všestrannú súpravu nástrojov, ktorá vám umožní nahrávať, morfovať a prehrávať hlas a vytvárať hudbu novými a zábavnými spôsobmi! Tieto pokyny predpokladajú, že ste už dostali šancu nastaviť hardvér pre svoj audiopint --- teraz stačí už len vyladiť softvér a spustiť ho! Táto príručka predpokladá, že máte dostatočné znalosti o príkazoch UNIX. Viac informácií o potrebných príkazoch a podrobnejšie informácie získate na oficiálnej wiki stránke AudioPint na adrese
Krok 1: Nastavenie OS: Naformátujte USB disk

Na 1 gigabajtovom disku USB môžete spustiť celý operačný systém (operačný systém, napr. Linux, Windows, Mac). Budeme používať operačný systém Linux. Tu je návod, ako dostať operačný systém na USB. Podrobnejšie pokyny nájdete na stránke https://audiopint.org/download. Postupujte podľa týchto pokynov pomocou terminálu v systéme Linux. Naformátujte jednotku USB na súborový systém Ext2. V Linuxe to môžete urobiť spustením „gparted“, nástroja Gnome Partition. Tým sa vytvorí priestor pre obrázok OS. Partpart sa otvorí v okne, ktoré vyzerá ako na obrázku nižšie. Ako je znázornené, kliknite pravým tlačidlom myši na jednotku USB (zvyčajne označenú ako sda1), ukážte na položku „Format to“a potom kliknite na položku „Ext2“(nie ntfs, ako je znázornené na obrázku). Obrázok nájdete tu: https:// www.linuxgem.org/user_files/Image/gparted_7_big.jpg
Krok 2: Nastavenie OS: Stiahnite si obrázok
Stiahnuť obrázok. Už pre vás máme operačný systém! Ak náhodou používate rovnakú základnú dosku, akú používame (Via EPIA EN), náš operačný systém si môžete stiahnuť tu. (Kliknite pravým tlačidlom myši na odkaz a kliknite na „Uložiť obrázok ako …“) Ak nepoužívate Via EPIA EN, ďalšie pokyny nájdete na tejto stránke.
Krok 3: Nastavenie OS: Obnovenie obrazu

Na obnovenie obrazu na USB disk použite Partimage. Keď odpojíte disk USB, pomocou programu partimage získate obraz operačného systému na disk. V režime partimage vyberte USB disk, na ktorý chcete obnoviť obrázok. Potom zadajte názov súboru s obrázkom (audiopint.000) do poľa so súborom a vyberte možnosť „Obnoviť obrázok“. Ponechajte všetky ostatné predvolené možnosti a stlačte tlačidlo Pokračovať (F5), kým partimage nezačne obnovovať image.images nájdené na www.partimage.org.
Krok 4: Nastavenie OS: Spustenie operačného systému

Nainštalujte GRUB na MBR (hlavný zavádzací záznam). GRUB (GRand Unified Bootloader) vám umožňuje naštartovať a spustiť OS na vašom AudioPint. Ak je váš disk označený ako /dev /sda, budete musieť do príkazového riadka zadať tieto položky: sudo mkdir /media /usbdisk sudo mount -t ext2 /dev /sda1 /media /usbdisk sudo grub -install --root -directory =/media/usbdisk --no-floppy --recheck/dev/sda sudo umount/media/usbdisk S nastavením operačného systému ste skončili! Teraz môžete disk odpojiť a vložiť do zariadenia AudioPint. Niekoľko poznámok k operačnému systému: Heslo root je audiopint a pred úpravou čokoľvek musíte zadať sudo sh make_writeable.sh. Pred vypnutím tiež zadajte sudo sh make_readonly.sh.
Krok 5: Spustite zvukový program automaticky


Aby bol váš Audiopint plne prenosný, pravdepodobne by ste chceli pridať funkciu, vďaka ktorej sa zvukový program spustí ihneď po pripojení audiopintu k zdroju napájania. Zvukový program, ktorý sme vytvorili špeciálne pre Audiopint, sa nazýva PureJoy a mal by byť už nainštalovaný s operačným systémom. Bol vytvorený pomocou PureData, grafického programovacieho jazyka vhodného na úpravu zvuku. Podrobnejšie pokyny nájdete na tomto odkaze: https://audiopint.org/docs/startpd. Prvým krokom je vytvorenie súboru príkazov sh na spustenie programu PureJoy. Vytvorte nový súbor v adresári/home/audiopint/purejoy. Tento súbor sme pomenovali run_audiopint4ch_OSS. Do tohto súboru budete musieť vložiť tieto argumenty PureData: pd -lib zexy -lib joystick -oss -r 44100 -audiodev 1, 2, 3, 4 -inchannels 2, 2, 2, 2 -outchannels 2, 2, 2, 2 -audiobuf 6 -nomidi purejoy_audiopint4ch_OSS.pd Uložte súbor. Ak v príkazovom riadku zadáte príkaz sudo sh run_audiopint4ch_OSS, PureJoy by sa mal spustiť.
Krok 6: Vypnutie GUI


Keď sa ubezpečíme, že skript beží na PureJoy, môžeme teraz vypnúť GUI (grafické používateľské rozhranie). GUI je okno, ktoré vám umožňuje zobraziť kód pre PureJoy. Bez grafického používateľského rozhrania nemusí hardvér fungovať tak dlho, aby všetko fungovalo. Skopírujte run_audiopint4ch_OSS do súboru s názvom run_audiopint4ch_OSSnogui a do editora pridajte -nogui hneď za pd do skriptu, aby to vyzeralo takto: pd -nogui -lib zexy -lib joystick -oss -r 44100 -audiodev 1, 2, 3, 4 -kanály 2, 2, 2, 2 -kanály 2, 2, 2, 2 -audiobuf 6 -nomidi purejoy_audiopint4ch_OSS.pd Niekoľko komentárov k tomuto kroku:
- S týmito skriptmi budete musieť niektoré veci zmeniť, ak máte menej ako 4 iMics. Ak máte napríklad iba 2 iMics, váš skript by bol pd -lib zexy -lib joystick -oss -r 44100 -audiodev 1, 2 -palcekanály 2, 2 -outchannels 2, 2 -audiobuf 6 -nomidi purejoy_audiopint4ch_OSS.pd.
- Možno sa budete musieť pohrať s purejoy a mikrofónmi, aby ste sa uistili, že -audiodev 1, 2 je správny. Napríklad pri jednom z našich zvukových bodov s dvoma iMics sme zistili, že správne vstupy skutočne zodpovedajú -audiodev 2, 3.
Krok 7: Vytvorte inicializačný skript

Teraz, keď máme súbor príkazov, ktorými je možné spustiť PureData, môžeme vytvoriť inicializačný skript, ktorý sa spustí pri spustení systému. Tento inicializačný skript je potrebné vložiť do adresára /etc/init.d. Vytvorte nový skript s názvom pd a zadajte tieto riadky:
#! /bin/sh # uistite sa, že existuje binárny súbor PD PD_BIN =/usr/local/bin/pd test -x $ PD_BIN || exit 5 #vyžadované, ak vo svojej záplate použijete doplnky LADSPA export LADSPA_HOME =/usr/lib/ladspa export LADSPA_PATH =/usr/lib/ladspa prípad "$ 1" na začiatku) echo -n "Počiatočné PD / n" cd/domov/ audiopint/purejoy audiopint run_audiopint4ch_OSS_nogui &;; stop) echo -n "Vypínanie PD / n" killall pd;; reštart) echo -n "Reštartovanie PD / n" $ 0 stop $ 0 start;; *) echo „Použitie $ 0 {start | stop | reštart} exit 1;; esac exit 0 # endVo všeobecnosti by súbory init.d mali mať uvedené tieto povolenia: -rwxr-xr-x Súbor pd môže mať uvedené tieto povolenia: -rw-r - r- Ak je to tak, upravte povolenia zadaním do terminálu: chmod ugo+x pd Otestujte, či skript funguje, zadaním sudo./pd start
Krok 8: Aktualizujte pôvodné štátne adresáre

Pretože máme inicializačný skript pripravený, môžeme aktualizovať adresár stavu inicializácie (analogický so spúšťacím adresárom), aby sa skript spustil. Vykonajte to zadaním sudo update -rc.d -f pd start 99 2 3 4 5. (Nezabudnite na bodku na konci riadka.) Mali by sa aktualizovať adresáre s názvom /etc /rc?.d, kde? je nahradený 2, 3, 4 a 5. Skontrolujte, či je aktualizovaný adresár rc2.d. cd /etc/rc2.d ls Ak ste aktualizovali správne, v adresári by sa mal nachádzať súbor s názvom S99pd. Ak ste skončili s úpravou skriptov, urobte obrázok iba na čítanie zadaním sudo sh ~/make_readonly.sh Si celkom hotový !!! Môžete skúsiť odpojiť a zapojiť AudioPint. Napíšte ps aux | grep pd a zistite, či je PureJoy spustený. Ak je, mali by ste byť schopní vidieť príkazy v skripte run_audiopint4ch_OSS_nogui. Blahoželáme --- vytvorili ste svoj zvukový záznam!
Odporúča:
Pripojte sa k celulárnemu systému diaľkového ovládania systému Android Telnet .: 9 krokov

Pripojte sa k celulárnemu systému diaľkového ovládania systému Android: ¡Bienvenido! Aktuálne informácie, ako napríklad prístup k internetu. Väčšina webových stránok a všetkých globálnych počítačových úložísk, ktoré prenášajú údaje; pretože sú sólo eséces contar con las herramientas y técnicas correctas para poder ac
Senzor tmy pomocou operačného zosilňovača: 3 kroky

Senzor temnoty pomocou OpAmp: Vytvoril som obvod snímača temnoty pomocou mnohých rôznych vecí, ako napríklad integrovaných obvodov s časovačom 555, tranzistora a OpAmp, ale obvod OpAmp je najspoľahlivejším obvodom
Prístup k systému súborov Raspberry Pi prostredníctvom systému Windows: 9 krokov

Pristupujte k systému súborov Raspberry Pi prostredníctvom systému Windows: Už ste niekedy dostali Raspberry Pi a odišlo „Musím si ho zakaždým nastaviť pomocou monitora, myši a klávesnice!“Frustrácia, ktorú spôsobuje odpojenie/opätovné zapojenie monitora a klávesnice/myši z dôvodu prístupu k Raspberry Pi, je na špičkovej úrovni.
Ako používať model operačného zosilňovača dodávateľa čipu v LTSpice: 10 krokov
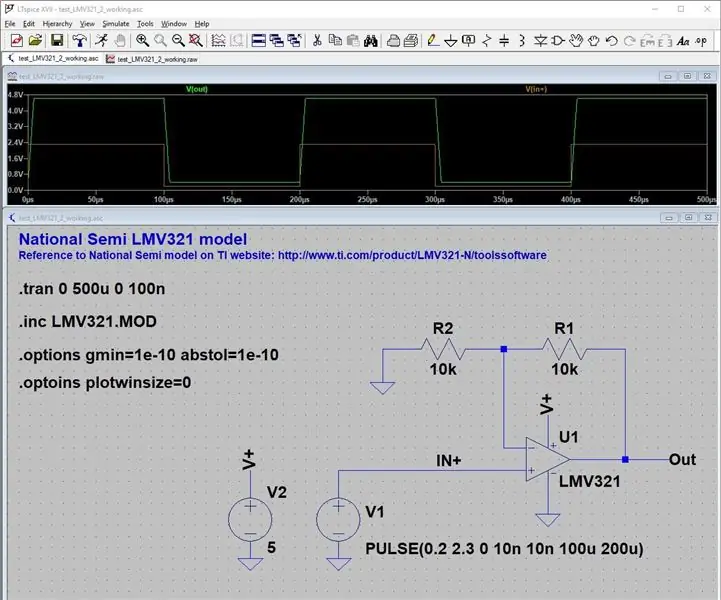
Ako používať model operátora zosilňovača čipov v LTSpice: Úvod LTspice je bezplatný softvérový nástroj na simuláciu SPICE so schematickým zachytávaním, zobrazovaním priebehov a mnohými vylepšeniami, ktorý beží na operačnom systéme Windows aj Mac OS X. Používam ho na výskum správania sa obvodu a rýchle experimentujte s novými obvodmi pre moju
Získanie operačného systému Windows 3.1 a 95 na zariadení Ipod Touch: 4 kroky

Získanie systému Windows 3.1 a 95 na zariadení Ipod Touch: Ahoj. pre tento projekt budete potrebovať niekoľko vecí a ja budem čo najkonkrétnejší k všetkému, čo odo mňa požadujete. po prvé, vaše požiadavky sú: Skutočné zariadenia: Ipod Touch, Iphone-nezáleží na tom, ktorej generácie som si celkom istý, že to bude fungovať na všetkých
