
Obsah:
- Autor John Day [email protected].
- Public 2024-01-30 12:01.
- Naposledy zmenené 2025-06-01 06:10.
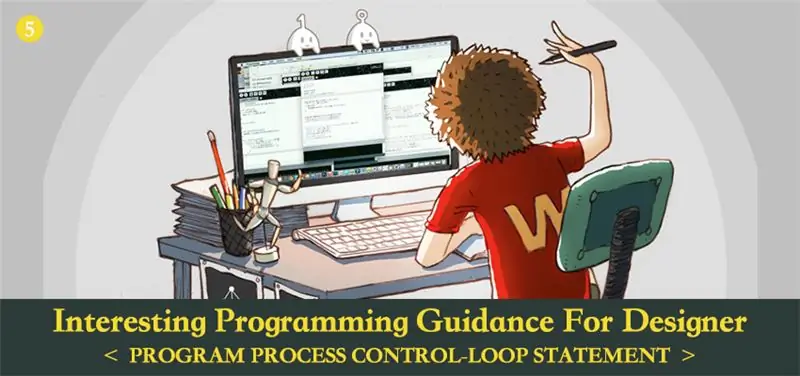
Kontrola procesu programu- vyhlásenie o slučke
Z tejto kapitoly sa dostanete do kontaktu s dôležitým a silným vyhlásením o slučke bodu.
Ak si chcete pred prečítaním tejto kapitoly nakresliť 10 000 kruhov v programe, vystačíte si iba s hroznou metódou. To znamená napísať 10 000 riadkov kódu elipsy. Tí leniví návrhári kódu, ktorí chcú všetkými prostriedkami zvýšiť efektivitu, by to určite nedovolili. Vytvorí sa teda príkaz loop. S týmto tvrdením môžete intuitívne cítiť silu počítačovej automatizácie.
Krok 1: Pre slučku
Existuje mnoho príkazov slučky, z ktorých najpoužívanejší je For Loop. Všetci vieme, že čerpanie funkcií nepretržite funguje v obehu. Začnite od prvej vety na začiatku, bude sa implementovať zhora nadol až do poslednej vety. Keď operácia skončí, začne sa znova od prvej vety. Príkaz for je trochu podobný funkcii draw. Kód vo vyhlásení je možné vykonať opakovane.
Tu je jeho gramatická štruktúra:
Pre (výraz 1; výraz 2; výraz 3) {
Telo slučky
}
Očakávame, že vety v slučkovom tele budú implementované opakovane. Výraz 1 sa používa na inicializáciu a priradenie prvej hodnoty premennej cyklu. Výraz 2 je pre podmienku cyklu. Výraz 3 aktualizuje hodnotu premennej slučky.
Čo je to premenná slučky? V skutočnosti je ekvivalentom lokálnej premennej. Pozrime sa na úplné písanie.
pre (int i = 0; i <10; i ++) {
Telo slučky
}
Aby sa realizovala funkcia slučky, príkaz for sa spolieha predovšetkým na lokálnu premennú, ktorá bude použitá na konci slučky. Lokálna premenná vo vyššie uvedenom príklade je i. Výraz 1 dokončil inicializáciu lokálnej premennej. Neskôr, vždy, keď slučka funguje raz, musí byť táto premenná aktualizovaná. V uvedenom príklade sa i ++ vo výraze 3 používa na realizáciu funkcie aktualizácie. Prostredníctvom nej sa premenná zvýši o 1 pri každej aktualizácii. Nakoniec kód v tele slučky nemôže byť v cykle neobmedzene dlho, ostatné príkazy nemožno vykonať. Preto potrebujeme terminálny stav. Express 2 je práve na to. Tu program posúdi, či je i menšie ako 10. Ak je, pokračujte v prevádzke. Ak nie je, potom vyskočte zo slučky.
Poradie operácií príkazu for je preto takéto.
Výraz 1 (inicializácia lokálnej premennej)
Výraz 2 (Spokojný, potom pokračovať v prevádzke)
Telo slučky (prvý obeh)
Výraz 3 (aktualizácia)
Výraz 2 (Spokojný, potom pokračovať v prevádzke)
Telo slučky (druhý obeh)
Výraz 3 (aktualizácia)
Výraz 2 (Spokojný, potom pokračovať v prevádzke)
Telo slučky (tretí obeh)…
Výraz 3 (aktualizácia)
Výraz 2 (Nie ste spokojní, potom vyskočte zo slučky)
Túto sekvenciu vykonávania môžete v hlave simulovať niekoľkokrát. Je však nemožné skutočne porozumieť kódu bez toho, aby ste ho raz zadali rukou. Keď chceme zistiť zvláštny koncept, môžeme hodnotu vytlačiť v konzole prostredníctvom príkazu println.
Príklad kódu (5-1): neplatné nastavenie () {
pre (int i = 0; i <10; i ++) {
println ("beh");
}
}
Môžete vypočítať počet spustených výstupov v konzole. Tu je to presne 10. Toto vám povie, koľkokrát bol vykonaný kód v tele slučky. Stále však nemôžeme zistiť, aké zmeny sa v slučke skutočne stali. Môžeme sa teda pokúsiť zmeniť znak „spustený na premennú“i”a zistiť, čo sa stane.
Príklad kódu (5-2): neplatné nastavenie () {
pre (int i = 0; i <10; i ++) {
println (i);
}
}
Teraz vidíme, že hodnota i v telese slučky sa neustále zvyšuje. Neskôr môžeme túto hodnotu použiť na pochopenie aktuálneho procesu slučky.
V príklade kódu (5-2) sa hodnota i zmení z 0 na 9. V porovnaní so skutočnými časmi slučky sa zdá, že má vždy o 1 menej. Ak si na to nezvyknete, výraz v zátvorke príkazu for je možné zapísať nasledovne:
pre (int i = 1; i <= 10; i ++)
I teda správne zodpovedá časom slučky. Význam „<=“je menší ako a rovný. Keď sa teda rovná 10, stále bude spĺňať podmienku. Preto bude fungovať ešte raz v porovnaní so zápisom do i <10. Napriek tomu, že začína od 1, časy slučiek sú stále 10. Samozrejme, ak nie je potrebné nič špeciálne, rád by som vám odporučil osvojiť si metódu zápisu v príklad na začiatku. Neskôr vám predstavíme vektor alebo pole, ktoré oba získavajú svoj prvok svojim dolným indexom. A predvolené dolné indexy začínajú od 0. Definovanie počiatočnej hodnoty na 0 je pomerne bežná prax.
Vo vyššie uvedenom príklade, ak napíšeme, že i je nad 0, pogram sa zrúti. Pretože premenná neustále rastie, nikdy nebude spĺňať túto podmienku. Je to rovnaké, ako keby to nikdy nebolo možné zastaviť, aby sa program spustil do nekonečnej slučky.
Lokálne premenné v príkaze for môžu nielen deklarovať plastové typy, ale tiež deklarovať premenné v typoch s pohyblivou rádovou čiarkou. Môže byť napríklad zapísaný ako (float i = 0; i <10; i + = 0,02).
Krok 2: Použite na opakovanie na riešenie matematických problémov
Pamätáte si ešte príbeh matematika Gaussa z detstva? V tej dobe mal Guass 10 rokov. Jeho učiteľ chcel v triede zadať úlohu a otázka znela
1+2+3+4……+97+98+99+100=?
Ak budete počítať rukami, zaberie vám to veľa času. Zdá sa však, že Guass už zistil spôsob súčtu aritmetickej postupnosti. Hneď po položení otázky teda ľahko vyslovil odpoveď, čo jeho učiteľa veľmi prekvapilo.
Teraz si možno už nepamätáme, čo je súčtom aritmetickej postupnosti, ale odpoveď môžeme získať primitívnym a násilným spôsobom. A to je pre slučku. Pretože je to len malý koláčik na počítanie počítačov, musíme otázku popísať do jazyka, ktorý dokáže rozpoznať počítač, a potom na ňu ľahko dostaneme odpoveď.
Príklad kódu (5-3):
neplatné nastavenie () {
int odpoveď = 0;
pre (int i = 1; i <= 100; i ++) {
odpoveď += i;
}
println (odpoveď);
}
Verím, že výsledok, ktorý získate, je rovnaký ako v odpovedi, ktorú uviedol Guass: je to 5050!
Tipy: Názov miestnych premenných v cykle for je možné ľubovoľne zmeniť za predpokladu, že bude dodržiavať predpisy týkajúce sa pomenovania premenných. Môžete ho napísať tak, aby bol (int k = 1; k <= 100; k ++). Ak sa nevyskytli žiadne konkrétne podmienky, predvolene sa použije názov premennej i.
Krok 3: Na kreslenie slučky
Po sérii zdanlivo nudných postelí sa konečne môžeme dostať do zaujímavejšej časti. To sa používa na slučku na kreslenie obrázkov. Tieto únavné matematické výpočty môžeme teraz odložiť. My dizajnéri sme citlivejší na grafiku.
Pomocou slučky nakreslite kruhové pole
Ak chceme, aby slučka for predstavovala skupinu opakujúcich sa prvkov, musíme sa predtým uistiť o relatívnej príbuznosti týchto prvkov s číselnými údajmi, potom ju môžeme použiť na to, aby sme ju pohodlne realizovali namiesto hromadnej opakovanej práce. Predpokladajme, že chceme nakresliť rad kruhov rovnomerne rozložených v horizontálnom smere. Jeho efektívna súradnica je nezmenená, zatiaľ čo horizontálna súradnica je zmenená. A zľava doprava sa horizontálna súradnica neustále zvyšuje a zvyšujúca sa vzdialenosť je rovnaká. V súčasnosti môžeme na získanie horizontálnej súradnice každého kruhu použiť slučku i in for.
Príklad kódu (5-4): neplatné nastavenie () {
veľkosť (700, 700);
pozadie (83, 51, 194);
noStroke ();
}
void draw () {
pre (int i = 0; i <7; i ++) {
elipsa (50,0 + i * 100,0, výška/2,0, 80,0, 80,0);
}
}
50 znamená počiatočnú pozíciu prvého kruhu vľavo. 100 v i * 100 predstavuje rastúcu vzdialenosť.
Krok 4: Pomocou slučky nakreslite náhodný okrúhly bod
Vyššie uvedená grafická pozícia je predvídateľná. Tým sa minimalizuje veľký záujem. Môžeme použiť funkciu náhodnú, o ktorej sme hovorili v predchádzajúcej kapitole, a pokúsiť sa ju napísať do kresliacej funkcie.
Príklad kódu (5-5):
neplatné nastavenie () {
veľkosť (700, 700);
pozadie (0);
noStroke ();
}
void draw () {
pozadie (0);
pre (int i = 0; i <10; i ++) {
float randomWidth = random (60,0);
elipsa (random (šírka), random (výška), randomWidth, randomWidth);
}
}
Dôvod, prečo poloha kruhu nepretržite bliká, je ten, že pri každom náhodnom použití funkcie raz je výsledok náhodný. Pretože kreslenie funkcie je predvolene spustené na 60 snímok za sekundu, takže každých 10 kruhov nakreslených za sekundu zmení svoju polohu 60 -krát. Vďaka tomuto rýchlemu záblesku sa zdá, že obrázok má viac než len 10 kruhov. Zmena jednoduchej hodnoty v programe vám prinesie úplne iný efekt. Časy slučky môžeme zmeniť revíziou stavu terminálu. Podmienka terminálu na obrázku nižšie je i <100
- Tu je účinok, keď je koncový stav i <1000:
- RandomSeed
- Ak nechcem, aby sa poloha kruhu generovala náhodne, ako aj jeho záblesk, čo môžem urobiť? Jednou z metód je vytvoriť a uložiť nezávislé premenné pre každý kruh a inicializovať tieto premenné v nastavení. Priraďte týmto premenným náhodnú hodnotu. Pri použití funkcie kreslenia v rámci kreslenia sme teda vyvolali hodnotu uloženú v premenných. Nikdy sa to nezmení. Na nakreslenie 10 kruhov môžeme použiť túto metódu. Ale čo keď chceme nakresliť 1000 kruhov alebo 10 000 kruhov? Bude to celkom problematické, ak použijeme túto tradičnú metódu na zostavenie týchto premenných a pomenujeme ich. Nemusíme sa učiť novú metódu zostavovania premenných. Toto je flexibilná metóda, ktorá nám môže pomôcť dosiahnuť tento cieľ. To znamená použiť randomSeed. Teraz sa pozrime na jeho účinok po použití. Príklad kódu (5-6): [cceN_cpp theme = "dawn"] void setup () {veľkosť (700, 700); pozadie (0); noStroke ();}
-
void draw () {
pozadie (0);
randomSeed (1);
pre (int i = 0; i <10; i ++) {
float randomWidth = náhodný (20,0, 60,0);
elipsa (random (šírka), random (výška), randomWidth, randomWidth);
}
} [/cceN_cpp]
V porovnaní s predchádzajúcim kódom nemá žiadne zmeny, okrem toho, že sa rozsah polomeru kruhu zmení z 10 na viac ako 30 iba s vetou SeedRandom. Po pridaní tejto vety sa grafika zdá byť statická.
Vyvolať formát:
randomSeed (a);
V tomto formáte je nastavenie a počiatočné. Musíte do nej vyplniť celé číslo (napíšte na P5 hodnotu s pohyblivým bodom, nepokazí sa, ale považujte ju za celé číslo). Funkciou randomSeed je nastaviť zárodok na náhodnú hodnotu. Potom vygeneruje rôzne náhodné pole podľa rôznych semien. Potom vyvoláme funkciu náhodne, aby bol výsledok návratu konečný. Tu definitívne nie je pre výsledok je definitívna hodnota, ale pre generované pole. To znamená, že výsledok návratu je určitý vzhľadom na vyvolávajúce časy.
Príklad kódu (5-7): [cceN_cpp theme = "dawn"] neplatné nastavenie () {
randomSeed (0);
pre (int i = 0; i <5; i ++) {
println (náhodný (10));
}
} [/cceN_cpp]
Teraz pokračujeme v použití println na experiment. Po použití randomSeed sa program zakaždým, keď program zatvoríte a reštartujete, vráti na reťazec s rovnakým výsledkom. Hodnota bude postupne zodpovedať sekvencii. Ak ho odstránite, zakaždým sa vráti na inú hodnotu. Prečo má toto nastavenie? Dôvodom je, že samotná náhodná hodnota v programe je pseudonáhodná. Výsledok sa zdá byť náhodný, ale v skutočnosti je generovaný pevnou a opakovateľnou výpočtovou metódou. Je to ekvivalentné označeniu primitívnej hodnoty pre randomSeed, potom bude podľa tohto semena vypočítaný nasledujúci výsledok. Ak však neurčíme zárodok, program predvolene použije na generovanie osiva súčasný čas systému. Preto je výsledok každej operácie iný. Nasledujúci príklad vám môže pomôcť lepšie porozumieť randomSeed.
Príklad kódu (5-8): [cceN_cpp theme = "dawn"] neplatné nastavenie () {
veľkosť (700, 700);
pozadie (0);
noStroke ();
}
void draw () {
randomSeed (1);
pre (int i = 0; i <10; i ++) {
float randomWidth01 = náhodný (10, 60);
elipsa (random (šírka), random (výška), randomWidth01, randomWidth01);
println (randomWidth01);
}
randomSeed (1);
pre (int i = 0; i <10; i ++) {
float randomWidth02 = random (10, 60);
elipsa (random (šírka), random (výška), randomWidth02, randomWidth02);
println (randomWidth02);
}
} [/cceN_cpp]
Skúste zrevidovať druhý randomSeed (1) na randomSeed (0) a porovnajte konečné výsledky.
Tipy: V P5 musíme na konci žrebovania vyvolať iba funkciu noLoop, aby sme dosiahli rovnaký efekt. Jeho funkciou je ukončiť program. V prírode sa úplne líši od vyššie uvedených pracovných zásad.
Krok 5: Použite na nakreslenie čiary pre slučku
Potom, čo sme zvládli používanie randomSeed, sa môžeme pokúsiť zmeniť funkciu kreslenia. Zmeňte napríklad kresbu kruhu na kresbu čiar. Iba ak navrhneme niekoľko meniacich sa predpisov na koniec riadku, môžeme použiť veľa prepojených línií na vytvorenie jedinečného vzoru.
Príklad kódu (5-9):
[cceN_cpp theme = "dawn"] neplatné nastavenie () {
veľkosť (700, 700);
pozadie (0);
}
void draw () {
randomSeed (0);
pre (int i = 0; i <2000; i ++) {
plavák x1 = šírka/2,0;
float x2 = náhodný (50,0, 650,0);
zdvih (255, 20);
riadok (x1, 50, x2, 650);
}
} [/cceN_cpp]
Vytvorte jednoduchý štetec
Opäť späť do slučky for. Vyššie uvedené príklady nie sú interaktívne. Ak chceme, aby bol výsledok zaujímavejší, nemôžeme zabudnúť na kombináciu mouseX a mouseY do nášho kódu.
Príklad kódu (5-10):
[cceN_cpp theme = "dawn"] neplatné nastavenie () {
veľkosť (700, 700);
pozadie (255);
noStroke ();
}
void draw () {
pre (int i = 0; i <1000; i ++) {
výplň (0, 30);
float x = myšX + náhodný (-50, 50);
float y = myš Y + náhodný (-50, 50);
elipsa (x, y, 2, 2);
}
} [/cceN_cpp]
Vytvorí sa kefa „rozptylových bodov“. Pretože každý intenzívny mini guľatý bod je založený na pozícii myši, môže sa pohybovať obmedzenými smermi zo štyroch smerov doľava, doprava, hore a dole. Výsledný tvar štetca je teda podobný štvorcu.
Príklad kódu (5-11):
[cceN_cpp theme = "dawn"] neplatné nastavenie () {
veľkosť (700, 700);
pozadie (255);
noStroke ();
}
void draw () {
pre (int i = 0; i <1000; i ++) {
float ratio = myšX/(float) šírka;
float x = myšX + náhodný (-50, 50);
float y = myš Y + náhodný (-50, 50);
výplň (0, pomer * 255, 255 * (1 - pomer), 30);
elipsa (x, y, 2, 2);
}
}
[/cceN_cpp]
Ak použijeme hodnotu mouseX na ovplyvnenie farby výplne, potom získame oveľa magickejší farebný gradient.
Krok 6: Pre vnorenú slučku
Smyčku pre je možné vnoriť. Do cyklu for môžete znova napísať slučku for. Ak potrebujete nakresliť dvojrozmernú bodovú maticu, môžete zvoliť túto metódu.
Príklad kódu (5-12):
[cceN_cpp theme = "dawn"] neplatné nastavenie () {
veľkosť (700, 700, P2D);
pozadie (202, 240, 107);
}
void draw () {
výplň (0);
pre (int i = 0; i <5; i ++) {
pre (int j = 0; j <5; j ++) {
float x = 150 + i * 100;
float y = 150 + j * 100;
elipsa (x, y, 60, 60);
println (i + ":" + j);
}
}
}
[/cceN_cpp]
Aby ste vnorenú slučku použili prvýkrát, musíte zistiť jej logické vzťahy. Implementácia kódu v programe je vždy zdola nahor. Preto prvá implementovaná je určite najvzdialenejšia slučka. Zakaždým, keď vonkajšia slučka funguje raz, vnútorná slučka bude nepretržite fungovať, kým už nemôže viac spĺňať podmienku. Potom začne druhá operácia vonkajšej slučky. Po spustení druhej operácie bude vnútorná slučka pokračovať v zariadení, kým nebude môcť splniť podmienku. Také opakovanie prebieha, kým nie sú splnené všetky podmienky, a nevyskočí zo slučky.
Vo vyššie uvedenom kóde teleso slučky vo vonkajšej slučke fungovalo celkom 5 -krát, zatiaľ čo telo slučky vo vnútornej slučke fungovalo 25 -krát. Do 25 -krát, podľa rozdielu hodnoty i, j, môžeme zaistiť horizontálnu a vertikálnu súradnicu kruhu oddelene. Vložil som časť tlače, môžete sledovať výstup údajov a premýšľať o jeho zmene. Len s dvoma vnorenými slučkami môžeme zažiť všetky kombinácie údajov i, j.
Tipy
Pretože slučka v druhej vrstve zvyčajne kondenzuje s Tab na začiatku. Vďaka tomu môže byť štruktúra kódu jasnejšia. Musíte pomenovať lokálne premenné v dvoch vrstvách cyklu for s rôznymi názvami. Medzi nimi sa najčastejšie používa „i“, „j“, „k“.
Flexibilné použitie „i“, „j“
Dva názvy premenných „i“, „j“predstavujú lokálne premenné dvoch vrstiev cyklu for. Nasledujúci príklad prehĺbi vaše porozumenie pre „i“„j“. Podľa rôznych hodnôt „i“, „j“môžeme zadať parametre na zoskupenie prvkov.
Príklad kódu (5-13): [cceN_cpp theme = "dawn"] neplatné nastavenie () {
veľkosť (700, 700);
pozadie (0);
noStroke ();
}
void draw () {
pozadie (0);
výplň (250, 233, 77);
pre (int i = 0; i <7; i ++) {
pre (int j = 0; j <7; j ++) {
pushMatrix ();
preložiť (50 + i * 100, 50 + j * 100);
// Nastavenie 1
// uhol plávania = sin (millis ()/1000,0) * PI/2;
// Nastavenie 2
// float ratio = i/7,0;
// uhol plávania = sin (millis ()/1000,0 + pomer * (PI/2)) * PI/2;
// Nastavenie 3
float ratio = (i * 7 + j)/49,0;
uhol plávania = sin (milis ()/1000,0 + pomer * (PI/2)) * PI/2;
otočiť (uhol);
rectMode (CENTRUM);
// Nakreslite obrázok 1
rektálne (0, 0, 80, 80);
// Nakreslite obrázok 2
// sprava (0, 0, 100, 20);
// Nakreslite obrázok 3
// sprava (0, 0, pomer * 50);
popMatrix ();
}
}
} [/cceN_cpp]
Vysvetlenie kódu
rectMode (CENTER) môže zmeniť spôsob kreslenia štvorca. Na definovanie súradnice ľavého horného rohu sqaure sa používajú pôvodné dva parametre priamky. Keď spustíme tento príkaz, tieto dva parametre budú použité na nastavenie súradnice pre stredový bod štvorca. Pretože tu ovládame rotáciu paterrnu prostredníctvom rotácie, musíme túto metódu použiť na nakreslenie stredového bodu do pôvodného bodu súradnice.
millis () získava čas od spustenia programu do súčasnosti. Jednotka je ms. Táto hodnota ovplyvní meniacu sa rýchlosť výstupnej hodnoty sin. Ak píšeme priamo v milisekundách, mierka zmeny je príliš veľká. Preto ho musíme rozdeliť na 1000,0.
V tejto časti kódu používame symbol komentára "//" na skrytie niekoľkých nastavení. Efekty môžete posúvať spustením alebo zatváraním. Ak napríklad začíname vety za „nastavením 3“, musíme na zatvorenie blokov kódu správajúcich sa „nastavenia 1“a „nastavenia 2“použiť symbol komentára. Pokiaľ ide o príklady tejto podobnej štruktúry programu s rôznymi lokálnymi premennými, môžeme písať v tomto formáte. Nemusíme teda skladovať niekoľko inžinierskych dokumentov oddelene. Túto schopnosť môžeme často používať počas cvičenia a vytvárania a zachovať niektoré uspokojivé nastavenia parametrov.
Vplyv hodnoty i, j na program je predovšetkým reprezentovaný posunom „Nastavenie 1 (nastavenie 2) (nastavenie 3)“. Výsledky výstupu môžete porovnať nižšie.
Nakreslite obrázok 1: Nastavenie 1
Nakreslite obrázok 1: Nastavenie 2
Nakreslite obrázok 1: Nastavenie 3
Nakreslite obrázok 2: Nastavenie 1
Nakreslite obrázok 2: Nastavenie 2
Nakreslite obrázok 2: Nastavenie 3
V nastavení 1 sme nepoužili i a j na ovplyvnenie uhla natočenia každého prvku. Vidíme teda, že pohyb každého prvku je rovnaký. Zatiaľ čo v nastavení 2 sme použili hodnotu i a i i j v nastavení 3. Nakoniec ovplyvnili vstup parametrov funkcie hriechový pomer. Toto zmenilo periodickú zmenu uhla. Pretože skutočný efekt nastavenia 2 a nastavenia 3 nie je v animovanej grafike taký zrejmý, môžeme to pozorovať z nasledujúceho obrázku.
Nakresliť obrázok 2 (vľavo: nastavenie 2; vpravo: nastavenie 3)
Nakreslite obrázok 3 (vľavo: nastavenie 2; vpravo: nastavenie 3)
Na prvom obrázku je pomer použitý na ovplyvnenie štvorcového uhla otočenia. Pri druhom obrázku je potrebné priamo ovládať polomer kruhu. Vidíme, že používa hodnotu vety:
float ratio = i/7,0;
Jeho zmena prvku verticle je konzistentná. Pretože horizontálna súradnica na ovládanie obrázku závisí iba od hodnoty i, šablóny s rovnakou horizontálnou súradnicou budú rovnaké. A hodnota pomeru, uhla otočenia a polomeru kruhu je tiež rovnaká.
Súčasne používame vetu i, j:
float ratio = (i * 7 + j)/49,0;
Môže opísať „gradient“. Tu s metódou násobenia faktora skombinovalo vplyv riadkov a stĺpcov. Každý prvok je teda iný.
Krok 7: Pri slučke
Existuje slučka for for. To je while loop. Čo dokáže smyčka for, zatiaľ čo loop to dokáže tiež. Ale frekvencia použitia cyklu while v creativeCoding nie je taká vysoká ako v prípade cyklu loop.
Príklad kódu (5-14): [cceN_cpp theme = "dawn"] neplatné nastavenie () {
int a = 0;
while (a <10) {
println (a);
a ++;
}
} [/cceN_cpp]
Gramatickej štruktúre while je ľahšie porozumieť ako pre. Môžeme vytvárať premenné pred príkazom while. Potom zadajte výraz do hranatých zátvoriek. Akonáhle je to splnené, potom vety spracujte v tele slučky. Nakoniec vložíme do tela slučky výraz na aktualizáciu premenných, potom kým je slučka dokončená. Pokiaľ ide o zaistené časy slučiek, často používame smyčky. Pokiaľ ide o neurčitú hodnotu premennej, odporúčame vám použiť cyklus while.
Myslieť si:
Skúste použiť všetky druhy základných prvkov na nahradenie kresliacich prvkov v cykle for a vytvorte rôzne štetce.
Skombinujte s goniometrickou funkciou uvedenou v minulej kapitole a pokúste sa zrevidovať kefu „bodov rozptylu“na kefu okrúhleho tvaru.
Skúste vytvoriť dvojrozmernú bodovú maticu iba so slučkou for.
Nasledujúca kapitola Náhľad Rovnako ako v tomto kurze nájdete všetky nové znalosti, ktoré sa naučíte, možnosť hrania sa okamžite veľmi zvýši. Program je pandora box. Všetko, čo si dokážete predstaviť, to môže urobiť za vás. Nie je teda dôvod, aby sme sa neučili tento jazyk, ktorý môže komunikovať s počítačmi. V našej ďalšej kapitole predstavíme ďalšie vyhlásenie o riadení procesu, ak vám je. Môže riadiť tok procesov a vytvárať komplikovanejšie a meniteľné výsledky. Pomocou príkazu if môžete ľahko vytvárať svoje vlastné textové dobrodružné hry! Tento článok pochádza od návrhára Wenzyho. Relatívne čítania: Zaujímavé programovacie pokyny pre návrhára-Počiatočné spracovanie dotykom. Zaujímavé programovacie pokyny pre návrhára-Vytvorte si svoj prvý spracovateľský program. Zaujímavé programovacie pokyny pre návrhára -Začnite pracovať s obrázkom (časť prvá) Zaujímavé programovacie pokyny pre návrhára - Spustite obrázok (časť druhá)
Krok 8: Zdroj
Tento článok pochádza z:
Ak máte akékoľvek otázky, môžete kontaktovať : [email protected].
Odporúča:
Zaujímavé programovacie pokyny pre dizajnéra-urobte si predstavu (druhá časť): 8 krokov

Zaujímavé programovacie pokyny pre dizajnéra-urobte si predstavu (druhá časť): Matematika sa pre väčšinu z vás zdá zbytočná. V našom každodennom živote sa najčastejšie používa iba sčítanie, odčítanie, násobenie a delenie. Je však úplne iné, ak môžete vytvárať pomocou programu. Čím viac budete vedieť, tým úžasnejší výsledok dosiahnete
Zaujímavé pokyny pre programovanie programovania pre návrhára-ovládanie farieb: 10 krokov

Zaujímavé pokyny pre programovanie programovania pre návrhárov-Ovládanie farieb: V predchádzajúcich kapitolách sme si povedali viac o tom, ako použiť kód na tvarovanie, a nie o znalostné body o farbe. V tejto kapitole sa pokúsime hlbšie preskúmať tento aspekt znalostí
Pokyny pre sadu nástrojov pre analýzu kódovania: 9 krokov

Pokyny k súprave nástrojov pre analýzu kódovania: Súbor nástrojov pre analýzu kódovania (CAT) je bezplatný softvér na kvalitatívnu analýzu údajov, ktorý existuje úplne online. Výskumníkom s textovými údajmi CAT umožňuje kategorizáciu a patternizáciu rozsiahlych objemov údajov do kvantitatívnych množstiev.
Zaujímavé pokyny pre programovanie programovania pre návrhára-načítanie médií a udalosť: 13 krokov

Zaujímavé pokyny k programovaniu, programovanie pre návrhára-Načítanie a udalosť médií: Do spracovania je možné načítať množstvo externých údajov, medzi ktorými sú tri bežne používané typy. Sú oddelené od obrazu, zvuku a videa. V tejto kapitole sa budeme baviť o tom, ako podrobne načítať zvuk a video, v kombinácii s udalosťou
Zaujímavé programovacie pokyny pre dizajnéra-urobte si predstavu (prvá časť): 16 krokov

Zaujímavé programovacie pokyny pre dizajnéra-urobte si predstavu (prvá časť): Bežte! Utekaj! Run! Programovanie nie je také ťažké. Kľúčovým bodom je nájsť svoj rytmus a robiť to jeden po druhom. Dúfam, že ste si pred prečítaním tejto kapitoly už osvojili základnú metódu kreslenia funkcií, inak sa vám bude točiť hlava a budete zmätení
