
Obsah:
- Autor John Day [email protected].
- Public 2024-01-30 12:01.
- Naposledy zmenené 2025-01-23 15:06.



Aktualizované, 21. júla Zobrazuje mesiac v splne stúpajúci cez mraky. Zachytené pomocou 10 -sekundového intervalu. Musel som zmeniť veľkosť videa, aby bola veľkosť súboru zvládnuteľná.
Už ste niekedy videli tieto časozberné panorámy v televízii/filme a chceli by ste si vytvoriť vlastnú? Máte lacný digitálny fotoaparát a nejaký motorizovaný Knex, ktorý sa váľa okolo? Chcete vidieť inštrukcie Knex, ktoré nie sú zbraňou? Ak odpovedáte na vyššie uvedené otázky „áno“, potom čítajte ďalej. Ukáže vám, ako z knexu vytvoriť štruktúru, ktorá udrží váš fotoaparát, a každé 2, 5 alebo 10 sekúnd stlačte tlačidlo spúšte. Potom vám ukážem, ako vziať všetky jednotlivé snímky a zlúčiť ich do plynulého časového posunu, ktorý potom môžete previesť na video a zdieľať. Budem zverejniť pokyny pre môj fotoaparát (Samsung S860) a knex rig (pomocou Motor Cyber Knex). Pravdepodobne budete musieť vykonať niekoľko drobných úprav, aby sa váš fotoaparát a motory zmestili do rámu.
Krok 1: Držiak fotoaparátu a vahadlo



Táto časť drží fotoaparát a má aj vahadlo, ktoré stlačí tlačidlo spúšte a urobí záber. Úspech celého zariadenia závisí od toho, čo tu robíte, takže sa nepokúšajte orezávať. Váš fotoaparát sa pravdepodobne bude líšiť od môjho, takže budete možno musieť tento kúsok upraviť tak, aby sa vám fotoaparát zmestil. Mal by byť tesný, nie len tesne priliehajúci, aby sa fotoaparát nekýval. Nemalo by však byť také tesné, aby poškodilo fotoaparát. 1: Základná doska. Tu ide kamera. 2, 3, 4: Vahadlo 5: Vahadlo a základná doska sú spolu spojené. 6: Fotoaparát je nainštalovaný a pripravený na testovanie Za predpokladu, že je fotoaparát nainštalovaný, upravte polohu kolískovej dosky/fotoaparátu tak, aby sa fialový konektor vznášal nad tlačidlom spúšte. Teraz zapnite fotoaparát a prstom jemne nadvihnite kolískovú dosku. Našťastie bez veľkého úsilia fotoaparát automaticky zaostrí a potom nasníma záber. Ak áno, prejdite na ďalší krok. Ak to nevyberie záber, jediné, čo poviem, je pokračovať v jeho úprave, kým sa tak nestane. Vymeňte rozpery okolo vahadla, posuňte kameru a prepracujte vahadlo. Čokoľvek, vďaka čomu to funguje.
Krok 2: Rám




Toto je iba rám, ktorý drží všetko pohromade.
1: Postavte toto 2: Pripojte časť, ktorú ste postavili v kroku 1, k rámu 3: Pokračujte v stavbe 4, 5: Zostavte tieto 6: Pripojte ich k sebe podľa obrázku 7: Pridajte tieto rozpery a konektory na sivé tyče. (rovnaká dĺžka ako žlté z klasických setov).
Krok 3: Prevodový systém a vačka




Táto časť tlačí rockera hore. Je veľmi dôležité, aby ste vložili správny počet rozperiek.
1: Postavte to, ale buďte pripravení zmeniť miesto, kde je biely prút, ak zistíte, že vačka nefunguje správne. 2: Pripevnite ho na červenú tyč v ráme 3: Pridajte červený prevodový stupeň 4: Vačka 5: Kam smeruje 6: Takto by mal koniec vahadla zapadnúť do vačky. V tejto fáze si chcete vyskúšať, či kamera funguje. Vložte kameru a zapnite ju. Teraz pomaly otáčajte červeným prevodovým stupňom proti smeru hodinových ručičiek. Vačka by sa mala zdvihnúť, tlačiť kolísku nahor a dúfajme, že urobí záber. Ak budete pokračovať v otáčaní vačky, kolískový kolík by mal zacvaknúť späť dole. Niekoľkokrát ho otáčajte, aby ste sa presvedčili, že funguje. Ak to nefunguje, je opäť na vás, aby ste to upravili, kým to nebude fungovať. Hlavnou vecou je miesto, kde je biely prút spojený so sivými konektormi na fotografii 1. Skúste ho posunúť k ďalšiemu bodu konektora, takže je to skutočne jeden z 90 stupňových červených konektorov. 7, 8, 9, 10: Pokračujte v stavbe rámu podľa obrázku.
Krok 4: Motor a prevodový systém



Používam motor Cyber Knex. Všetky ostatné motory knex, ktoré som videl, by sa sem mali zmestiť s malou úpravou.
1, 2: Motor a držiak 3: Zostavte 4: Pripojte ho. 5, 6, 7: Upevnite motor k rámu 8: Postavte ho na tyč. 9: Na tyč motora nasaďte malý náboj pneumatiky. Teraz musíte vyskúšať prevodový systém. Vložte kameru, zapnite ju a potom zapnite motor. Mali by ste vidieť, ako sa všetky prevody začínajú otáčať. Vačka, ktorá tlačí kolísku nahor, by sa mala pomaly otáčať v smere hodinových ručičiek a potom kolísku zdvihnúť a urobiť záber. Ak to necháte bežať, fotoaparát by mal urobiť jeden záber každých 10 sekúnd.
Krok 5: Prevodové pomery



Predvolený interval snímania je 10 sekúnd. Súpravu je možné veľmi ľahko zmeniť tak, aby poskytovala interval 5 alebo 2 sekundy. Predtým, ako vám ukážem, ako to urobiť, vysvetlím, s ktorým by ste mali začať. Timelapse sa prehráva rýchlosťou 30 snímok za sekundu. Inými slovami, ak urobíte 30 záberov s týmto zariadením, získate jednu sekundu plynulého videa.
- Pri použití 10 -sekundového intervalu to bude trvať 10x30 = 300 sekúnd alebo 5 minút. Za každých 5 minút, ktoré necháte plošinu v chode, získate 1 sekundu videa.
- Pri použití 5 -sekundového intervalu získate 5x30 = 150 sekúnd alebo 2 a pol minúty potrebnú na získanie 1 sekundy videa.
- Pri použití 2 -sekundového intervalu získate 2x30 = 60 sekúnd alebo 1 minútu potrebnú na získanie 1 sekundy videa.
Čo to všetko znamená? V zásade platí, že čím kratší interval použijete, tým pomalšie bude časový posun postupovať. Ak by ste napríklad natočili západ slnka s použitím 2 -sekundového intervalu a potom 10 -sekundového intervalu, v 2 -sekundovom by sa slnko pohybovalo oveľa pomalšie. Tiež by ste zachytili viac detailov, napríklad ľudí, ktorí sa pohybujú okolo a lietajú vtáky atď. V konečnom dôsledku to závisí od toho, koľko miesta máte v pamäti fotoaparátu a ako dlho vydržia batérie vo fotoaparáte. Pri prvom timelapse vám odporúčam použiť 10 -sekundové nastavenie, pretože je najjednoduchšie. Toto je predvolený pomer, ktorý by ste mali mať, ak ste ho správne zostavili v predchádzajúcom kroku. Zmena pomerov: Zmena na interval 2 alebo 5 sekúnd: Foto 1: Zmeňte tyč tak, aby vyzerala takto. Ak teraz zapnete motor, mal by sa pohnúť žltý prevodový stupeň, nie však vahadlo. Foto 2: Toto je interval päť sekúnd. Omotajte okolo remeníc elastický pás, ako je to znázornené. Teraz, keď zapnete motor, kolískový ovládač by sa mal pohybovať približne každých 5 sekúnd. Fotografia 3: V prípade dvojsekundového pomeru vložte pásmo medzi tieto dve kladky, ale zaokrúhľujte ho o 180 stupňov, aby otáčalo vačkou správnym smerom.
Krok 6: Nastavenia fotoaparátu

Predpokladám, že máte pripravené zariadenie a môžete vyraziť. Existuje však niekoľko VEĽMI dôležitých vecí, ktoré si musíte pripraviť skôr, ako to urobíte. Tiež budem predpokladať, že viete, ako zmeniť väčšinu nastavení vo vašom fotoaparáte. Kontrolný zoznam-Zariadenie funguje správne a fotografuje každých 10, 5 alebo 2 sekundy.-Zariadenie máte na pevnom základe, aby ste zabránili traseniu.. -Pomáha úplne vyčistiť pamäťovú kartu, než začnete.-Nastavte veľkosť fotografie na najnižšiu možnú veľkosť. V mojom fotoaparáte je to 1 megapixel alebo 1024 x 768 pixelov. To vám poskytne najviac snímok pre vašu pamäť a neskôr bude oveľa jednoduchšie vytvoriť video zo snímok.-Majte vo fotoaparáte dobré batérie. Akékoľvek staré zásady sú pre motor v poriadku, ale ak môžete, vložte do fotoaparátu nabíjateľné batérie Ni-mh. Tieto vydržia najmenej 5 hodín nepretržitého používania v mojom fotoaparáte. -Vypnite blesk na fotoaparáte. Zvlášť, ak natáčate západ slnka alebo hluché miesto. Tak a je to. Vložte kameru, zapnite motor a zapnite pásku. Chvíľu sledujte súpravu a skontrolujte, či správne zaberá každý záber - ak nie, možno budete musieť upraviť nastavenia zaostrenia. Potom môžete jednoducho odísť a nechať zariadenie, kým sa nevybijú batérie, alebo kým sa pamäť fotoaparátu nezaplní.
Krok 7: Zobrazenie Timelapse
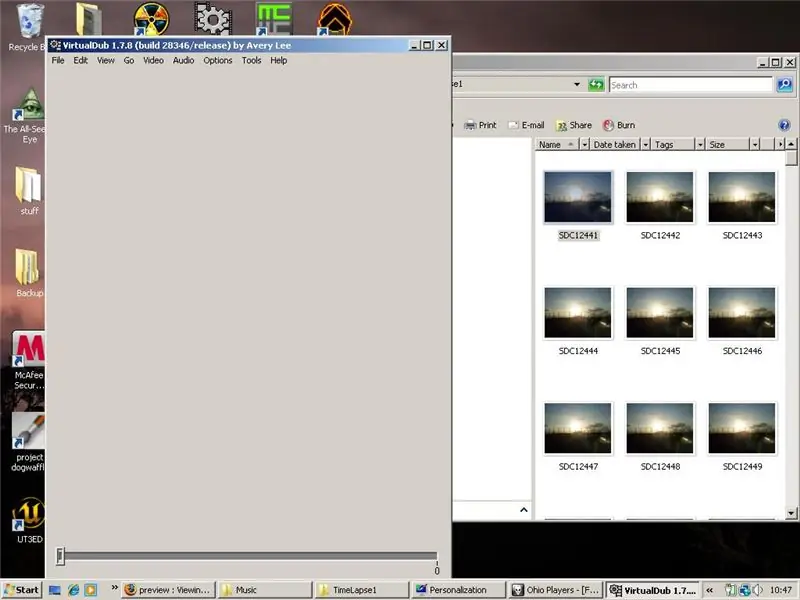
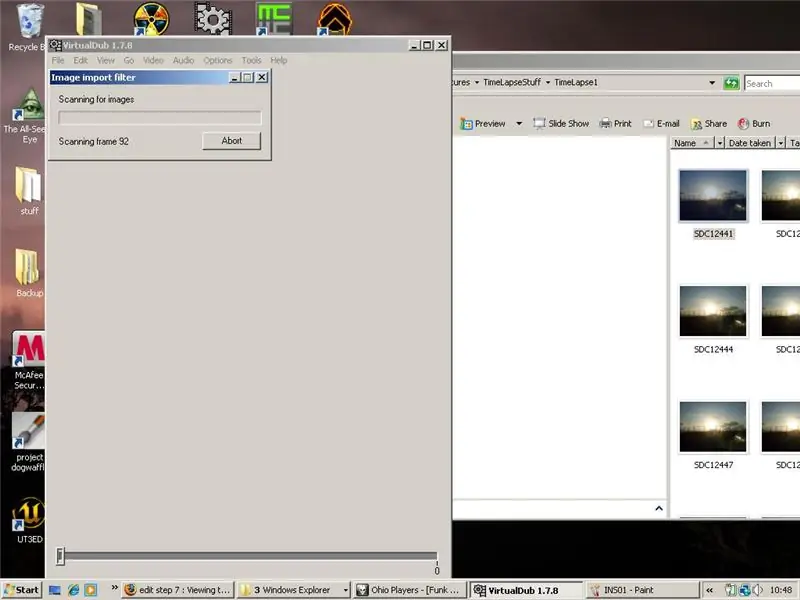

Akonáhle je timelapse dokončený, ste pripravení importovať snímky. Vytvorte v počítači nový priečinok a skopírujte doň všetky časozberné fotografie z fotoaparátu. Ďalej si musíte stiahnuť program s názvom „VirtualDub“. Je to jednoduchý, bezplatný a otvorený zdrojový editor videa. Môžete ho získať tu: https://www.virtualdub.org/1: Otvorte priečinok virtualdub a priečinok, v ktorom sú vaše fotografie2: Vyberte úplne prvý rámček a presuňte ho na vrch okna VirtualDub. Mali by ste dostať správu „skenovací rámček XXX..“. Počkajte, kým sa importujú všetky snímky. 3: Virtualdub by mal vyzerať takto, keď je pripravený timelapse. Jednoducho stlačte jedno z malých tlačidiel prehrávania v ľavom rohu. Na ručné prechádzanie všetkými snímkami môžete použiť koliesko myši alebo posúvač v spodnej časti. Pri troche šťastia by ste v okne mali vidieť plynulé hranie. Ak ho chcete previesť na súbor videa, postupujte takto:
- Ak chcete zmeniť veľkosť videa, prejdite na kartu „video“na paneli s nástrojmi, vyberte položku „filtre“a potom kliknite na tlačidlo pridať. V zozname vyberte položku „zmeniť veľkosť“. Zmeňte hodnotu %, ktorá by už mala byť zvýraznená. 50% polovičnej veľkosti, 25% štvrtiny atď.
- Môžete tiež nastaviť kompresiu. Je to dobrý spôsob, ako zmenšiť veľkosť súboru, ale môže to tiež viesť k strate kvality. Opäť prejdite na kartu „video“a vyberte kompresiu. Zvoľte microsoft video 1. Potom môžete zadať hodnotu % kompresie. 80% je dobrý kompromis medzi veľkosťou a kvalitou. Vyššia kompresia znamená vyššiu kvalitu, ale väčšiu veľkosť súboru.
- Teraz prejdite na položku Súbor> Uložiť ako AVI. Jednoduché.
Riešenie problémov: Narazil som na mnoho problémov s kamerovým zariadením a s prevodom timelapse na video. Tu sú najbežnejšie: Súprava funguje, ale je skutočne hlasná Väčšina hluku pochádza z vahadla, ktoré po stlačení spúšte zaskočí späť. Skúste odstrániť biely prút z fialového konektora na konci ramena, aby ho držal iba modrý prút. Vďaka tomu by malo byť rameno pružnejšie a tichšie. (EDIT: Idem nahrať obrázok, aby som ukázal, čo tým myslím, sledujte tento priestor) Nedokážem do pamäte fotoaparátov vložiť veľa snímok. Skontrolujte, či máte veľkosť fotografie na najnižšej úrovni. To mi dáva asi 2100 snímok na 1 GB SD karte. Ďalej skúste použiť dlhší interval. Posledná vec je jednoducho kúpiť väčšiu pamäťovú kartu do fotoaparátu. Timelapse je veľmi trhaný. Existuje niekoľko vecí, ktoré to spôsobujú. Hlavnou príčinou je, že máte zariadenie na niečom nestabilnom, ako je vysoký drevený stôl. Malé vibrácie a chvenie sa stanú veľmi zjavnými, keď si pozriete timelapse. Niekedy to môže byť aj vo vašom počítači. Ak ste veľkosť fotografie nezmenšili na 1 megapixel, bude sa VirtualDub snažiť rýchlo vykresliť všetky tieto veľké fotografie. Tiež, ak ste na prenosnom počítači ako ja, uistite sa, že je zapojený a vo vysokovýkonnom režime. Rekordne je môj systém: 2GHZ core 2 duo procesor, 2GB RAM a grafická karta 7900GS. Video, ktoré som urobil, je obrovský súbor. Nastavte kompresiu (tejto časti ste venovali pozornosť, áno?) Na hodnotu menšiu ako 100. 80 je dobré. Video, ktoré som urobil, je malé, ale skutočne zrnité/vyzerá zle. Zvýšte množstvo kompresie, ktorú používate. Čokoľvek pod 70 pre mňa má skutočne zlú kvalitu. Nakoniec: Súprava je príliš veľká/ príliš škaredá atď. Dajte mi vedieť, keď ste ju prepracovali;)
Odporúča:
Intervalometer: 13 krokov (s obrázkami)

Intervalometer: Rozhodol som sa urobiť pre svoj fotoaparát DSLR Pentax kvalitný intervalometer, aby som mohol robiť časozberné fotografovanie. Tento intervalometer by mal fungovať s väčšinou hlavných značiek fotoaparátov DSLR, ako sú Nikon a Canon. Funguje to spustením spúšte
Intervalometer astronómie: 4 kroky (s obrázkami)

Intervalometer astronómie: Jednou z mojich záľub je astrofotografia. Astrofotografia sa líši od bežnej fotografie, keď fotografujete ďalekohľadom, pretože galaxie a hmloviny sú tmavé, musíte urobiť fotografiu s dlhou expozíciou (30 s až niekoľko minút) a
Obvod s jednoduchým časovým oneskorením: 3 kroky (s obrázkami)

Jednoduchý časový oneskorovací obvod: Nakoniec som sa rozhodol pridať ďalší riadok do svojho regulátora nabíjania a chcel som stabilný výstupný výkon namiesto PWM, ktorý vychádza z ovládača skládky, a tak som vytvoril tento šikovný malý obvod na zachytenie signálu PWM a jeho zmenu na konštantný DC signál
Premeňte grafickú kalkulačku TI na intervalometer a vytvorte časozberné videá: 7 krokov (s obrázkami)

Premeňte grafiku TI na intervalometer a vytvorte časozberné videá: Vždy som chcel vytvárať časozberné videá, ale nemám v sebe zabudovanú kameru s funkciou intervalometra. V skutočnosti si nemyslím, že by fotoaparáty majú túto funkciu (obzvlášť nie zrkadlovky). Čo teda chcete robiť, ak chcete
Intervalometer pre fotoaparáty Canon a Nikon: 10 krokov (s obrázkami)

Intervalometer pre fotoaparáty Canon a Nikon: Tento návod vás naučí, ako vytvoriť intervalometer, ktorý je možné použiť prakticky s akýmkoľvek fotoaparátom. Bol testovaný s fotoaparátmi Canon a Nikon, ale výroba adaptérových káblov pre ostatné fotoaparáty je len otázkou zistenia fotoaparátu
