
Obsah:
- Autor John Day [email protected].
- Public 2024-01-30 12:01.
- Naposledy zmenené 2025-01-23 15:06.

Toto je iný spôsob ovládania počítača pomocou laseru. Na rozdiel od spôsobu [https://www.instructables.com/id/Control-your-Computer…-with-a-LASER!/ icinnamon] používa kurzor na vašom počítači webovú kameru a laser. Môžete dokonca kliknúť jednoduchým vypnutím lasera na zlomok sekundy. ~ Robert Collier
Krok 1: Stiahnite si softvér a získajte laserové alebo infračervené pero


Najprv si musíte stiahnuť Microsoft Visual C#. Keď si stiahnete Microsoft Visual C#, stiahnite si Laser Interaction. Názov súboru bude pravdepodobne skutočne zvláštny, preto ho premenujte na Laser Interaction. Teraz budete na jeho používanie potrebovať laserové alebo infračervené pero. Prvý obrázok je schéma, ktorú som vyrobil z jednoduchého infračerveného pera, ktoré môžete vytvoriť. Používam odpor 100 ohmov, pretože používam 5 voltov z kábla USB. Na ňom musíte mať chvíľu tlačidlo. Použil som normálne otvorený spínač, takže keď stlačím tlačidlo, klikne. Kúpil som si tiež lacný laser v hodnote 5 dolárov za rádioshack. Som si istý, že nájdete lacnejší, ale milujem veci z rádia.
Krok 2: Rozhodnite sa, čo použiť a ako


Môžete použiť infračervené pero alebo laser, ale vyžadujú rôzne nastavenia webovej kamery. Ak používate laser, webovú kameru musíte niekam umiestniť tak, aby smerovala k stene. Ak používate infračervené pero, webová kamera musí pri použití smerovať k vám. Ak používate infračervené pero, musíte tiež prejsť na nastavenia webovej kamery a nastaviť ich tak, aby sa obraz zrkadlil horizontálne. Na tento projekt používam rýchlu kameru logitec, ale môžete použiť aj iné.
Krok 3: Spustenie a úprava programu
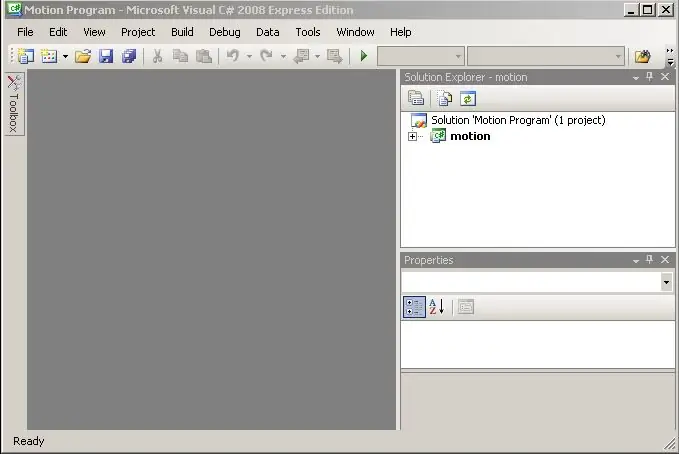
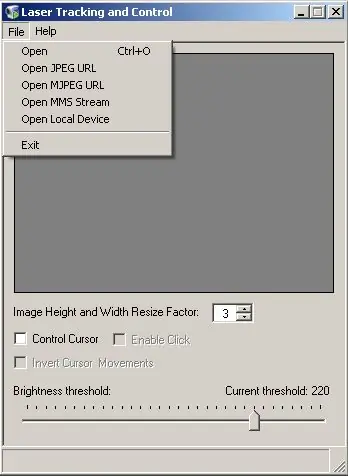
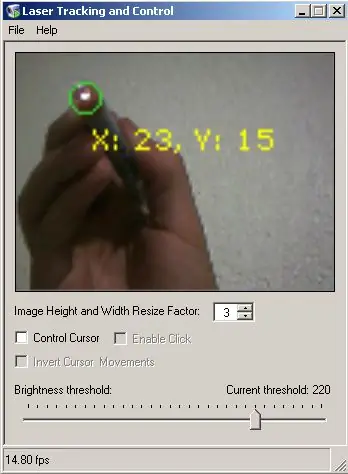
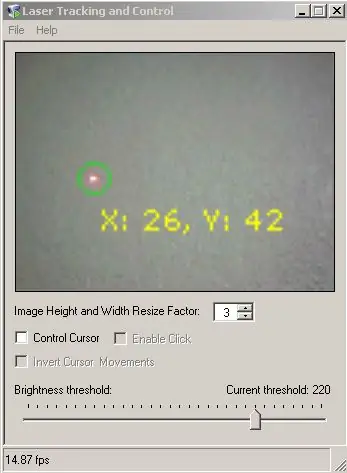
Najprv otvorte priečinok Laser Interaction a zobrazí sa ikona s názvom motion, ktorá otvorí Microsoft Visual C#. Po otvorení kliknite na tlačidlo Spustiť. Potom sa otvorí okno. Kliknite na súbor a potom kliknite na položku otvoriť lokálne zariadenie. Tým sa otvorí zoznam s názvom vášho fotoaparátu. Kliknite na ok a zobrazí sa obrázok v poli. Budete musieť nastaviť prah jasu, kým softvér „neuvidí“iba infračervené pero alebo laser. Budete vedieť, kedy ste dosiahli správnu prahovú hodnotu, keď program umiestni iba kruh okolo svetla infračerveného pera alebo laserového bodu. Pokúste sa však nastaviť minimálnu prahovú hodnotu, aby ste dosiahli optimálny výkon.
Krok 4: Konečné prispôsobenie
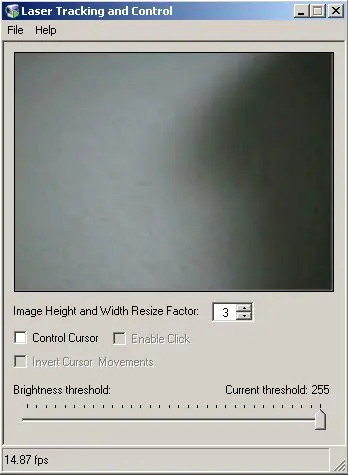
Keď všetko upravíte, otvorte ovládací panel a možnosti priečinkov a urobte to tak, aby ste mohli veci otvárať jediným kliknutím, pretože program aktuálne klikne iba raz. Potom začiarknite políčka ovládacieho kurzora a povoľte kliknutie. Teraz bude vaše laserové alebo infračervené pero ovládať kurzor a kliknúť. Uistite sa, že ak používate laser, webová kamera smeruje k stene a pre infračervené pero to ukazuje k vám a obraz sa zrkadlí. Pohybujte infračerveným perom smerom od obrazovky a kurzor sa bude pohybovať. Pohybujte laserom po stene, kde ho kamera vidí, a kurzor sa bude pohybovať. Teraz nie je potrebná myš. Hlasujte prosím za mňa, pretože som si dal s týmto pokynom veľa práce. Nie je to také presné ako ostatné ako tie, ktoré používajú wiimotes, ale funguje to.
Odporúča:
Ovládajte svoj počítač krokovým motorom!: 9 krokov (s obrázkami)

Ovládajte svoj počítač krokovým motorom !: V jednom z mojich predchádzajúcich návodov som vám ukázal, ako môžete krokový motor použiť ako rotačný snímač. V tomto návode sa naučíme, ako ho môžeme použiť na ovládanie počítača. Takže bez ďalších okolkov začnime
Ako písať s modrým alebo zeleným laserovým ukazovateľom a fotografovať: 3 kroky

Ako písať s modrým alebo zeleným laserovým ukazovateľom a fotografovať: Jednoduchý návod, ktorý vám vysvetlí, ako písať pomocou laserového ukazovátka na povrchy, ako sú budovy, zem atď., Pre skutočne skvelé fotografie
Ovládajte počítač pomocou iPodu Touch alebo iPhonu: 4 kroky

Ovládajte počítač pomocou iPodu Touch alebo iPhonu: Toto je môj prvý pokyn, takže sa ospravedlňujem, ak nie je najlepší. Už ste niekedy nechceli sedieť na pohovke alebo posteli a ovládať svoje počítače Mac alebo Windows jednoduchým spôsobom. Tento návod vás naučí, ako úplne ovládať svoj počítač pomocou Ipo
Ovládajte svoj iPhone alebo iPod dotykom počítača: 4 kroky

Ovládajte svoj iPhone alebo iPod dotykom počítača: Tento návod vás naučí používať veency, program dostupný od spoločnosti Cydia, ktorý vám umožní ovládať váš iPhone alebo iPod prostredníctvom VNC vo vašom počítači. To vyžaduje, aby ste mali:- jailbreaknutý iPhone alebo iPod touch s počítačom Cydia-
Ovládajte svoj počítač so sebou Iphone/ Ipod Touch V2: 3 kroky

Ovládajte svoj počítač s vami Iphone/ Ipod Touch V2: V posledných mesiacoch sa ma ľudia pýtali na problémy, s ktorými sa stretli so softvérom poskytnutým v mojom poslednom návode na použitie založenom na systéme Apple od Windows. Našiel som nový softvér s názvom Jaadu VNC, ktorý vám umožní urobiť to isté
