
Obsah:
- Autor John Day [email protected].
- Public 2024-01-30 12:01.
- Naposledy zmenené 2025-01-23 15:06.
Tento návod vás naučí používať veency, program dostupný od spoločnosti Cydia, ktorý vám umožní ovládať váš iPhone alebo iPod prostredníctvom VNC vo vašom počítači. To vyžaduje, aby ste mali: -jailbroken iPhone alebo iPod touch s Cydia-a počítač, Mac alebo PC (nie ste si istí Linuxom, aj keď by mal fungovať)-pripojenie WiFi
Krok 1: Stiahnite si potrebné programy …
Najprv budete pre svoj počítač potrebovať klienta VNC. Tu je niekoľko bezplatných klientov pre každý operačný systém: Windows: RealVNCTightVNCMac OSX: Chicken of the VNCNext, budete si musieť stiahnuť Veency z Cydia, ktorú nájdete v.. Sekcie/Sieť/Veency Po nainštalovaní Veency sa odrazový mostík reštartuje, neexistuje žiadna ikona, ale teraz je nainštalovaný vo vašom zariadení.
Krok 2: Nastavenie pripojenia … Časť 1
Ak chcete na svojom zariadení začať s nastavením Veency, najskôr prejdite na položku Nastavenia, potom na Wi-Fi a potom kliknite na modrú šípku vedľa siete, ktorú používate. Skopírujte IP adresu, pretože takto sa budete pripájať k svojmu zariadeniu.
Krok 3: Nastavenie pripojenia … Časť 2
Teraz budete musieť v počítači otvoriť prehliadač VNC. Keďže mám Windows XP, nemôžem vám ukázať, ako ho otvoriť na iných operačných systémoch, pokúsim sa však urobiť ho čo najpriaznivejším pre rôzne platformy. V systéme Windows je to také jednoduché, ako otvoriť prehliadač VNC a zadať adresu IP. ste uložili skôr.*Nie som si úplne istý, ako to urobiť s počítačom Mac, ale malo by to byť niečo podobné, ako otvoriť Kurča z VNC a jednoducho kliknúť na „prehliadač“. To je to, čo si pamätám z mojej malej skúsenosti s počítačom Mac, takže to nemusí byť úplne správne, ale malo by to byť niečo v tomto zmysle. Akonáhle sa prehliadač otvorí, mal by mať textovú oblasť, kde môžete buď zadať názov hostiteľa. alebo IP adresa, tu zadáte IP adresu, ktorú ste si predtým uložili zo zariadenia iPod alebo iPhone.
Krok 4: Pripojenie k vášmu zariadeniu
Teraz, keď ste do svojho prehliadača VNC zadali všetky požadované informácie, môžete stlačiť pripojiť. Váš iPhone/iPod teraz zobrazí správu s otázkou, či chcete prijať pripojenie z „IP vášho počítača“? Prijmite to a ste v ! Ak chcete zistiť, či ste pripojení k zariadeniu iPod/iPhone, v rohu vedľa batérie bude logo VNC (ako na druhom obrázku)*Ak chcete nasnímať snímky obrazovky pomocou zariadenia iPod, rýchlo stlačte tlačidlá napájania a domov zároveň bude obrazovka blikať bielo a vaša snímka obrazovky bude teraz v aplikácii pre fotografie vášho zariadenia a môžete ju synchronizovať s iTunes. (Funguje iba s firmvérom 2.x)
Odporúča:
Ovládajte až 4 servá pomocou smartfónu alebo akéhokoľvek zariadenia so zvukovým výstupom: 3 kroky

Ovládajte až 4 servá pomocou smartfónu alebo akéhokoľvek zariadenia so zvukovým výstupom: Tu uvádzam jednoduchú elektronickú montáž na ovládanie až štyroch servov z akéhokoľvek zariadenia, ktoré dokáže čítať zvukový súbor
Ovládajte svetlá vo svojom dome pomocou počítača: 3 kroky (s obrázkami)

Ovládajte svetlá vo svojom dome pomocou počítača: Už ste niekedy chceli ovládať osvetlenie vo svojom dome pomocou počítača? V skutočnosti je to dosť cenovo dostupné. Môžete dokonca ovládať systémy postrekovačov, automatické žalúzie, motorizované projekčné plátna atď. Potrebujete dva kusy hardwarového
Ako jailbreaknúť váš 1.1.4 alebo nižší iPhone alebo iPod touch: 4 kroky
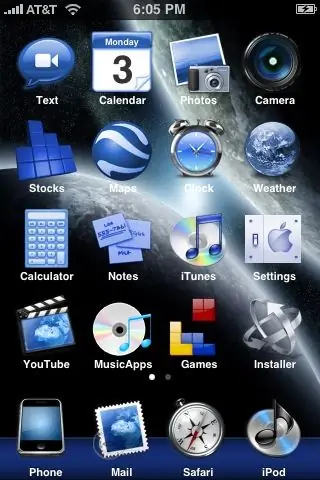
Ako útek z väzenia váš 1.1.4 alebo nižší iPhone alebo iPod Touch: Ako útek z väzenia pre váš iPhone alebo iPod Touch 1.1.4 alebo nižší a inštaláciu aplikácií tretích strán. UPOZORNENIE: Nezodpovedám za škody spôsobené na vašom iPhone, iPod Touch alebo počítači. ZiPhone však nikdy nepoškodil iPhone alebo iPod, aby
Ovládajte svoj počítač laserovým alebo infračerveným perom: 4 kroky

Ovládajte svoj počítač laserom alebo infračerveným perom: Toto je iný spôsob ovládania počítača pomocou laseru. Na rozdiel od spôsobu [https://www.instructables.com/id/Control-your-Computer…-with-a-LASER!/ icinnamon] používa kurzor na vašom počítači webovú kameru a laser. Môžete dokonca
Ovládajte svoj počítač so sebou Iphone/ Ipod Touch V2: 3 kroky

Ovládajte svoj počítač s vami Iphone/ Ipod Touch V2: V posledných mesiacoch sa ma ľudia pýtali na problémy, s ktorými sa stretli so softvérom poskytnutým v mojom poslednom návode na použitie založenom na systéme Apple od Windows. Našiel som nový softvér s názvom Jaadu VNC, ktorý vám umožní urobiť to isté
