
Obsah:
- Autor John Day [email protected].
- Public 2024-01-30 12:01.
- Naposledy zmenené 2025-01-23 15:06.

Mám starý, lacný CAD program, ktorý robí pekné veci, ale nedokáže ho uložiť vo formáte, ktorý môžem načítať pomocou svojich Instructables. Tento návod vám povie, ako prevádzať kresby z akéhokoľvek programu na kreslenie do formátu JPEG.
Na fotografii vidíte jednoduchý valec, ktorý som vyrobil v mojom programe CAD. Program CAD mi neumožňuje vymazať nežiaduce riadky. (Ak áno, nezistil som ako.) Možno som mohol nechcené čiary nakresliť alebo namaľovať farbou zhodnou s mojou zvolenou farbou pozadia. Neskôr vám však ukážem jednoduchšiu cestu.
Krok 1: Presuňte kresbu do programu Microsoft Paint

Stlačte tlačidlo PrtScrn/SysRq na klávesnici. Vaša aktuálna obrazovka sa uloží do schránky počítača.
Otvorte program Microsoft Paint. Nasledujúca fotografia ukazuje cestu k Maľovaniu cez všetky programy.
Krok 2: Prilepte do farby

V ponuke Maľovanie stiahnite položku Upraviť a vyberte položku Prilepiť. Obrazovku obsahujúcu vašu kresbu je teraz možné ďalej upravovať v programe Maľovanie. Pred začatím úprav v programe Maľovanie však urobte všetky možné úpravy v programe kreslenia.
Krok 3: Vymažte nežiaduce riadky

V ponuke nástrojov kliknite na žltú gumu. Vyberte šírku pokrytia gumou (modrý štvorec v spodnej časti zvislého panela s nástrojmi) a začnite mazať nežiaduce čiary.
Krok 4: Orežte

Na orezanie časti obrázka, ktorú chcete použiť, použite nástroj Paint's Crop. Obraz by mal byť na obrazovke čo najväčší. Pohľad môžete zväčšiť potiahnutím ponuky Paint's View. Prejdite na položku Zoom a vyberte položku Vlastné. Väčší obrázok prinesie lepšie konečné výsledky.
Ak chcete vykonať skutočné orezanie, rozbaľte ponuku Úpravy v programe Paint a vyberte položku Vystrihnúť. Potom rozbaľte ponuku Paint v ponuke Súbor a vyberte položku Nový. Na otázku, či chcete zmeny uložiť, kliknite na „Nie“
Krok 5: Po dokončení prilepte a uložte ako súbor JPEG

V ponuke Maľovanie potiahnite nadol ponuku Upraviť a vyberte položku Prilepiť. Potom rozbaľte ponuku Súbor v programe Maľovanie a vyberte položku Uložiť ako … V dialógovom okne Uložiť otvorte okno Uložiť ako typ … Vyberte JPEG a uložte ho na pevný disk.
Krok 6: Hotovo

Teraz máte upravenú kresbu pripravenú na odoslanie pomocou svojho Instructable alebo na použitie iným spôsobom. Skombinovali ste najlepšie vlastnosti vášho obľúbeného programu na kreslenie s funkciami programu Paint a konečný produkt ste uložili vo formáte JPEG.
Odporúča:
Písací stroj vo formáte Letter: 5 krokov

Písací stroj vo formáte Letter: Tento písací stroj vo formáte Letter by mohol pomôcť komukoľvek, najmä študentom, vyriešiť ich problém s neznámosťou formátu e -mailu. S týmto strojom mohol užívateľ ľahko " napísať " vo formáte e -mailu stačí vyplniť
Vybudovanie hokejového klziska s reguláciou vo formáte SketchUp: 14 krokov
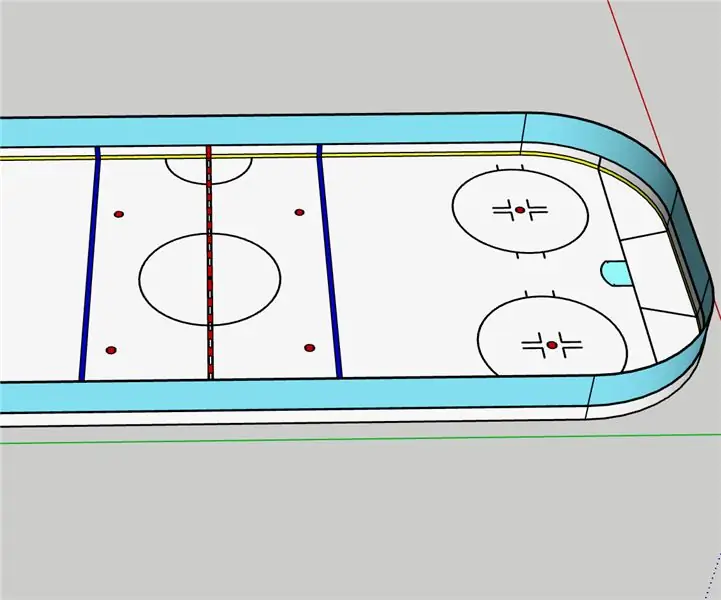
Vybudovanie hokejového klziska s regulovanou veľkosťou v SketchUp: Na dokončenie som použil bezplatnú webovú verziu SketchUp. Skúste sa zoznámiť s výrazmi ako „červená čiara“; alebo " polovičná stena " pretože ich použijem bez toho, aby som vysvetlil, čo znamenajú Všetky merania sú prevzaté z oficiálnej NHL
Jednoduché rozložené 3D kresby: 7 krokov (s obrázkami)

Jednoduché rozložené 3D kresby: Vytváranie chladných rozložených kresieb je vo Fusion 360 hračkou. V niekoľkých jednoduchých krokoch môžete behom okamihu vytvárať 3D montážne diagramy svojich projektov a dokonca aj 3D animácie. Fusion 360 je bezplatný a je úžasný. Používam ho na všetko, čo navrhnem a tkaninu
Upravené LED čajové svetlo: 5 krokov

Upravené LED čajové svetlo: Ahoj všetci! LED čajové sviečky sú výrobkom, ktorý sa dá ľahko nájsť, a tak som si povedal, že by som sa s vami mohol podeliť o to, ako ich ešte vylepšiť-svojim jedinečným zvratom! Aj keď vo svojich vysvetleniach uvádzam ďalšie podrobnosti, vďaka ktorým je
Ako získať hudbu z SKOROJAKÉKOLI stránky (Haha) (pokiaľ ju budete počuť, budete ju môcť získať v poriadku, ak je vložená vo formáte Flash, ktorý by ste možno nedokázali) UPRAVENÉ !

Ako získať hudbu z SKOROJAKÉKOLI stránky (Haha) (pokiaľ ju budete počuť, budete ju môcť získať … v poriadku, ak je vložená vo formáte Flash, ktorý by ste možno nedokázali) UPRAVENÉ !!!!! Pridané informácie: Ak niekedy navštívite webovú stránku a hrá pieseň, ktorá sa vám páči a ktorú chcete, potom tu nájdete návod, ako postupovať. Nie je moja chyba, ak niečo pokazíte (jediný spôsob, ako sa to stane, je začať veci bez dôvodu odstraňovať.) ) dokázal som získať hudbu pre
