
Obsah:
- Autor John Day [email protected].
- Public 2024-01-30 12:02.
- Naposledy zmenené 2025-01-23 15:06.
Ako vytvoriť anaglyph 3D obrázky pomocou mobilného telefónu, drevenej palice a Gimpu. Túžil som fotografovať 3D obrázky pomocou digitálneho fotoaparátu, ale zistil som, že väčšina metód je dosť komplikovaná a drahá. Po prečítaní som zistil, že existujú relatívne jednoduché metódy, ktoré zahŕňajú zhotovenie dvoch rovnakých fotografií vedľa seba, ktoré sú od seba zhruba dva palce. Keď sú obrázky filtrované cez červenú a modrú farbu používanú štandardnými červenými a modrými 3D okuliarmi, môžete vytvárať a zdieľať svoje vlastné 3D obrázky veľmi jednoducho. Existujú určite lepšie a profesionálnejšie metódy na ich odstránenie (niektoré z nich Ak hľadáte v okolí). Dávam vám vysoko prenosnú a takmer bezplatnú metódu.;-) Na túto aktivitu budete potrebovať: 1) mobilný telefón s fotoaparátom alebo digitálny fotoaparát, 2) obojstrannú penovú pásku a malý kúsok plastu, 3) drevenú palicu (alebo vodováhu).4) Editor obrázkov Gimp (bezplatný na https://www.gimp.org).5) Doplnok skriptu-fu „make anaglyph“pre Gimp (tiež zadarmo na https://registry.gimp.org/node/ 6527).6) Niektoré červené/modré 3D okuliare (môžete si ich kúpiť na adrese https://www.dealextreme.com, https://www.ebay.com alebo v obchode s komiksmi - uistite sa, že získate správne farby, ČERVENÁ a MODRÁ!).
Krok 1: Pripravte si vhodný fotoaparát
Metóda: Vaším cieľom je pripraviť niečo, čo môžete držať pevne, na čo môže vaša kamera kĺzať tam a späť. Tradične sa to robí tak, že z kovu alebo plastu vytvoríte „sklíčko“s vyvŕtanými otvormi, na ktoré môžete pripevniť držiak na statív. Namiesto toho použijeme kus dreva s ručne nakreslenými značkami a priamo na váš telefón (alebo fotoaparát) pripevníme niečo, čo mu umožní kĺzať tam a späť. Mám okolo seba niekoľko digitálnych fotoaparátov, ktoré sa líšia vekom a kvalitou. Nikdy ich však so sebou nenosím. Mobilný telefón však vždy nosím na pracovné účely. Mám LG značky EnV2 s 2,0 megapixelovým fotoaparátom. Všetky ukážkové fotografie, ktoré vidíte, používali môj mobilný telefón. Budete musieť nájsť niečo, čo môžete prilepiť k fotoaparátu a udržať ho tak na úrovni palice. Prešiel som svojim košom recyklovaných plastov a vytiahol starý kontajner na obedové mäso. Dokázal som odrezať okraj nádoby a vložiť do nej kus obojstrannej pásky. Potom bol umiestnený priamo na telefón. Niekto ma určite pohrdne tým, že používam permanentnú pásku. Vedzte, že s pomarančovým džúsom a tupou škrabkou sa to dá veľmi ľahko.
Krok 2: Pripravte si tyčinku
Fotoaparát budete držať za niečo, a to z dvoch dôvodov. Jeden, aby ste zosúladili svoj záber a udržali fotoaparát v rovine. Za druhé, musíte zmerať vzdialenosť medzi dvoma fotografiami. Vaše obrázky musia byť od seba vzdialené dva palce. Aby som to dosiahol, vytiahol som z hromady kus šrotu a meradlom nakreslil 2 palcové rovné čiary. Môžete sa rozhodnúť použiť úroveň, ak ju máte, alebo vám nevadí minúť pár dolárov za jednu. Svoje fotografie budete musieť udržiavať čo naj horizontálnejšie. To znamená, že ak sa vám ruka skĺzne nahor alebo nadol medzi prvým a druhým snímkom, ktorý urobíte, bude neskôr potrebné vykonať malú prácu, aby sa veci zoradili.
Krok 3: Odfoťte sa
Je to zábavné a zároveň trochu šialené. Zistíte, že vaše najlepšie obrázky sú tie, ktoré majú veľmi malý 3D rozmer. Ak dáte niečo priamo pred kameru, skončíte s prekríženými očami a pokúsite sa na to pozrieť. Predtým, ako sa vrátite k počítaču a začnete manipulovať s fotografiami, urobte niekoľko sérií a experimentujte. V tomto procese urobíte dva obrázky. Začnite tým, že podržíte palicu pred sebou a pravú ruku omotáte pevne okolo nej. Ak je v blízkosti niečo, o čo sa môžete opierať, použite svoje okolie na spevnenie ruky. S natiahnutou ľavou rukou položte plastový okraj na fotoaparát na palicu. Mali by ste byť schopní voľne ho posúvať tam a späť. Zarovnajte fotoaparát s jednou zo značiek a nasnímajte svoju prvú fotografiu. BEZ POHYBU VAŠEJ NÁLEPKY - posuňte fotoaparát DOPRAVA a zarovnajte ho s nasledujúcou dvojpalcovou značkou - potom nasnímajte ďalší obrázok. Pri fotografovaní váš objekt (s)) musí medzi fotografiami zostať dokonale nehybný. Ak fúka vietor, pohybujú sa zvieratá alebo idú autá - to vám zničí strelu (pozri moje zlé príklady neskôr).
Krok 4: Vytvorte 3D kúzlo
Získajte Gimp a doplnok: Stiahnite si a nainštalujte The Gimp z www.gimp.org. Toto je bezplatný program a beží na systémoch Windows, Linux a dokonca aj na OS X. Po dokončení inštalácie choďte von a stiahnite si doplnok „make analyph“script-fu odtiaľto: https://registry.gimp.org/ uzol/6527. To bude vyžadovať veľa odhadov z náročného procesu farbenia. Inštalácia doplnku: Ak chcete nainštalovať skript, najskôr skontrolujte, kam by mal skript smerovať. Otvorte Gimp. Nezatvárajte žiadne okná. Existuje niekoľko z nich a budete ich potrebovať. V Gimpe môžete kliknúť na Upraviť (na paneli s ponukami)> Predvoľby. Zobrazí sa okno. Rozbaľte položku „Priečinky“na ľavej table, potom posuňte zobrazenie nadol a vyberte položku „Doplnky“. Všimnite si miesto, kam by mal váš skript smerovať. Obvykle existuje jeden pre vás a potom ďalší pre každého, kto systém používa. Skopírujte súbor script-fu-make-anaglyph.scm do jedného z týchto priečinkov a potom reštartujte Gimp. Teraz by ste mali vidieť novú možnosť ponuky s názvom „Stereo“. Otvorte obrázok č. 1: Skopírujte nasnímané obrázky do počítača. Kliknite pravým tlačidlom myši na prvý obrázok v sade a otvorte ho pomocou Gimpu. Ak ho chcete otočiť, môžete kliknúť na položku Obrázok> Transformovať> a potom otočiť smer, v ktorom ho potrebujete. Otvorte obrázok č. 2: Nechajte prvý obrázok otvorený, otvorte druhý. V prípade potreby ho otočte. Skopírujte druhý obrázok do schránky kliknutím na položku Upraviť> Kopírovať. Potom sa vráťte k svojmu prvému obrázku a kliknite na Upraviť> Vložiť ako> Nová vrstva. Make Anaglyph: Mali by ste mať plávajúci panel s nástrojmi, ktorý zobrazuje vaše vrstvy. Jeden bude označený ako Pozadie a druhý bude označený ako Schránka. Kliknutím na ňu vyberte vrstvu pozadia. Teraz na paneli s ponukami kliknite na „Stereo“a zvoľte „Vytvoriť anaglyf“. Zobrazí sa vyskakovacie okno s dvoma farebnými tlačidlami. Keď je pozadie stále vybraté, kliknite na červené tlačidlo. Dostanete okno, ktoré vám umožní upraviť farby. Kliknite na tlačidlo OK. Teraz vyberte vrstvu „Schránka“a kliknite na modré tlačidlo v okne „Vytvoriť anaglyf“. Opäť nemeňte farby. Stačí kliknúť na OK. Teraz kliknite na tlačidlo „OK“v okne Make Anaglyph a vaše obrázky by sa mali zdať zoskupené v 3D forme. Vykonajte opravy: Vyberte si 3D okuliare a nasaďte si ich teraz. Ako to vyzerá? Ak sa cítite trochu prekrížené, možno budete musieť urobiť niekoľko úprav. Uistite sa, že sú vaše vrstvy zarovnané vodorovne. Ak sa nezhodujú, môžete kliknutím na obrázok nadol a presunúť hornú vrstvu. Zistíte, že ak ho posuniete zo strany na stranu, môžete skutočne zmeniť hĺbku obrázka (k lepšiemu alebo horšiemu). Ak to vyzerá, že obloha klesá a vaše objekty od vás plávajú - pravdepodobne ste si pomýlili červenú a modrú farbu alebo ste si vymenili prvý a druhý obrázok. Dokončite obrázok: Keď váš obrázok vyzerá dobre a 3D nenechá váš mozog bolieť - kliknite na položku Obrázok> Zosúladiť obrázok. Tým sa vrstvy spoja a zostane vám obrázok, ktorý môžete zdieľať. Kliknite na položku Súbor> Uložiť ako - a vyberte názov a umiestnenie novej fotky. Je vhodné ponechať si pôvodné fotografie aj 3D výsledok, aby ste s nimi mohli neskôr experimentovať alebo vykonávať úpravy.
Krok 5: Podeľte sa o svoje výtvory
Teraz môžete svoje 3D výtvory zdieľať s priateľmi a rodinou tým, že ich nahráte na bezplatný server hostenia obrázkov. Ak ste všetci pripravení mať účet Gmail, môžete použiť program Picasa spoločnosti Google. V mojej galérii nájdete niekoľko ukážok, experimentov a zlých príkladov: https://picasaweb.google.com/steve.ballantyne/3DExperimentation#Ak by ste sa to rozhodli skúsiť a vytvoríte niekoľko šikovných 3D obrázkov - dajte mi vedieť komentujte a dajte mi vedieť, kde ich môžem vidieť. Happy 3D'ing!
Odporúča:
Ovládajte rozloženie svojho modelového vlaku pomocou mobilného telefónu !: 11 krokov (s obrázkami)

Ovládajte rozloženie svojho modelového vlaku pomocou mobilného telefónu !: Ovládanie rozloženia modelového vlaku pomocou káblových ovládačov plynu a výhybiek môže byť dobrým začiatkom pre začiatočníkov, predstavuje však problém neprenosnosti. Bezdrôtové ovládače, ktoré prichádzajú na trh, môžu tiež ovládať iba niektoré lokomotívy
Jednoducho ovládajte motor pomocou mobilného telefónu: 5 krokov
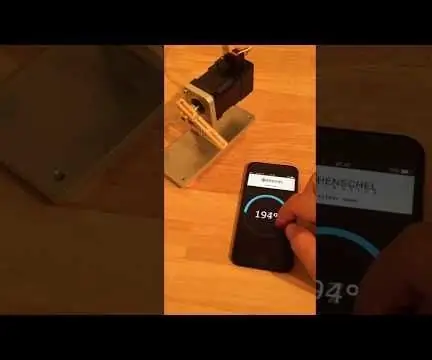
Jednoducho ovládajte motor pomocou mobilného telefónu: Tento návod ukazuje, ako ovládať inteligentné servo IoT „HDrive17“pomocou mobilného telefónu iba pomocou HTML a JavaScript. Webová stránka vrátane tohto skriptu je uložená v samotnom motore a môže byť pripojená k aplikácii WebApp vo vašom mobilnom telefóne
Ako vybudovať solárnu energetickú banku pomocou batérie mŕtveho mobilného telefónu: 4 kroky
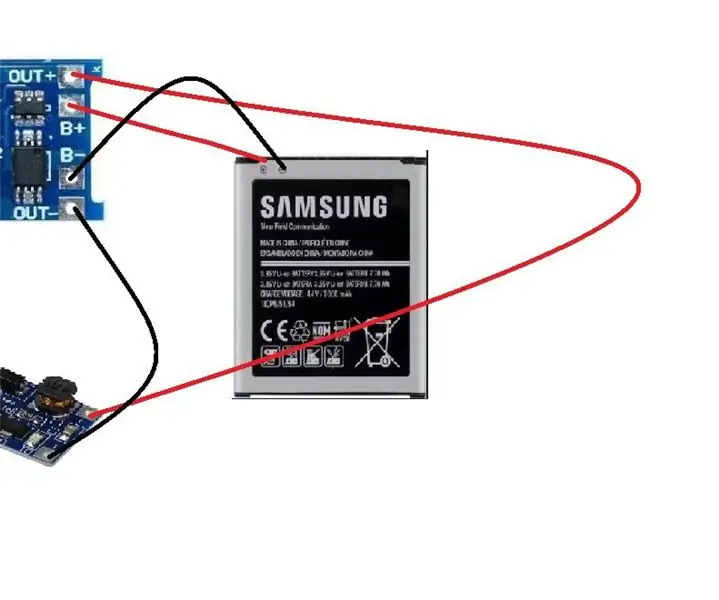
Ako vybudovať solárnu energetickú banku pomocou batérie mŕtveho mobilného telefónu: Tento projekt je powerbanka založená na solárnej energii doma s použitím vybitej batérie mobilného telefónu. Môžeme použiť akúkoľvek batériu ekvivalentnú mobilnej batérii s rovnakou schémou. Solárny panel nabije batériu a energiu z batérie môžeme použiť na nabíjanie
Vypnite počítač pomocou mobilného telefónu: 9 krokov

Vypnite počítač pomocou mobilného telefónu: Toto video vám ukáže, ako vypnúť počítač odkiaľkoľvek pomocou mobilného telefónu s podporou textových správ, programu Microsoft Outlook a bezplatného účtu na adrese www.kwiry.com
Vytvárajte úžasné makro fotografie s ľubovoľnou kamerou z telefónu alebo fotoaparátu Najmä z iPhonu: 6 krokov

Vytvárajte úžasné makrofotografie s ľubovoľnou kamerou fotoaparátu s fotoaparátom … Zvlášť s telefónom IPhone: Už ste niekedy chceli získať jednu z týchto úžasných fotografií zblízka … tú, ktorá hovorí … WOW!? … s fotoaparátom fotoaparátu telefónu nie menej !? V zásade ide o doplnok pre každú kameru s telefónom s fotoaparátom, ktorý môže zväčšiť váš existujúci objektív fotoaparátu
